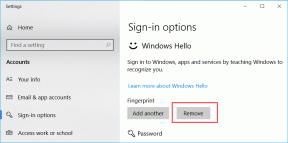Aflați noțiunile de bază ale Automatorului Mac cu acest flux de lucru pentru redenumirea fișierelor
Miscellanea / / February 10, 2022
 Pentru acei utilizatori de Mac care ar putea să nu știe, Automator este instrumentul de automatizare Apple inclus pe fiecare Mac cu OS X. Acest instrument permite utilizatorilor Mac să automatizeze cu ușurință sarcinile fără a fi nevoie să aibă abilități de programare.
Pentru acei utilizatori de Mac care ar putea să nu știe, Automator este instrumentul de automatizare Apple inclus pe fiecare Mac cu OS X. Acest instrument permite utilizatorilor Mac să automatizeze cu ușurință sarcinile fără a fi nevoie să aibă abilități de programare.De fapt, dacă înveți cum să folosești Automator, poți ajunge să economisești o cantitate incredibilă de timp, mai ales dacă lucrezi cu sarcini care necesită multă repetare.
Deci, dacă doriți să aflați ceva mai multe despre Automator, citiți mai departe pentru a afla elementele de bază.
După ce deschideți Automator pe Mac, vi se va solicita să selectați ce tip de flux de lucru doriți să creați. Deoarece scopul acestei intrări este de a învăța elementele de bază, făcând clic pe Aplicație opțiunea ar trebui să fie mai mult decât suficientă pentru a vă face o idee bună despre cum să creați un flux de lucru în această aplicație.
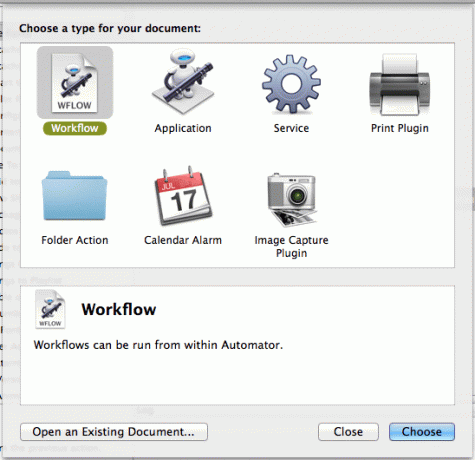
După ce faceți acest lucru, veți vedea că panoul din stânga al Automator listează toate aplicațiile acceptate de acesta. Lista poate să nu fie extinsă, dar aplicațiile prezente acolo acoperă mai mult decât suficiente funcții pentru a realiza cele mai multe sarcini de bază.

Odată ce selectați aplicația cu care doriți să lucrați, panoul din dreapta sa ( Acțiuni panoul) afișează acțiunile disponibile pentru aplicația selectată. În plus, puteți utiliza câmpul de căutare din partea de sus a aplicației pentru a căuta orice acțiune specifică, care la rândul său va fi descrisă în panoul orizontal de mai jos.
Pentru acest exemplu, vom crea o acțiune simplă Automator pentru a redenumi unele elemente pe Finder.

Făcând dublu clic pe acțiune, o va pune în panoul din dreapta, unde puteți construi toate fluxurile dvs. de lucru.

Acum, știți că toate acțiunile Automator vă vor necesita să efectuați o anumită formă de intrare. În acest caz, deoarece intenționăm să creăm o acțiune pentru a redenumi unele elemente din Finder, Automator vă solicită să îi furnizați acele fișiere. Deci, așa cum este acum, fluxul de lucru este incomplet până când furnizați acele elemente.
Pentru a face acest lucru, trebuie doar să le trageți deasupra secțiunilor existente ale fluxului de lucru. În acest caz, vom folosi câteva imagini pe care dorim să le redenumim.


În continuare, va trebui să verificați fiecare dintre diferiții pași/acțiuni din fluxul de lucru, modificându-le opțiunile până când sunteți de acord cu parametrii aleși. În exemplul nostru, vom modifica pașii doi și trei (Copiați elementele Finder și Redenumiți elementele Finder).
La pasul doi, vom debifa Înlocuirea fișierelor existente casetă de selectare pentru a putea păstra o copie a imaginilor originale vrem să redenumim.
Apoi, la pasul trei, alegem Faceți secvențial redenumiți parametrul și modificați-i opțiunile pentru a avea toate imaginile noastre cu același nume și numerotate secvențial, așa cum puteți vedea în imaginea de mai jos.

Odată gata, faceți clic pe Alerga butonul din partea dreaptă sus a Automator pentru a rula fluxul de lucru.

Odată ce rulează, Automator vă va anunța dacă fluxul de lucru a funcționat fără probleme și, de asemenea, veți vedea imaginile deja redenumite.


Sfat tare: Doriți să repetați acest flux de lucru? Doar salvați-l ca atare și de fiecare dată când îl deschideți, va trebui să ajustați doar câteva opțiuni pentru a-l avea gata de funcționare.
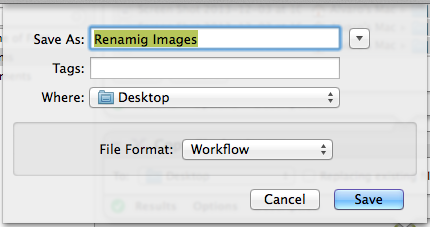
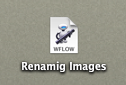
Iată. Automator este cu siguranță unul dintre cele mai utilitati convenabile fiecare proprietar de Mac are și, sperăm, că folosind acest tutorial simplu, acum vei putea economisi o mulțime de timp, lăsând Automator să se ocupe de acele sarcini plictisitoare și repetitive.
Ultima actualizare pe 03 februarie 2022
Articolul de mai sus poate conține link-uri afiliate care ajută la sprijinirea Guiding Tech. Cu toate acestea, nu afectează integritatea noastră editorială. Conținutul rămâne imparțial și autentic.