Remediați ecranul negru cu cursorul la pornire
Miscellanea / / November 28, 2021
Remediați ecranul negru cu cursorul la pornire: Utilizatorii raportează o nouă problemă cu sistemul lor în care atunci când își pornesc computerul, acesta pornește normal, ajunge la BIOS ecran, apoi apare ecranul cu sigla Windows, dar după aceea, au un ecran negru cu un cursor al mouse-ului în mijloc. Nu se pot conecta pe ecran deoarece sunt blocați pe ecranul negru cu cursorul mouse-ului. Utilizatorii pot mișca mouse-ul, dar clicul stânga sau clicul dreapta nu răspunde, nici tastatura nu funcționează. Și apăsând Ctrl + Alt + Del sau Ctrl + Shift + Esc nu face nimic, practic, nimic nu funcționează și ești blocat pe ecranul negru. În acest moment, singura opțiune pe care o are utilizatorul este să forțeze închiderea computerului și să-l închidă.
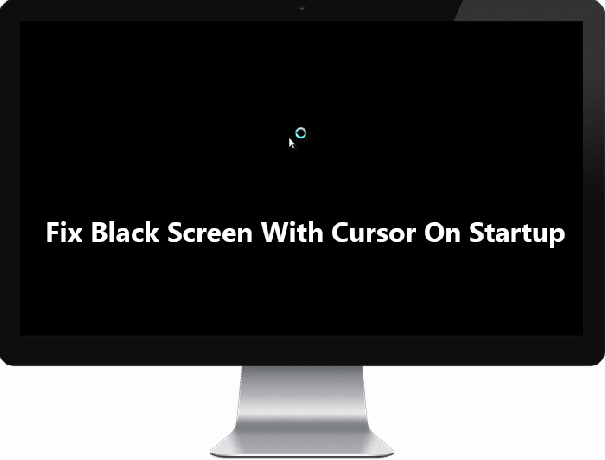
Cauza principală a acestei erori pare să fie driverele de afișare, dar nu se limitează doar la asta. Deoarece fișierele Windows corupte sau reziduurile bateriei cauzează uneori această problemă. De asemenea, dacă veți încerca să porniți în modul sigur, atunci este posibil să fiți blocat din nou la încărcarea fișierelor și să vă veți înfrunta din nou ecranul negru cu cursorul mouse-ului. Deci, fără a pierde timpul, să vedem cum să remediați efectiv ecranul negru cu cursorul la pornire cu ghidul de depanare enumerat mai jos.
Notă: Asigurați-vă că deconectați toate dispozitivele externe sau atașamentele conectate la computer și încercați acești pași înainte de a continua.
1. Porniți Windows ca de obicei și pe ecranul negru unde vedeți apăsarea cursorului Ctrl + Shift + Esc împreună pentru a deschide Windows Task Manager.
2. Acum, în fila procese, faceți clic dreapta pe Windows Explorer sau Explorer.exe și selectați Încheiați sarcina.

3. În continuare, din meniul Task Manager faceți clic pe Fișier > Rulați sarcină nouă.

4.Tip Explorer.exe și faceți clic pe OK. Veți vedea din nou desktop-ul Windows fără nicio problemă.

5. Acum reporniți computerul pentru a salva modificările și este posibil ca ecranul negru cu cursorul să nu mai apară.
Cuprins
- Remediați ecranul negru cu cursorul la pornire
- Metoda 1: Scoateți bateria și introduceți-o din nou
- Metoda 2: rulați pornirea/reparația automată
- Metoda 3: Rulați System Restore
- Metoda 4: Rulați SFC și CHKDSK
- Metoda 5: rulați DISM
- Metoda 6: Activați videoclipul cu rezoluție joasă
- Metoda 7: Încercați modul sigur pentru a dezinstala driverul de afișare
- Metoda 8: Remediați problemele cu permisiunile
Remediați ecranul negru cu cursorul la pornire
Metoda 1: Scoateți bateria și introduceți-o din nou
Primul lucru pe care ar trebui să-l încercați este să vă scoateți bateria de pe laptop și apoi să deconectați toate celelalte atașamente USB, cablul de alimentare etc. După ce ați făcut asta, apăsați și mențineți apăsat butonul de pornire timp de 10 secunde, apoi introduceți din nou bateria și încercați să vă încărcați din nou bateria, vedeți dacă puteți Remediați ecranul negru cu cursorul la pornire în Windows 10.

Metoda 2: rulați pornirea/reparația automată
1.Inserați DVD de instalare bootabil Windows 10 sau disc de recuperare și reporniți computerul.
2. Când vi se solicită să apăsați orice tastă pentru a porni de pe CD sau DVD, apasa orice tasta a continua.

3.Selectați preferințele de limbă și faceți clic pe Următorul. Faceți clic pe Reparare computerul dvs. din stânga jos.

4.La alegerea unui ecran de opțiuni, faceți clic Depanați.

5. Pe ecranul Depanare, faceți clic pe Optiuni avansate.

6. În ecranul Opțiuni avansate, faceți clic pe Reparație automată sau reparație la pornire.

7.Așteptați până se termină reparațiile automate/de pornire Windows.
8.Reporniți și aveți succes Remediați ecranul negru cu cursorul la pornire.
De asemenea, citește Cum să remediați Repararea automată nu v-a putut repara computerul.
Metoda 3: Rulați System Restore
1. Introduceți mediul de instalare Windows sau unitatea de recuperare/discul de reparare a sistemului și selectați lpreferințele de limbăși faceți clic pe Următorul
2.Clic Reparație computerul în partea de jos.

3.Acum alege Depanați și apoi Opțiuni avansate.
4..În final, faceți clic pe „Restaurarea sistemului” și urmați instrucțiunile de pe ecran pentru a finaliza restaurarea.

5.Reporniți computerul pentru a salva modificările.
Metoda 4: Rulați SFC și CHKDSK
1. Mergeți din nou la promptul de comandă folosind metoda 1, doar faceți clic pe linia de comandă din ecranul Opțiuni avansate.

2. Tastați următoarea comandă în cmd și apăsați enter după fiecare:
sfc /scannow /offbootdir=c:\ /offwindir=c:\windows. chkdsk C: /f /r /x
Notă: Asigurați-vă că utilizați litera unității în care este instalat Windows în prezent. De asemenea, în comanda de mai sus C: este unitatea pe care vrem să rulăm discul de verificare, /f reprezintă un flag care cere permisiunea de a remedia orice erori asociate cu unitatea, /r lasă chkdsk să caute sectoare defecte și să efectueze recuperarea și /x indică discului de verificare să demonteze unitatea înainte de a începe proces.

3.Ieșiți din promptul de comandă și reporniți computerul.
Metoda 5: rulați DISM
1.Deschideți din nou linia de comandă din metoda specificată mai sus.
2. Tastați următoarea comandă în cmd și apăsați enter după fiecare:
a) Dism /Online /Cleanup-Image /CheckHealth. b) Dism /Online /Cleanup-Image /ScanHealth. c) Dism /Online /Cleanup-Image /RestoreHealth

3. Lăsați comanda DISM să ruleze și așteptați să se termine.
4. Dacă comanda de mai sus nu funcționează, încercați mai jos:
Dism /Imagine: C:\offline /Cleanup-Image /RestoreHealth /Sursa: c:\test\mount\windows. Dism /Online /Cleanup-Image /RestoreHealth /Sursa: c:\test\mount\windows /LimitAccess
Notă: Înlocuiți C:\RepairSource\Windows cu locația sursei de reparație (Discul de instalare sau de recuperare Windows).
5.Reporniți computerul pentru a salva modificările și acest lucru ar trebui Remediați problema ecranului negru cu cursorul la pornire.
Metoda 6: Activați videoclipul cu rezoluție joasă
1. În primul rând, asigurați-vă că ați eliminat toate atașamentele externe, apoi eliminați orice CD-uri sau DVD-uri de pe computer și apoi reporniți.
2. Apăsați și mențineți apăsată tasta F8 pentru a afișa ecran cu opțiuni avansate de pornire. Pentru Windows 10 trebuie să urmați ghidul de mai jos.
3. Reporniți Windows 10.
4. Pe măsură ce sistemul repornește, intrați în configurarea BIOS și configurați computerul să pornească de pe CD/DVD.
5.Inserați DVD-ul de instalare bootabil Windows 10 și reporniți computerul.
6. Când vi se solicită să apăsați orice tastă pentru a porni de pe CD sau DVD, apăsați orice tastă pentru a continua.
7.Selectați dvs preferințele de limbă, și faceți clic pe Următorul. Faceți clic pe Reparare computerul dvs. din stânga jos.

8.La alegerea unui ecran de opțiuni, faceți clic Depanați.

9. Pe ecranul Depanare, faceți clic pe Optiuni avansate.

10. Pe ecranul Opțiuni avansate, faceți clic pe Prompt de comandă.

11. Când se deschide Linia de comandă (CMD). C: și apăsați enter.
12.Acum tastați următoarea comandă:
BCDEDIT /SET {DEFAULT} BOOTMENUPOLICY LEGACY.
13.Și apăsați enter la Activați Legacy Advanced Boot Menu.

14. Închideți promptul de comandă și înapoi pe ecranul Alegeți o opțiune, faceți clic pe Continuați pentru a reporni Windows 10.
15. În cele din urmă, nu uitați să scoateți DVD-ul de instalare Windows 10, pentru a obține Opțiuni de pornire.
16. Pe ecranul Opțiuni avansate de pornire, utilizați tastele săgeți pentru a evidenția Activați videoclipuri cu rezoluție joasă (640×480), apoi apăsați Enter.

Dacă problemele nu apar în modul de rezoluție scăzută, atunci problema este legată de driverele Video/Display. Ai putea Remediați problema ecranului negru cu cursorul la pornire pur și simplu descarcând driverul cardului de afișare de pe site-ul web al producătorului și instalându-l prin Safe Mode.
Metoda 7: Încercați modul sigur pentru a dezinstala driverul de afișare
Mai întâi, folosind ghidul de mai sus din opțiunea de pornire avansată, selectați Modul sigur, apoi urmați pașii de mai jos:
1.În modul sigur apăsați tasta Windows + R apoi tastați devmgmt.msc și apăsați Enter pentru a deschide Manager dispozitive.

2.Extindeți Adaptorul de afișare, apoi faceți clic dreapta pe dvs Adaptor display integrat și selectați dezinstalați.

3. Acum, dacă aveți o placă grafică dedicată, faceți clic dreapta pe ea și selectați Dezactivați.

4.Acum, din meniul Device Manager faceți clic pe Acțiune, apoi faceți clic Scanați pentru modificări hardware.

5.Reporniți computerul și vedeți dacă puteți Remediați problema ecranului negru cu cursorul la pornire.
Metoda 8: Remediați problemele cu permisiunile
1. Deschideți promptul de comandă fie accesând modul sigur, fie prin intermediul discului de instalare sau de recuperare Windows.
2. Tastați următoarea comandă în cmd și apăsați Enter după fiecare. De asemenea, asigurați-vă că înlocuiți C: cu litera de unitate a unității dvs. de sistem.
calea %path%;C:\Windows\System32
cacls C:\Windows\System32 /E /T /C /G toți: F
Notă: Comenzile de mai sus vor dura ceva timp, așa că vă rugăm să aveți răbdare.
3. Reporniți computerul și dacă ecranul negru cu problema cursorului a fost cauzat de permisiuni neadecvate, atunci Windows ar trebui să funcționeze normal.
4. Apăsați tasta Windows + X apoi selectați Command Prompt (Admin).
5. Tastați următoarea comandă în cmd și apăsați Enter:
cacls C:\Windows\System32 /E /T /C /G Sistem: F Administratori: R
cacls C:\Windows\System32 /E /T /C /G toți: R
6. Reporniți din nou computerul pentru a salva modificările.
Recomandat pentru tine:
- Remediați utilizarea ridicată a procesorului de către WmiPrvSE.exe
- Remediați Windows a detectat o problemă cu hard disk
- 6 moduri de a repara Windows Store nu se va deschide
- Remediați Windows Store nu funcționează
Asta ai cu succes Remediați ecranul negru cu cursorul la problema de pornire dar dacă mai aveți întrebări despre această postare, nu ezitați să le întrebați în secțiunea de comentarii.



