Cum se configurează Gmail în Thunderbird
Miscellanea / / February 12, 2022
Thunderbird este un client de e-mail desktop de la Mozilla, o alternativă gratuită la Microsoft Outlook. Puteți configura cu ușurință Gmail dacă preferați aplicațiile de e-mail pentru desktop.
Acest articol este un ghid pas cu pas configurarea gmail în Thunderbird. De asemenea, vă puteți configura contul Google Apps ([email protected]) în mod similar.
1. Conectați-vă la Gmail ([email protected]) sau contul dvs. de aplicații Google ([email protected]).
2. Faceți clic pe „Setări” din dreapta sus.
3. Deschideți fila „Redirecționare și POP/IMAP”. Selectați opțiunea „Activați IMAP”. Faceți clic pe „Salvați modificările”. (Citiți ghid despre POP și IMAP pentru a afla mai multe despre aceste setări.)
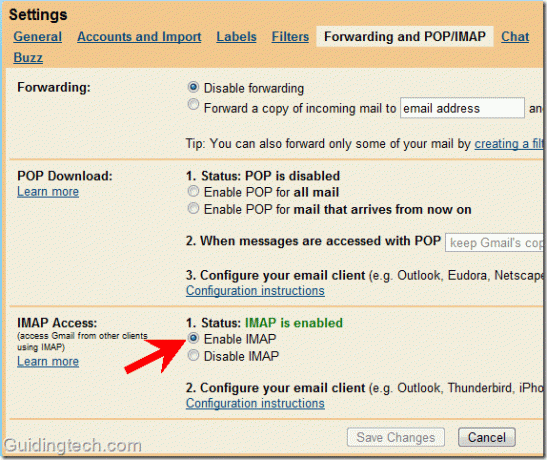
4. Descărcați Mozilla Thunderbird și instalați-l pe computer.
5. Deschideți-l și accesați Instrumente -> Setări cont.
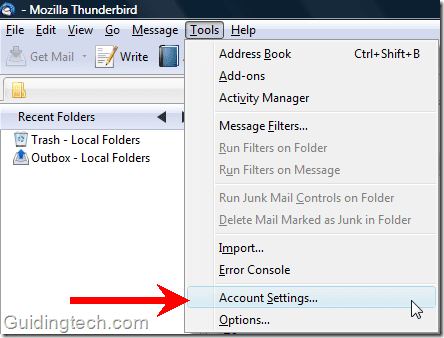
6. Sub meniul drop-down „Acțiuni în cont” (din stânga jos), selectați „Adăugați cont de e-mail”.

7. Introduceți numele dvs. în caseta dată. Furnizați adresa de e-mail și parola în câmpul obligatoriu și faceți clic pe butonul „continuați”.
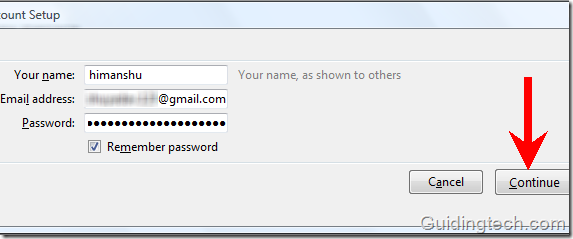
8. Thunderbird va încerca automat să configureze setările pentru contul de e-mail. În timpul testării, am descoperit că Thunderbird găsește automat setări pentru contul Gmail, dar nu poate găsi setări pentru contul Google Apps ([email protected]). Pentru a completa manual setarea corectă, faceți clic pe butonul „Oprire” din partea dreaptă.

9. Acum faceți clic pe butonul „Configurare manuală” pentru a completa setările manual.
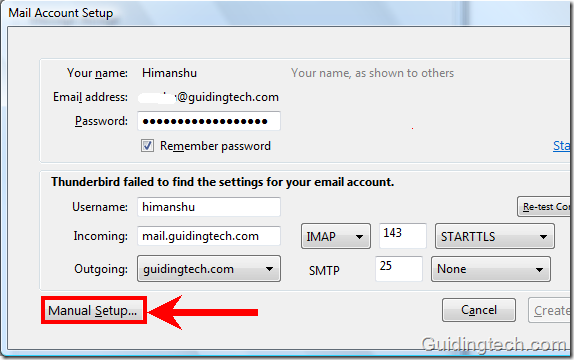
10. Acum introduceți setările manual. Verificați captura de ecran de mai jos pentru setările corecte pentru Gmail.

11. Faceți clic pe Server de ieșire (SMTP) afișat în panoul din stânga. Selectați smtp.gmail.com (implicit) din listă și faceți clic pe butonul „Editați”. O mică Server SMTP va apărea fereastra. Acum introduceți setările așa cum sunt prezentate în captura de ecran de mai jos. A inlocui "[email protected]” cu propria adresă de e-mail.
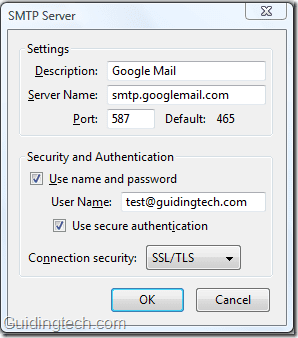
12. În panoul din stânga, faceți clic pe prima opțiune, adică numele e-mailului dvs. ([email protected] În cazul meu). În partea dreaptă, completați adresa de e-mail în câmpul „Numele contului”. În meniul vertical Server de ieșire (SMTP), selectați setarea serverului pe care ați configurat-o la pasul 11. Faceți clic pe OK.
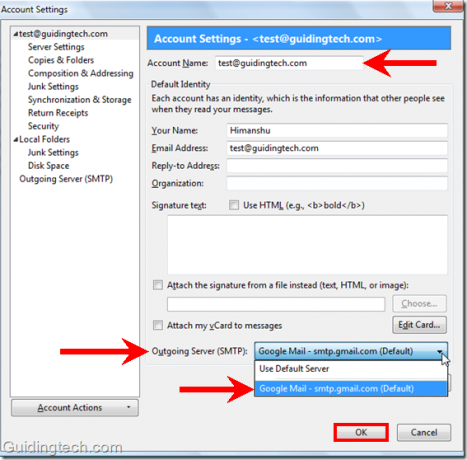
Asta e. Acum faceți clic pe linkul Citiți mesajul din dreapta. Thunderbird va verifica toate setările și va descărca instantaneu toate e-mailurile.
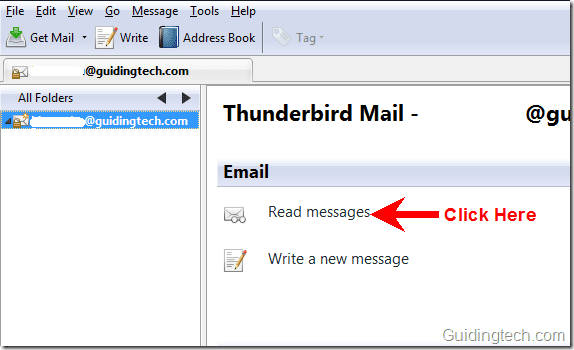
Acum puteți utiliza Gmail chiar în interiorul clientului de e-mail Thunderbird. Puteți să compuneți e-mailuri noi, să trimiteți e-mailuri, să mutați e-mailuri în foldere, să stea e-mailurile, să căutați e-mailuri și să faceți multe altele.
De asemenea, puteți configura Gmail în POP în loc de IMAP, dar preferăm IMAP și recomandăm același lucru.
Ultima actualizare pe 02 februarie 2022
Articolul de mai sus poate conține link-uri afiliate care ajută la sprijinirea Guiding Tech. Cu toate acestea, nu afectează integritatea noastră editorială. Conținutul rămâne imparțial și autentic.
ȘTIAȚI
Butonul Anulați trimiterea din Gmail vă permite să vă amintiți e-mailurile. Cu toate acestea, vă oferă doar o fereastră de zece secunde pentru a face acest lucru.



