Top 9 moduri de a remedia ecranul negru Netflix cu o problemă de sunet pe mobil și desktop
Miscellanea / / April 22, 2022
Imaginați-vă că lansați aplicația Netflix pe mobil sau pe computerul dvs. pentru a ține pasul cu cel mai recent episod al emisiunii preferate, dar aplicația are un ecran negru. În timp ce sunetul funcționează perfect, nu vezi nicio imagine. Dacă te-ai confruntat des cu această problemă, în browser sau aplicația Netflix, este timpul să o repari.

În această postare, am subliniat câteva sfaturi de depanare pentru a remedia problema ecranului negru pe mobil și desktop. Să începem.
1. Rulați browserul ca administrator (desktop)
Dacă sunteți conectat la computerul Windows cu un cont de utilizator, este posibil ca administratorul să nu permită utilizarea completă a browserului. Deci lansați browserul web cu drepturi de administrator. Iată cum.
Pasul 1: Deschideți meniul Start și faceți clic pe Toate aplicațiile din partea de sus.

Pasul 2: Derulați în jos pentru a vă localiza browserul în listă. Faceți clic dreapta pe el, accesați Mai multe și selectați Executare ca administrator.
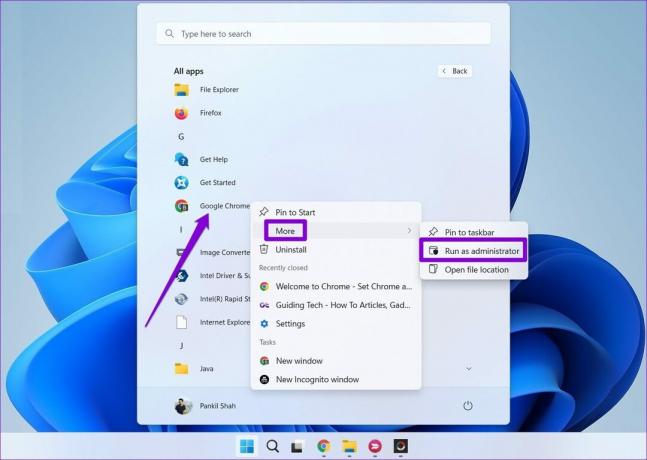
După aceasta, verificați pentru a vedea dacă puteți transmite în flux pe Netflix.
2. Dezactivați extensiile (Windows și macOS)
Utilizarea extensiilor terță parte poate fi utilă dacă doriți Urmărește Netflix cu prietenii sau îmbunătățiți-vă experiența Netflix in orice fel. Dar, pe de altă parte, aceste extensii pot, de asemenea, să interfereze cu redarea video Netflix.
Pentru a verifica acest lucru, puteți încerca să dezactivați toate extensiile din browserul dvs. web și să încercați să transmiteți din nou în flux.
În Google Chrome, introduceți chrome://extensii în bara de adrese și apăsați Enter. Opriți toate extensiile.

De asemenea, dacă utilizați Netflix pe Microsoft Edge, introduceți edge://extensions în bara de adrese și apăsați Enter. Utilizați comutatoarele de lângă extensii pentru a le dezactiva.
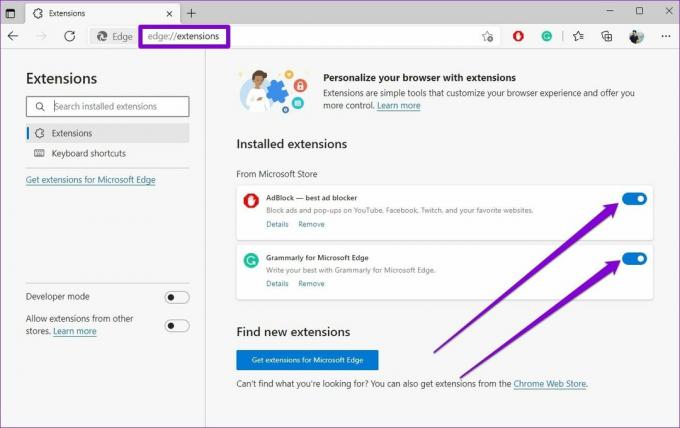
Odată dezactivat, încercați din nou transmiterea pe Netflix. Dacă acest lucru vă ajută, atunci puteți activa toate extensiile una câte una pentru a determina cea care cauzează problema.
3. Ștergeți datele de navigare (Windows și macOS)
Cookie-urile vechi și datele din cache pot, de asemenea, să interfereze uneori cu browserul dvs. și să-l împiedice să difuzeze videoclipuri. Pentru a remedia acest lucru, puteți încerca să ștergeți datele de navigare existente pentru a vedea dacă acest lucru îmbunătățește situația.
Pentru a șterge memoria cache a browserului în Chrome sau Edge, apăsați Ctrl + Shift + Delete (Windows) sau Command + Shift + Delete (macOS) de pe tastatură pentru a lansa panoul Clear Browsing Data. Selectați Tot timpul în secțiunea Interval de timp și bifați casetele care citesc „Cookie-uri și alte date ale site-ului” și „Imagini și fișiere stocate în cache”.
În cele din urmă, apăsați Ștergeți datele.
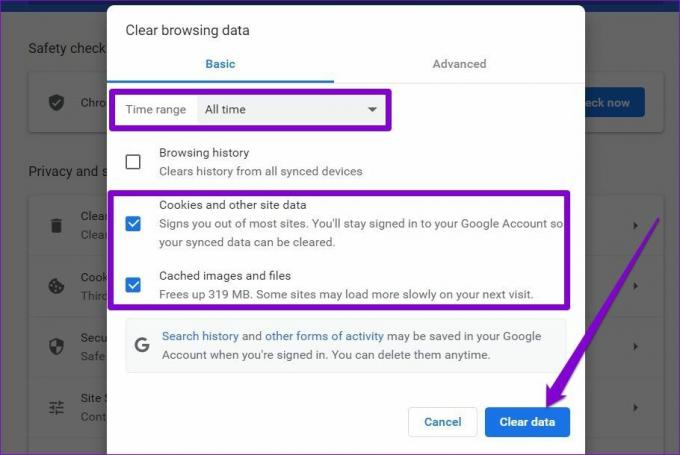
4. Actualizați driverul grafic (Windows)
Dacă driverul grafic de pe computerul tău Windows nu a fost actualizat de ceva timp, atunci s-ar putea să provoace probleme cu hardware-ul grafic. Deci, este posibil să vă confruntați probleme în timpul redării videoclipurilor. Pentru a rezolva acest lucru, încercați să actualizați driverele grafice pe Windows urmând pașii de mai jos.
Pasul 1: Apăsați tasta Windows + S pentru a deschide Căutare Windows, introduceți manager de dispozitivși apăsați Enter.

Pasul 2: Extindeți Adaptoarele de afișare făcând clic pe săgeată. Faceți clic dreapta pe driverul dvs. grafic și selectați Actualizare driver.

Dacă aveți o placă grafică dedicată pe laptop sau desktop, faceți clic dreapta pe ea și actualizați unitățile respective.
După actualizarea driverelor, reporniți computerul pentru a aplica toate modificările și încercați din nou transmiterea pe Netflix.
5. Actualizați aplicația Netflix
Netflix lansează în mod regulat actualizări ale aplicațiilor pentru a introduce noi funcții și pentru a remedia eventualele erori cunoscute. Dar dacă ați ignorat orice actualizări pentru aplicația Netflix de pe telefon sau computer, atunci aplicația poate avea probleme.
Actualizați aplicația oficială Netflix de la Magazin Play, Magazin de aplicații, sau Magazin Microsoft. Apoi, verificați dacă asta rezolvă problema ecranului negru de pe Netflix.
6. Dezactivați corecția culorii (Android)
Corecție de culoare este o caracteristică de accesibilitate pe anumite telefoane Android, în special de la Samsung. Cu toate acestea, dacă întâmpinați probleme de redare video, atunci Netflix vă recomandă să dezactivați funcția de corecție a culorii de pe telefon.
Pasul 1: Lansați aplicația Setări pe Android și navigați la Accesibilitate.

Pasul 2: Derulați în jos la secțiunea Afișare și atingeți Corecția culorii. Apoi, dezactivați comutatorul de lângă Utilizați corecția de culoare.


Rețineți că diferiți OEM vor avea această setare sub diferite nume, dar o veți găsi în meniul Accesibilitate. De exemplu, pe telefoanele Samsung Galaxy, va trebui să deschideți Îmbunătățirile vizibilității în meniul Accesibilitate.
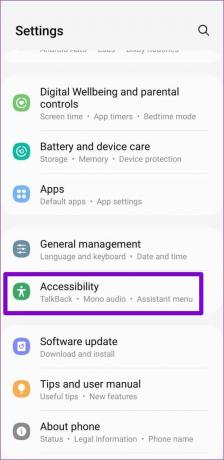

Apoi, atingeți Ajustarea culorii și dezactivați comutatorul din partea de sus pentru a dezactiva corecția culorii.


7. Ștergeți memoria cache a aplicației (Android)
Un alt motiv pentru care aplicația Netflix poate să nu funcționeze corect este dacă datele temporare colectate de aplicație sunt vechi. Pentru a rezolva acest lucru, puteți șterge memoria cache a aplicației Netflix urmând pașii de mai jos.
Pasul 1: Apăsați lung pe pictograma aplicației Netflix și selectați Informații despre aplicație din meniul care apare.
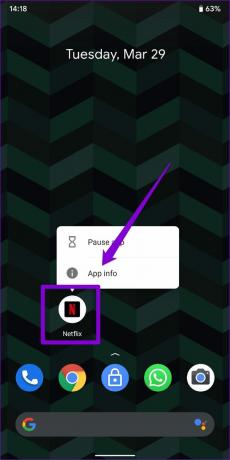
Pasul 2: Accesați Stocare și cache și atingeți opțiunea Golire cache.


8. Verificați restricțiile de conținut și de confidențialitate (iPhone, iPad și Mac)
Dacă utilizați durata de utilizare, restricțiile de conținut pe iPhone, iPad și Mac pot bloca, de asemenea, anumite site-uri web sau aplicații să transmită conținut în flux sau anumite tipuri de conținut. Pentru a evita acest lucru, cel mai bine este să dezactivați orice restricție de conținut din Time Screen. Iată cum să o faci pe iPhone și pașii sunt similari pe iPad și Mac.
Pasul 1: Lansați aplicația Setări și navigați la Ora de ecran.

Pasul 2: Accesați Restricții de conținut și confidențialitate și dezactivați-l.


9. Resetați aplicația Netflix (iPhone și iPad)
Dacă încă sunteți deranjat de problema ecranului negru, atunci nu aveți altă opțiune decât să resetați aplicația Netflix pe iPhone și iPad. Lansați aplicația Setări pe iPhone și derulați în jos pentru a selecta Netflix. Sub Setări Netflix, apăsați comutatorul de lângă Resetare.
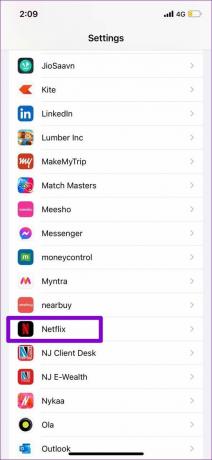
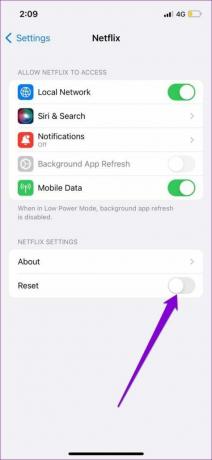
Reporniți aplicația Netflix, conectați-vă cu acreditările și ar trebui să puteți transmite din nou pe Netflix.
Fii cuplat din nou
Întâmpinarea unor astfel de probleme în timpul liber poate fi agravantă. Deși rezolvarea unor astfel de probleme nu este în niciun caz un exercițiu distractiv, cele menționate mai sus ar trebui să vă ajute să treceți rapid de problema ecranului negru.
Ultima actualizare la 01 aprilie 2022
Articolul de mai sus poate conține link-uri afiliate care ajută la sprijinirea Guiding Tech. Cu toate acestea, nu afectează integritatea noastră editorială. Conținutul rămâne imparțial și autentic.

Compus de
Pankil este de profesie inginer civil care și-a început călătoria ca scriitor la EOTO.tech. S-a alăturat recent la Guiding Tech ca scriitor independent pentru a acoperi instrucțiuni, explicații, ghiduri de cumpărare, sfaturi și trucuri pentru Android, iOS, Windows și Web.



