Cele mai bune 5 moduri de a remedia serviciile de localizare care nu funcționează pe Mac
Miscellanea / / May 20, 2022
Ca a ta iPhone, Serviciile de localizare sunt esențiale pentru Mac-ul dvs. Pentru site-uri web precum Netflix și Amazon Prime Video, browserul dvs. web utilizează Servicii de localizare pentru a afișa conținutul disponibil pentru regiunea dvs. Aplicații ca Apple Maps necesită locația dvs. exactă pentru a vă ajuta să calculați distanța dintre locuri.

Dar uneori, utilizatorii nu pot naviga pe web și nu pot accesa informații bazate pe locație pe Mac-urile lor. Această postare vă va ajuta cu soluții pentru a remedia serviciile de localizare care nu funcționează pe Mac.
1. Verificați dacă serviciile de localizare sunt activate pe Mac
Pentru a rezolva această problemă, va trebui să verificați dacă Serviciile de localizare sunt de fapt activate pe Mac sau nu. Multe aplicații native și aplicații terțe, cum ar fi Microsoft Teams și Slack folosesc datele dvs. exacte despre locație. Dacă aplicațiile dvs. nu pot determina locația dvs. actuală, acesta este primul loc pentru a remedia problema.
Urmați acești pași.
Pasul 1: Apăsați Comandă + Bara de spațiu pentru a deschide Căutare Spotlight, tastați Preferințe de sistem, și apăsați Return.

Pasul 2: Faceți clic pe Securitate și confidențialitate.

Pasul 3: Faceți clic pe pictograma de blocare din colțul din stânga jos.

Pasul 4: Autorizați-vă acțiunea folosind Touch ID sau parola.

Pasul 5: Verificați dacă Serviciile de localizare au fost activate. Dacă nu este, bifați caseta din fața „Activați serviciile de localizare”.

Pasul 6: După activare, derulați în jos și faceți clic pe Detalii pentru a verifica Serviciile de sistem.

Activați Sugestiile bazate pe locație pentru a permite Mac-ului dvs. să primească Sugestii Siri și Sugestii Safari.

De asemenea, puteți activa Locații semnificative pentru a permite Mac-ului dvs. să determine locații importante. Veți primi apoi sugestii de la Apple Maps și de la aplicația Calendar.

Pasul 7: Faceți clic pe Terminat pentru a salva modificările.

Pasul 8: Faceți clic pe pictograma Deblocare pentru a salva modificările.

După ce activați această funcție, Mac-ul dvs. va accesa acum locația dvs. de la Wi-Fi pe baza adresei dvs. IP.
2. Activați Serviciile de localizare pentru aplicațiile Mac
Următorul lucru pe care ar trebui să-l verificați este dacă ați activat sau nu accesul la locație pentru aplicațiile instalate pe Mac. Există momente când instalăm o aplicație și uităm să permitem accesul la locație pentru aplicație. Acesta este motivul pentru care aplicația nu poate prelua informațiile sau conținutul disponibil conform regiunii dvs. Cea mai importantă aplicație care necesită acces la locație este Găsește-l pe al meu, care este conectat la contul tău iCloud.
Urmați acești pași pentru a activa serviciile de localizare pentru aplicații.
Pasul 1: Apăsați Comandă + Bara de spațiu pentru a deschide Căutare Spotlight, tastați Preferințe de sistem, și apăsați Return. Alternativ, puteți face clic pe pictograma Preferințe de sistem de pe Dock.

Pasul 2: Faceți clic pe Securitate și confidențialitate.

Pasul 3: Faceți clic pe pictograma de blocare din partea de jos.

Pasul 4: Autorizați-vă acțiunea folosind Touch ID sau parola.

Pasul 5: Faceți clic pe caseta de selectare de lângă numele aplicației care necesită servicii de localizare.

Pasul 6: Faceți clic pe pictograma Deblocare din colțul din stânga jos pentru a salva modificările.

3. Verificați setările de dată și oră ale Mac-ului dvs
Trebuie să vă asigurați că setările de dată și oră ale Mac-ului dvs. sunt cele ale locației dvs. actuale. Numai atunci aplicațiile tale vor funcționa corect și vor oferi sugestii relevante pentru tine. Urmați acești pași pentru a verifica setările de dată și oră ale Mac-ului dvs.
Pasul 1: Faceți clic pe pictograma Launchpad de pe Dock.

Pasul 2: Faceți clic pe pictograma Preferințe de sistem.

Pasul 3: Faceți clic pe Data și Ora.

Pasul 4: În fereastra Data și Ora, faceți clic pe pictograma de blocare din colțul din stânga jos pentru a accesa funcțiile.

Pasul 5: Autorizați-vă acțiunea folosind Touch ID sau parola.

Pasul 6: Faceți clic pentru a activa Setați automat data și ora.

Pasul 7: După aceasta, faceți clic pe fila Fus orar.
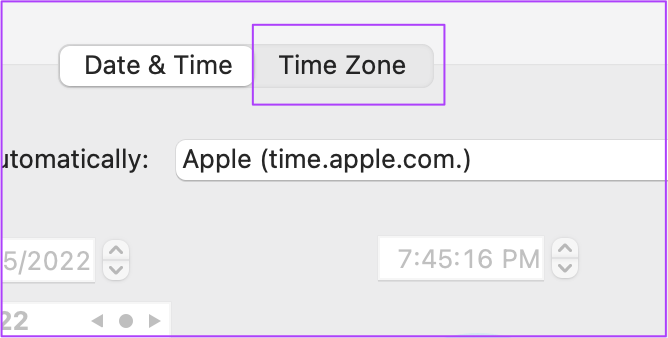
Pasul 8: Faceți clic pe Selectați fusul orar automat folosind locația curentă.

Pasul 9: Faceți clic pe pictograma Deblocare pentru a salva modificările.

4. Reporniți Mac-ul dvs
După ce activați Serviciile de localizare pentru aplicații și vă uitați la Setările de dată și oră, vă recomandăm să reporniți Mac-ul. Acest lucru va oferi un nou început sistemului dumneavoastră după aplicarea setărilor. Urmați acești pași.
Pasul 1: Faceți clic pe pictograma Apple din colțul din stânga sus.

Pasul 2: Selectați Reporniți.

5. Verificați actualizarea macOS
Dacă încă găsiți probleme cu serviciile de localizare pe Mac, ultima soluție este actualizarea macOS. Există șansa ca o eroare software să cauzeze această problemă pe sistemul dvs. În plus, ar trebui să luați în considerare actualizarea versiunii macOS, mai ales dacă utilizați un model mai vechi.
Urmați acești pași.
Pasul 1: Faceți clic pe logo-ul Apple din colțul din stânga sus.

Pasul 2: Faceți clic pe Despre acest Mac.

Pasul 3: Faceți clic pe butonul Actualizare software.

Dacă vedeți o actualizare disponibilă pentru Mac, descărcați-o și instalați-o. După aceasta, deschideți aplicațiile și verificați dacă serviciile de localizare funcționează sau nu.
Remediați problemele cu serviciile de locație pe Mac
Acestea au fost câteva soluții care vă vor ajuta să remediați serviciile de localizare care nu funcționează pe Mac. Pentru a accesa conținutul dvs. preferat de pe web sau pentru a vă folosi aplicațiile, Serviciile de localizare sunt extrem de importante pentru toate dispozitivele. Fie că este Android, iPhone, iPad sau Mac, aveți nevoie de ajutorul Serviciilor de localizare pentru diverse nevoi, cum ar fi cumpărături, navigare pe web, vizionare de filme pe Netflix și multe altele.
Ultima actualizare pe 20 mai 2022
Articolul de mai sus poate conține link-uri afiliate care ajută la sprijinirea Guiding Tech. Cu toate acestea, nu afectează integritatea noastră editorială. Conținutul rămâne imparțial și autentic.



