Remediere Nu există suficient spațiu de stocare disponibil pentru a procesa această comandă
Miscellanea / / June 04, 2022

Mulți utilizatori de Windows se confruntă cu un spațiu suficient de stocare disponibil pentru a procesa acest prompt de eroare de comandă din cauza unor erori de registry, probleme de memorie și conflicte de drivere. Dacă, de asemenea, vă confruntați cu aceeași problemă, acest ghid vă va ajuta să remediați aceeași problemă cu metode eficiente de depanare. Deci, continuați să citiți pentru a remedia resursele insuficiente de memorie pentru a procesa această eroare de comandă în Windows 10.

Cuprins
- Cum să remediați Nu există suficient spațiu de stocare disponibil pentru a procesa această comandă
- Metoda 1: goliți puțin spațiu în unitatea C
- Metoda 2: Închideți procesele de fundal
- Metoda 3: Închideți sesiunile vechi
- Metoda 4: Ștergeți fișierele temporare
- Metoda 5: Reparați fișierele de sistem
- Metoda 6: Resetați parola contului aflat în conflict
- Metoda 7: Actualizați driverele grafice
- Metoda 8: Reinstalați driverele grafice
- Metoda 9: Derulați înapoi driverele grafice
- Metoda 10: Actualizați MS SQL Server
- Metoda 11: Rulați Scanarea malware
- Metoda 12: Actualizați Windows
- Metoda 13: Schimbați opțiunile de performanță
- Metoda 14: Măriți fișierul de paginare
- Metoda 15: Modificați parametrul IRPStackSize
- Metoda 12: Resetați computerul
Cum să remediați Nu există suficient spațiu de stocare disponibil pentru a procesa această comandă
Există atât de multe motive care contribuie la eroarea, nu este suficient spațiu de stocare disponibil pentru a procesa această comandă. Câteva dintre ele sunt enumerate mai jos.
- Probleme de stocare în unitate.
- Orice aplicație sau serviciu de pe computer are vreun conflict.
- Fișierele temporare sunt incompatibile și voluminoase.
- Drivere grafice învechite.
- Probleme de înaltă performanță.
- Sistem de operare în conflict.
Din fericire, există atât de multe idei de depanare care vă vor ajuta să remediați problema discutată. Urmați-le în aceeași ordine conform instrucțiunilor.
Metoda 1: goliți puțin spațiu în unitatea C
Dacă nu există spațiu de stocare inadecvat pe computer, este posibil să vă confruntați cu o eroare, nu este suficient spațiu de stocare disponibil pentru a procesa această comandă. Iată câteva instrucțiuni pentru a șterge fișierele nedorite din unitatea C.
1. apasă pe Tastele Windows + E împreună pentru a deschide Explorator de fișiere.
2. Acum, faceți clic pe Acest PC din panoul din stânga și faceți dublu clic pe Disc local (C:) așa cum se arată.
3A. Dacă spațiul pe disc este mai mic de 10 GB, eliberați spațiu. Faceți clic dreapta pe orice foldere nedorite și selectați Șterge opțiune. Asigurați-vă că ștergeți fișierele din Cos de gunoi de asemenea.

3B. Dacă aveți spațiu adecvat, dar încă nu aveți suficient spațiu de stocare disponibil pentru a finaliza această operațiune eroare desktop la distanță, treceți la următoarea metodă.
Metoda 2: Închideți procesele de fundal
Dacă unele aplicații de pe computerul tău cu Windows 10 interferează între ele, atunci este posibil să nu te confrunți cu resurse de memorie suficiente pentru a procesa această eroare de comandă. Pentru a rezolva problema, vi se recomandă să închideți toate celelalte programe sau aplicații care rulează în fundal unul câte unul sau să le forțați să se închidă utilizând Managerul de activități. Pentru a face acest lucru, urmați ghidul nostru Cum să închei o sarcină în Windows 10.
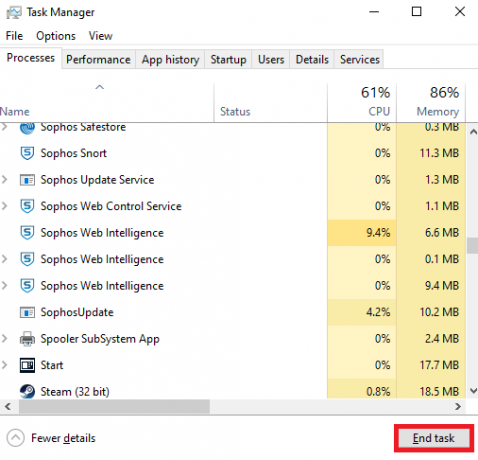
Citește și:Remediați eroarea sistemului de fișiere Windows 10 2147219196
Metoda 3: Închideți sesiunile vechi
Este posibil ca puține foldere și sesiuni partajate din serverele de fișiere să nu fie închise și, prin urmare, să creeze o întârziere mare în computerul dvs. Vi se recomandă să închideți vechile sesiuni de pe computer, conform instrucțiunilor de mai jos, pentru a remedia stocarea insuficientă disponibilă pentru a procesa această eroare de comandă.
1. Loveste Tasta Windows și tip Calculatormanagement, apoi faceți clic pe Rulat ca administrator.

2. Acum, faceți dublu clic pe Foldere partajate și apoi faceți dublu clic pe Sesiuni asa cum este descris.
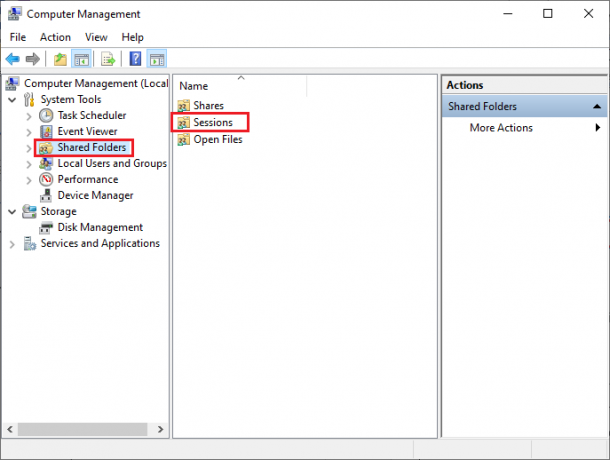
3. Acum, închideți sesiunile active și verificați dacă ați reușit să accesați locația partajată fără eroare, nu este suficient spațiu de stocare disponibil pentru a procesa această comandă.
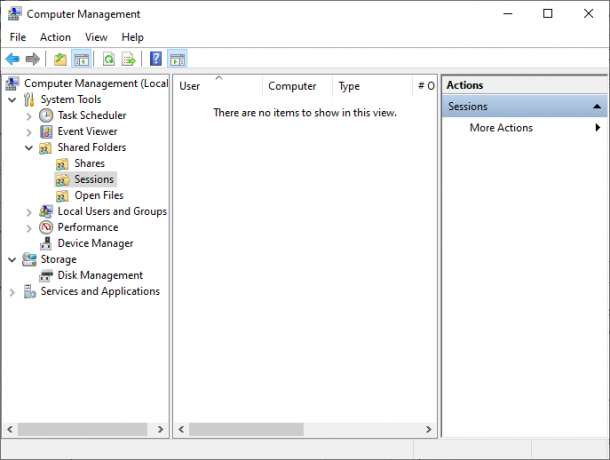
Metoda 4: Ștergeți fișierele temporare
Dacă există spațiu minim disponibil în computer, acest factor poate contribui la faptul că spațiul de stocare nu este disponibil pentru a procesa această eroare de comandă. În acest scenariu, urmați ghidul nostru 10 moduri de a elibera spațiu pe hard disk pe Windows care vă ajută să ștergeți toate fișierele inutile de pe computer.

Odată ce ați șters fișierele temporare nedorite de pe computer, verificați dacă ați remediat, nu este suficient spațiu de stocare disponibil pentru a finaliza această operațiune eroarea desktop la distanță.
Citește și:Remediați 0x80004002: Nu este acceptată o astfel de interfață pe Windows 10
Metoda 5: Reparați fișierele de sistem
Verificați dacă fișierele dvs. de sistem sunt corupte de vreo aplicație terță parte de pe computer. Dacă da, vi se recomandă să rulați SFC (Verificator fișiere de sistem) și DISM (Deployment Image Service and Management) după pornirea computerului în modul sigur.
1. presa Tastele Windows + R simultan pentru a lansa Alerga căsuță de dialog
2. Apoi, tastați msconfig și lovit Introduce cheia a deschide Configurarea sistemului.
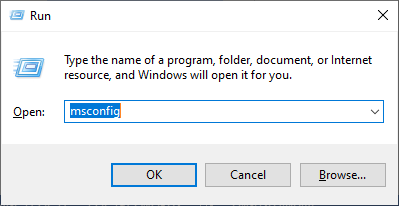
3. Acum, în noua fereastră care se deschide, treceți la Boot fila.
4. Aici, verifică Cizma sigură cutie dedesubt Boot opțiuni și faceți clic pe O.K.

5. Acum, pe ecran va apărea o solicitare, Poate fi necesar să reporniți computerul pentru a aplica aceste modificări. Înainte de a reporni, salvați toate fișierele deschise și închideți toate programele.

6. Confirmați alegerea și faceți clic pe oricare Repornire sau Ieșiți fără repornire. Acum, computerul dvs. va fi pornit în modul sigur.
7. Citiți ghidul nostru pe Cum să reparați fișierele de sistem pe Windows 10 și urmați pașii conform instrucțiunilor pentru a vă repara toate fișierele corupte prin comenzile SFC/DISM.

Apoi, porniți computerul în modul normal și verificați dacă nu ați remediat resurse de memorie insuficiente pentru a procesa această eroare de comandă.
Metoda 6: Resetați parola contului aflat în conflict
O altă posibilă remediere pentru stocarea insuficientă este disponibilă pentru a finaliza această operațiune. Eroare desktop la distanță este să resetați parola pentru contul dvs. local care are conflictul. Iată câțiva pași pentru a vă reseta parola.
1. Conectați-vă la alt cont care este diferit de cel care are conflictul.
2. Acum, lovește Tasta Windows și tip Panou de control. Apoi, faceți clic pe Deschis.

3. Seteaza Vizualizare după > Pictograme mici, apoi faceți clic pe Conturi de utilizator.
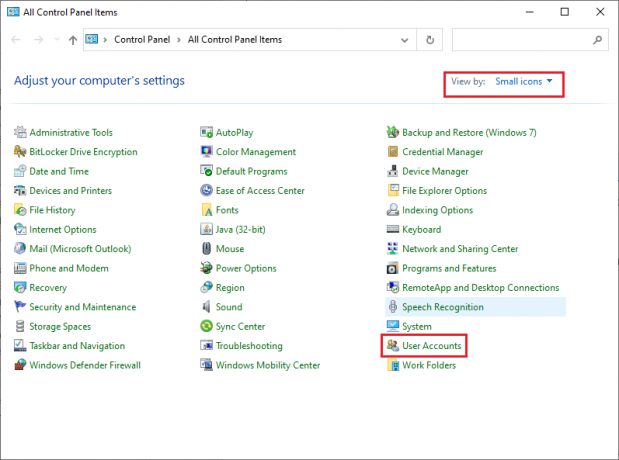
4. Acum, faceți clic pe Administrează un alt cont așa cum se arată.

5. Acum, selectați contul care are conflictul.
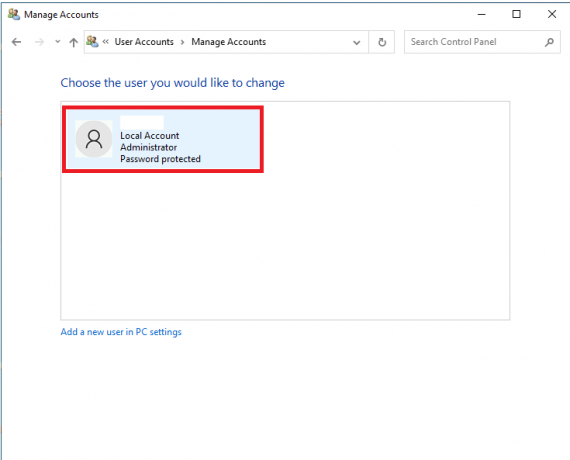
6. Apoi, faceți clic pe Schimbați parola.
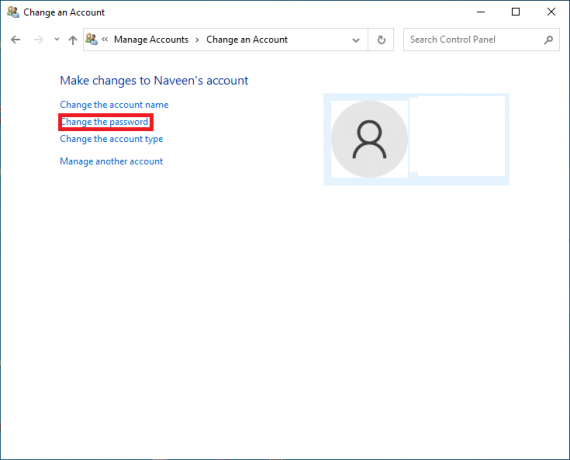
7. Apoi, tastați dvs Parolă Nouă de două ori.
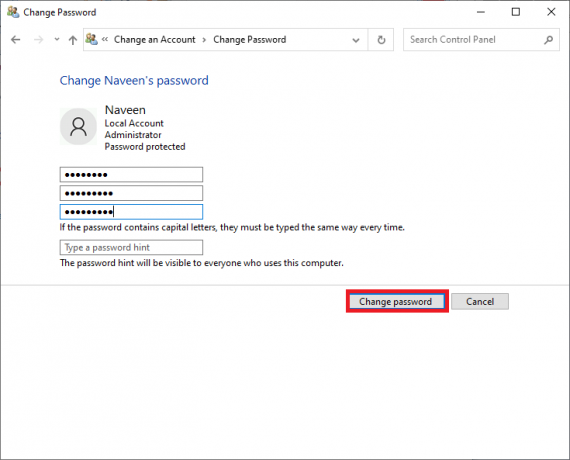
8. În cele din urmă, faceți clic pe Schimbaţi parola. Apoi, verificați dacă ați remediat, nu este suficient spațiu de stocare disponibil pentru a finaliza această operațiune eroarea desktop la distanță.
Citește și: Remediați eroarea de activare Windows 10 0x80072ee7
Metoda 7: Actualizați driverele grafice
Dacă driverele din computerul dvs. sunt învechite, acest software învechit nu va funcționa bine cu programele computerului dvs. Asigurați-vă că actualizați toate driverele de pe computer, astfel încât să nu vă confruntați cu o eroare, nu este suficient spațiu de stocare disponibil pentru a procesa această comandă. Puteți căuta cele mai noi versiuni de drivere de pe site-urile sale oficiale sau le puteți actualiza manual. Urmați ghidul nostru 4 moduri de a actualiza driverele grafice în Windows 10 pentru a vă actualiza driverul și pentru a verifica dacă ați remediat problema.

Metoda 8: Reinstalați driverele grafice
Dacă descoperiți că toate driverele sunt actualizate și nu există actualizări în așteptare, există câteva șanse ca driverul actual să fie incompatibil cu programele computerului dvs. Puteți reinstala driverul vizitând site-ul oficial al producătorului NVIDIA, AMD și INTEL și descarcând cea mai recentă versiune a acestuia. Consultați ghidul nostru Cum să dezinstalați și să reinstalați driverele pe Windows 10 și implementați pașii pentru a vă reinstala driverele grafice pe computer.

După reinstalarea driverelor GPU, verificați dacă puteți remedia spațiul de stocare insuficient disponibil pentru a procesa această eroare de comandă.
Citește și:Cum se remediază eroarea WDF_VIOLATION în Windows 10
Metoda 9: Derulați înapoi driverele grafice
Uneori, versiunea actuală a driverelor grafice poate provoca orice conflict de lansare și, în acest caz, trebuie să restaurați versiunile anterioare ale driverelor instalate. Acest proces se numește returnarea șoferilor și puteți restabili cu ușurință driverele computerului la starea lor anterioară, urmând ghidul nostru Cum să anulați driverele pe Windows 10.
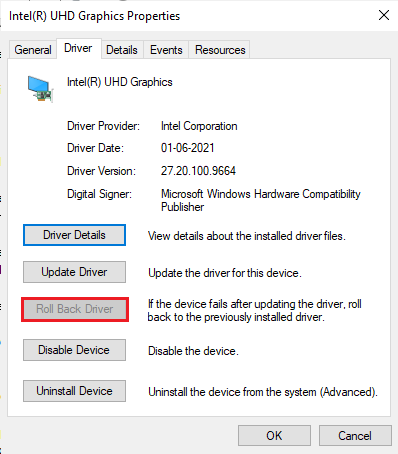
Salvați modificările și verificați dacă nu aveți suficiente resurse de memorie pentru a procesa din nou această eroare de comandă.
Metoda 10: Actualizați MS SQL Server
Puțini utilizatori au sugerat că actualizarea serverului Microsoft SQL i-a ajutat să remedieze lipsa spațiului de stocare disponibil pentru a finaliza această operațiune eroarea desktopului de la distanță. De obicei, această actualizare vine cu actualizări Windows în sine. Totuși, dacă găsiți vreo actualizare care urmează să fie instalată, vizitați site-ul oficial Microsoft și instalează actualizările.

După ce ați actualizat Microsoft SQL Server, repornire computerul și verificați dacă vă confruntați din nou cu problema.
Metoda 11: Rulați Scanarea malware
Mai mulți experți Microsoft sugerează că scanarea unui computer vă va ajuta să vă mențineți computerul fără erori, nu este suficient spațiu de stocare disponibil pentru a procesa această comandă. Dacă există viruși sau intruziuni de malware pe computerul dvs., nu puteți utiliza dispozitive hardware externe și interne. Astfel, este posibil să nu aveți suficient spațiu de stocare disponibil pentru a procesa această comandă pe computerul dumneavoastră cu Windows 10.
Prin urmare, vi se recomandă să scanați computerul conform instrucțiunilor din ghidul nostru Cum rulez o scanare antivirus pe computerul meu?
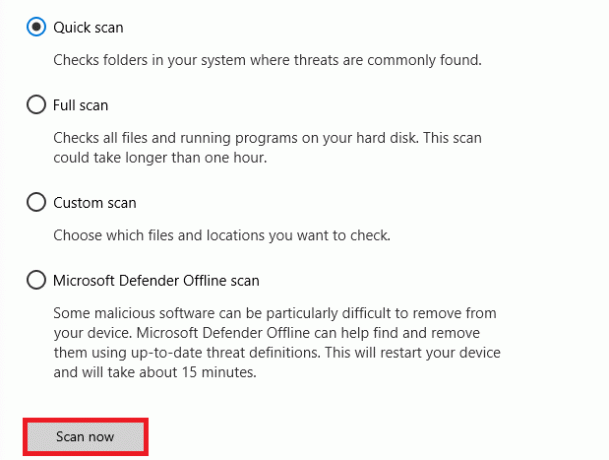
De asemenea, dacă doriți să eliminați programele malware de pe computer, consultați ghidul nostru Cum să eliminați programele malware de pe computer în Windows 10.
Citește și:Remediați eroarea NSIS la lansarea programului de instalare în Windows 10
Metoda 12: Actualizați Windows
Dacă se așteaptă să fie instalate noi actualizări Microsoft pe computerul dvs., câteva erori și probleme nu pot fi rezolvate pe computer. După cum sugerează mulți utilizatori, actualizarea computerelor cu Windows 10 vă va ajuta să rezolvați eroarea, nu este suficient spațiu de stocare disponibil pentru a procesa această comandă. Urmați ghidul nostru pe Cum să descărcați și să instalați cea mai recentă actualizare Windows 10 pentru a vă actualiza computerul cu Windows 10.

După ce ați actualizat computerul, verificați dacă vă confruntați din nou cu eroarea.
Metoda 13: Schimbați opțiunile de performanță
Uneori, modificarea problemelor de performanță vă va ajuta să remediați eroarea discutată. Iată câteva instrucțiuni pentru a implementa același lucru.
1. Loveste Tasta Windows și tip Vizualizați setările avansate ale sistemului, și faceți clic pe Deschis.

2. În Avansat fila, faceți clic pe Setări… opțiunea așa cum este evidențiată.
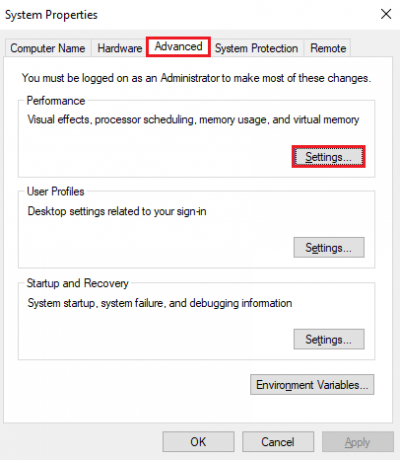
3. Apoi, bifați caseta Ajustați pentru performanță optimă opțiunea de sub Efecte vizuale.
4. În cele din urmă, faceți clic pe aplica și O.K pentru a salva modificările.
Citește și:Remediați eroarea de rețea 0x00028001 pe Windows 10
Metoda 14: Măriți fișierul de paginare
Ori de câte ori memoria principală a sistemului depășește limita, pe computer este creat un fișier de paginare (fișier de schimb pentru a completa memoria principală). Acest fișier de paginare are, de asemenea, limitări și le puteți extinde pentru a remedia stocarea insuficientă disponibilă pentru a finaliza această operațiune desktop la distanță.
1. Repetați pașii 1-2 conform instrucțiunilor din metoda de mai sus.
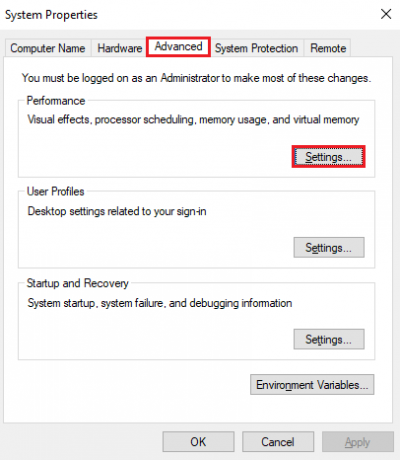
2. Acum, treceți la Avansat filă și faceți clic pe Schimbare… sub Memorie virtuala așa cum se arată.
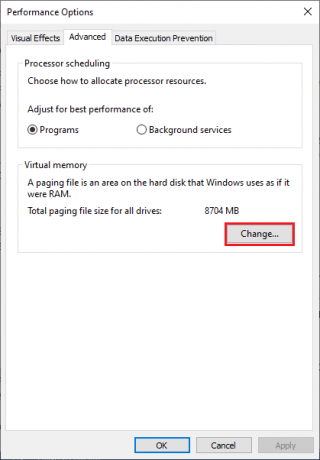
3. În fereastra următoare, debifați caseta Gestionați automat dimensiunea fișierului de paginare pentru toate unitățile și faceți clic pe Marime personalizata buton de radio.

4. Apoi, comparați Momentan alocat dimensiunea fișierului de paginare cu Spatiu disponibil în unitatea selectată și tastați/mărește Dimensiunea inițială (MB) și Dimensiunea maximă (MB) așa cum se arată.

5. În cele din urmă, faceți clic pe O.K pentru a salva modificările și reporniți computerul dvs.
Verificați dacă nu ați remediat resurse de memorie insuficiente pentru a procesa această problemă de comandă.
Metoda 15: Modificați parametrul IRPStackSize
Aceasta este o soluție simplă care vă va ajuta să remediați spațiul de stocare disponibil pentru a procesa această comandă în câteva clicuri simple. Acest lucru implică o atenție suplimentară, deoarece aveți de-a face cu editorul de registry.
1. apasă pe Tasta Windows și tip Editor de registru, apoi faceți clic pe Rulat ca administrator.

2. Apoi, navigați la următoarele cale.
Computer\HKEY_LOCAL_MACHINE\SYSTEM\CurrentControlSet\Services\LanmanServer\Parameters

4. Căutați Parametrul IRPStackSize iar dacă există, săriți la Pasul 6.
5. Dacă nu există, faceți clic dreapta pe ecran și faceți clic pe Nou urmată de Valoare DWORD (32 de biți).. Denumiți intrarea ca IRPStackSize.
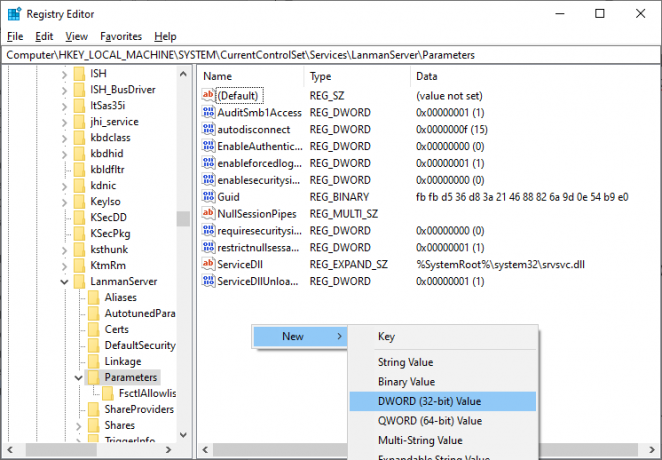
6. Faceți dublu clic pe această intrare și faceți clic pe Zecimal.
7. Acum, setați Date valorice la fel de 1 și faceți clic pe O.K.
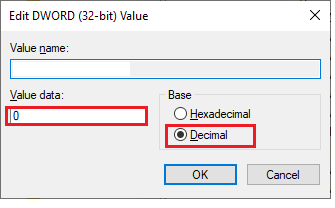
Citește și:Remediați codul de eroare 0x80070490 în Windows 10
Metoda 12: Resetați computerul
Dacă niciuna dintre metode nu v-a ajutat să remediați, nu este suficient spațiu de stocare disponibil pentru a finaliza această operațiune, eroarea de pe desktop la distanță, atunci trebuie să curățați și să instalați sistemul de operare Windows. Pentru a curăța pornirea computerului, implementați pașii conform instrucțiunilor din ghidul nostru Cum se face o instalare curată a Windows 10
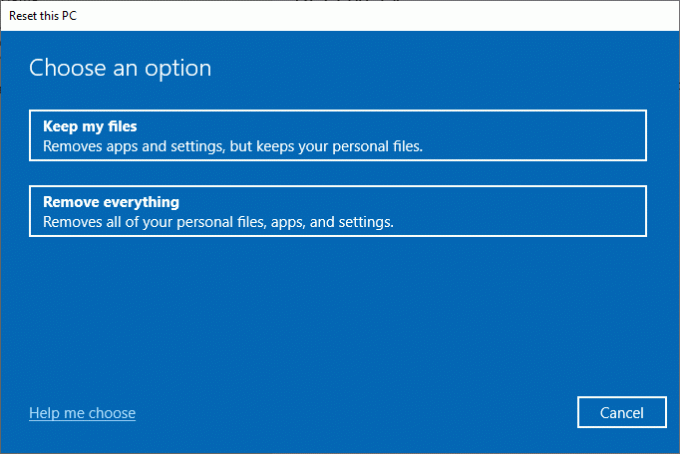
Recomandat:
- Cum să efectuați autentificarea web WeChat fără telefon
- Remediați supratensiune pe portul USB în Windows 10
- Remediați solicitarea eșuată din cauza unei erori grave de hardware a dispozitivului
- Remediați utilizarea ridicată a discului Sedlauncher.exe în Windows 10
Sperăm că acest ghid a fost util și că ați putea remedia nu este suficient spațiu de stocare disponibil pentru a procesa această eroare de comandă în Windows 10. Spune-ne care metodă a funcționat cel mai bine pentru tine. De asemenea, dacă aveți întrebări/sugestii cu privire la acest articol, atunci nu ezitați să le trimiteți în secțiunea de comentarii.

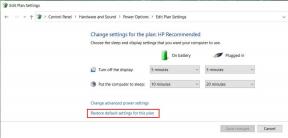
![Setările de luminozitate Windows 10 nu funcționează [SOLUȚIONAT]](/f/e2bc4341c23bc5e946ba41cb8dbe53ce.png?width=288&height=384)
