Top 8 moduri de a repara Windows 11 care nu se conectează automat la Wi-Fi
Miscellanea / / June 15, 2022
Windows 11 se conectează automat la rețelele Wi-Fi salvate ori de câte ori computerul se află în raza sa de acțiune. Asta înseamnă că nu va trebui să faci manual conectați-vă la rețeaua dvs. Wi-Fi de fiecare dată când porniți computerul. Cu toate acestea, dacă laptopul sau desktopul nu se conectează la rețeaua Wi-Fi familiară, este o șansă bună să fie ceva în neregulă.

Din fericire, puteți remedia acest comportament neplăcut destul de ușor. Mai jos sunt câteva sfaturi eficiente de depanare pe care le puteți folosi atunci când Windows 11 nu se conectează automat la Wi-Fi.
1. Comutați opțiunea Conectare automată la Wi-Fi
În mod implicit, laptopurile bazate pe Windows 11 încearcă în continuare să caute un Wi-Fi mai bun pentru a se conecta. Cu toate acestea, dacă ați dezactivat această opțiune, computerul poate avea dificultăți sau nu se va conecta la o rețea Wi-Fi chiar și atunci când vă aflați în raza de acțiune. Iată cum să o remediați.
Pasul 1: Faceți clic pe pictograma Căutare din bara de activități, introduceți Setări Wi-Fiși apăsați Enter.

Pasul 2: Faceți clic pe Gestionați rețelele cunoscute.

Pasul 3: Selectați rețeaua la care doriți să se conecteze automat computerul Windows.

Pasul 4: Bifați caseta care scrie „Conectați-vă automat când vă aflați în rază”.

Data viitoare când computerul dvs. Windows se află în intervalul de rețele Wi-Fi salvat, se va conecta automat la aceasta.
2. Utilizați parola Wi-Fi actualizată
Este posibil ca Windows să nu se conecteze automat la o rețea Wi-Fi dacă parola este incorectă. Este posibil ca parola Wi-Fi pentru rețeaua biroului sau a cafenelei dvs. să se fi schimbat și să nu ați actualizat-o încă. Pentru a remedia acest lucru, va trebui să vă deconectați de la rețeaua respectivă și să vă conectați din nou la ea.
Pasul 1: Faceți clic dreapta pe butonul Start și selectați Setări din listă.

Pasul 2: Navigați la fila Rețea și internet din stânga ta. Apoi, faceți clic pe Wi-Fi.

Pasul 3: Accesați Gestionați rețelele cunoscute.

Pasul 4: Faceți clic pe butonul Uitați de lângă numele Wi-Fi pentru a-l elimina.

Pasul 5: Reveniți la setările Wi-Fi și faceți clic pe Afișați rețelele disponibile pentru a o extinde. Selectați rețeaua dvs. Wi-Fi, bifați caseta de selectare Conectare automată și faceți clic pe Conectare.

Introduceți parola actualizată pentru a vă conecta la rețea. Windows vă va conecta automat computerul la acea rețea ori de câte ori se află în raza de acțiune.
3. Rulați instrumentul de depanare
Puteți solicita ajutorul instrumentului de depanare încorporat pentru a remedia dacă computerul încă nu se conectează automat la o anumită rețea Wi-Fi, în ciuda configurațiilor corecte. Iată cum puteți remedia asta.
Pasul 1: Deschideți meniul Căutare, introduceți depanați setărileși selectați primul rezultat care apare.

Pasul 2: Accesați Alte instrumente de depanare.

Pasul 3: În secțiunea „Cele mai frecvente”, faceți clic pe butonul Executare de lângă Conexiuni la Internet pentru a porni instrumentul de depanare.
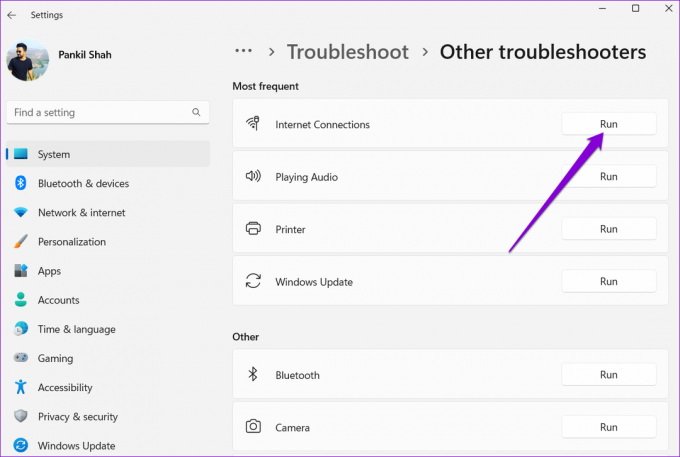
Urmați instrucțiunile de pe ecran pentru a permite instrumentului de depanare să detecteze, să diagnosticheze și să remedieze orice probleme de conexiune la rețea.
4. Modificați proprietățile adaptorului de rețea
De multe ori ai vrea modificați setările de alimentare în Windows 11 pentru a face computerul să funcționeze mai mult și fără probleme. Dacă ați ales un profil de utilizare a energiei mai strict, atunci Windows nu va reuși să se conecteze la Wi-Fi după trezirea din somn sau hibernare. Iată cum îl puteți repara.
Pasul 1: Faceți clic dreapta pe butonul Start și selectați Manager dispozitive din listă.

Pasul 2: Faceți dublu clic pe Adaptoare de rețea pentru a-l extinde. Faceți clic dreapta pe adaptorul de rețea fără fir și selectați Proprietăți.

Pasul 3: Navigați la fila Power Management și debifați „Permiteți computerului să oprească acest dispozitiv pentru a economisi energie”. Apoi, faceți clic pe OK.

5. Actualizați driverele adaptorului de rețea Wi-Fi
Când ați actualizat ultima dată driverele adaptorului de rețea Wi-Fi de pe computer? Dacă nu ai făcut asta de ceva vreme, este o idee bună să o faci direct. Este posibil să vă confruntați cu așa ceva Probleme cu Wi-Fi pe Windows cu drivere de adaptoare de rețea învechite. Pentru a le remedia, va trebui să actualizați driverele Wi-Fi de pe computer, urmând pașii de mai jos.
Pasul 1: Faceți clic pe pictograma Căutare din bara de activități, introduceți manager de dispozitivși apăsați Enter.
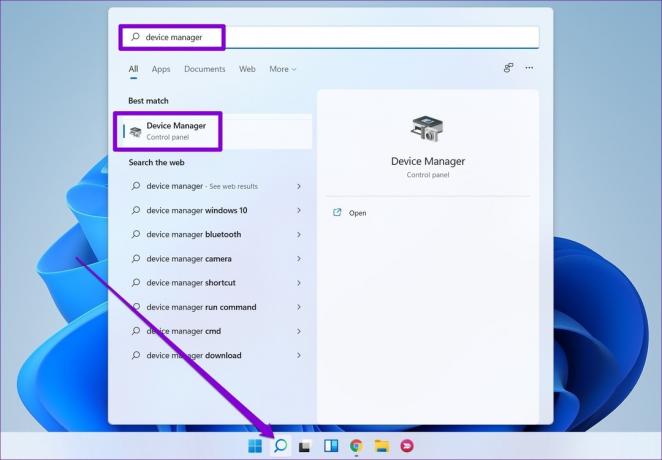
Pasul 2: Extindeți Adaptoarele de rețea, faceți clic dreapta pe adaptorul de rețea wireless relevant din listă și selectați Actualizare driver.

De acolo, urmați instrucțiunile de pe ecran pentru a actualiza driverul de rețea fără fir și apoi vedeți dacă Windows 11 se poate conecta automat la rețelele Wi-Fi.
6. Modificați registrul Windows
Dacă actualizarea driverelor Wi-Fi nu ajută, puteți folosi un truc de registru pentru a rezolva problema. Deoarece baza de date de registry conține setări importante pentru Windows, ar trebui să luați în considerare copierea de rezervă a fișierelor de registry înainte de a continua cu oricare dintre modificările de mai jos.
Pasul 1: Apăsați tasta Windows + R pentru a lansa caseta de dialog Run. Tip regedit în câmpul Open și apăsați Enter.
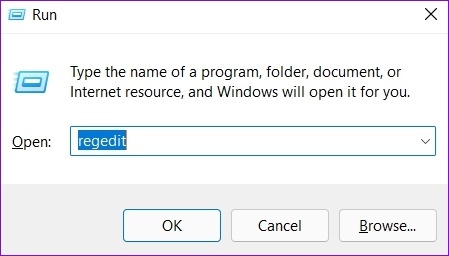
Pasul 2: În fereastra Editorului de registru, inserați următoarea cale în bara de adrese din partea de sus pentru a naviga la cheia GroupPolicy.
HKEY_LOCAL_MACHINE\SOFTWARE\Policies\Microsoft\Windows\WcmSvc\GroupPolicy
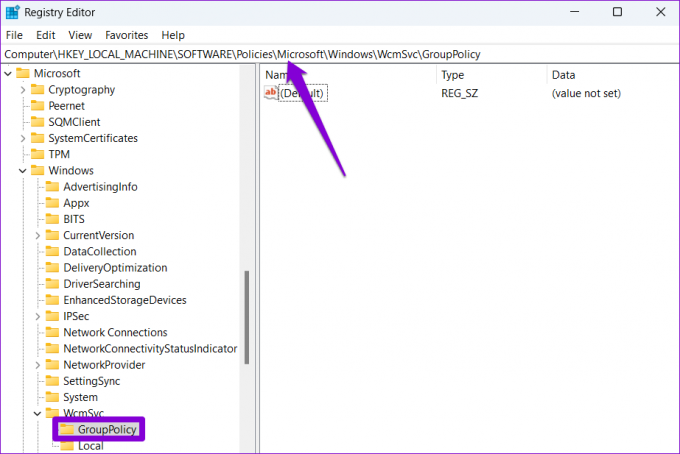
Pasul 3: Faceți clic dreapta pe GroupPolicy, accesați New și selectați DWORD (32-bit) Value.
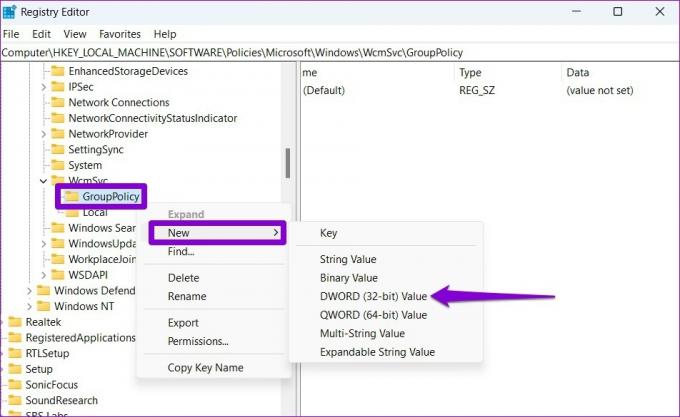
Pasul 4: Numeste-l fMinimizeConnections.

Închideți fereastra Registry Editor. Reporniți computerul pentru a aplica modificările. Apoi, verificați dacă Windows 11 se conectează automat la Wi-Fi.
7. Modificați politica de grup
Editorul de politici de grup este un instrument puternic pe care îl puteți utiliza numai pe versiunile Windows 11 Professional sau Enterprise. Din Editorul de politici de grup, puteți modifica setările de comunicare prin Internet pentru a remedia această problemă.
Pasul 1: Apăsați tasta Windows + R pentru a lansa caseta de dialog Run. Introduceți gpedit.msc în câmpul Open și apăsați Enter.

Pasul 2: În fereastra Local Group Policy Editor, utilizați panoul din stânga pentru a naviga la folderul de setări de comunicare prin Internet.
Configurare computer\Șabloane administrative\Sistem\Gestionare comunicații Internet\Setări de comunicare Internet

Pasul 3: În dreapta, faceți dublu clic pe „Dezactivați testele active ale indicatorului de stare conectivitate la rețea Windows”.
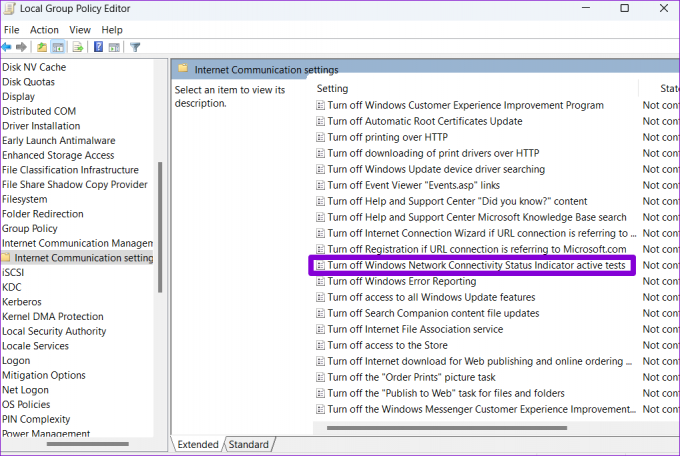
Pasul 4: Selectați Neconfigurat și apăsați Aplicați urmat de OK.
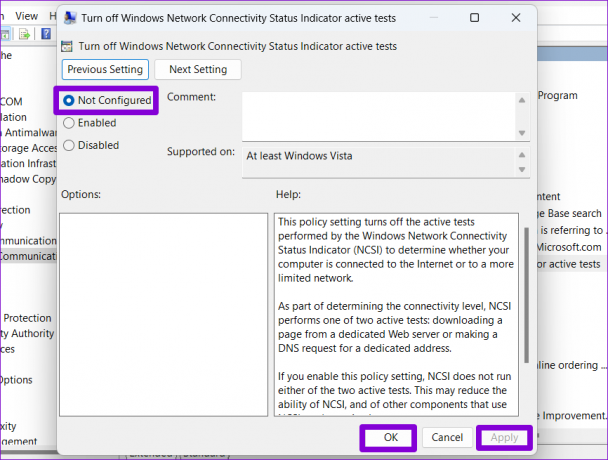
8. Resetați setările de rețea
Daca nimic nu functioneaza, resetarea setărilor de rețea pe Windows PC-ul poate fi ultima ta opțiune. Aceasta va elimina toate datele adaptoarelor de rețea și va restabili toate setările de rețea la valorile implicite. Iată cum puteți proceda.
Pasul 1: Apăsați tasta Windows + I pentru a lansa aplicația Setări. În fila Rețea și internet, faceți clic pe Setări avansate de rețea.

Pasul 2: Sub Mai multe setări, faceți clic pe Resetare rețea.
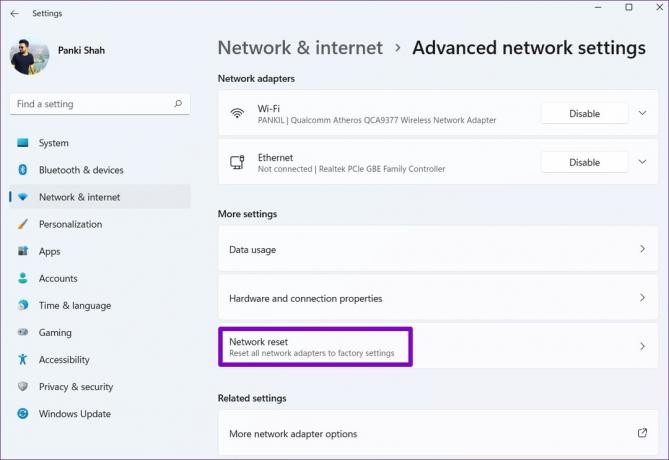
Pasul 3: În cele din urmă, faceți clic pe butonul Resetare acum de lângă Resetare rețea.

Așteptați ca procesul să se termine, reporniți computerul și conectați-vă la rețeaua Wi-Fi pe care doriți să o utilizați. Desigur, acestea resetează toate detaliile rețelei Wi-Fi și va trebui să vă conectați la toate acestea individual.
Conectați-vă perfect
Este frustrant când anumite funcții Windows nu funcționează așa cum ar trebui. Cu toate acestea, rezolvarea unor astfel de probleme nu ar trebui să dureze mult dacă știți unde să căutați. Spuneți-ne care dintre soluțiile menționate mai sus v-au ajutat să remediați problema în comentariile de mai jos.
Ultima actualizare pe 15 iunie 2022
Articolul de mai sus poate conține link-uri afiliate care ajută la sprijinirea Guiding Tech. Cu toate acestea, nu afectează integritatea noastră editorială. Conținutul rămâne imparțial și autentic.

Compus de
Pankil este de profesie inginer civil și și-a început călătoria ca scriitor la EOTO.tech. S-a alăturat recent la Guiding Tech ca scriitor independent pentru a acoperi instrucțiuni, explicații, ghiduri de cumpărare, sfaturi și trucuri pentru Android, iOS, Windows și Web.



