Remediați desktopul de la distanță nu se poate conecta la computerul de la distanță
Miscellanea / / July 18, 2022

Cu tehnologia avansată și necesitatea de a avea sisteme interconectate într-o organizație, utilizatorii încearcă să conecteze PC-urile din zonă folosind o conexiune de rețea comună. Cu toate acestea, Desktopul de la distanță nu se poate conecta la computerul de la distanță pentru unul dintre aceste motive pentru care apare problema pe computere. Acest problema împiedică utilizatorii să aibă PC-urile conectate la aceeași rețea și provoacă o problemă cu partajarea fișiere. Puteți citi articolul pentru a remedia problema că Desktopul de la distanță nu se poate conecta la computerul de la distanță în Windows 10.

Cuprins
- Cum să remediați desktopul de la distanță nu se poate conecta la computerul de la distanță
- Metoda 1: Metode de bază de depanare
- Metoda 2: Reinstalați adaptoarele de rețea
- Metoda 3: Permiteți desktop la distanță prin paravanul de protecție Windows
- Metoda 4: Modificări în conexiunile desktop la distanță
- Metoda 5: Verificați portul RDP în Windows PowerShell
- Metoda 6: Modificați permisiunile folderului MachineKeys
- Metoda 7: Adăugați adresa IP a computerului la distanță
- Metoda 8: Modificări în aplicația Setări
- Metoda 9: Modificări în Editorul Registrului
- Metoda 10: Modificări în Editorul de politici de grup
- Metoda 11: Adăugați certificate SSL
Cum să remediați desktopul de la distanță nu se poate conecta la computerul de la distanță
Lista cauzelor pentru problema desktopului de la distanță nu se poate conecta la computerul de la distanță în Windows 10 este prezentată mai jos.
- Computerul de la distanță este oprit- Este posibil ca computerul la distanță la care încercați să vă conectați să fi fost oprit.
- Computerul de la distanță nu este conectat la rețea de acces- Este posibil ca Desktopul de la distanță și computerul la distanță să nu fie conectate la același acces la rețea.
- Accesul la distanță la server nu este activat- Este posibil ca accesul de la distanță la serverul de rețea să nu fie activat pe desktopul de la distanță și pe computerul la distanță.
- Profilul rețelei publice- Profilul de rețea al conexiunii la Internet poate fi setat la Public.
- Conflicte din software- Software-ul de securitate, cum ar fi Paravanul de protecție Windows Defender, poate intra în conflict cu setarea de acces la distanță din desktopul de la distanță și computerul de la distanță. O altă cauză a problemei este serviciul VPN de pe desktop și computer.
- O problemă cu Windows Update- Cele mai recente versiuni ale actualizării sistemului de operare Windows pot intra în conflict cu accesul de la distanță la Desktop la distanță și la computer la distanță.
- Versiune Windows incompatibilă- Una dintre cauzele importante ale problemei este încercarea de a conecta un computer cu versiunea Windows incompatibilă. Accesul de la distanță este aplicabil numai pe Windows 10 Pro și alte versiuni superioare.
- Configurație incorectă a porturilor- Este posibil ca porturile pentru conexiunea la Internet să fie configurate incorect.
Metoda 1: Metode de bază de depanare
Metodele de bază de depanare pentru a remedia desktopul la distanță nu se poate conecta la problema computerului la distanță sunt prezentate aici.
Metoda 1A: Depanați conexiunea la Internet
Prima abordare pentru a remedia problema este de a verifica dacă conexiunea la Internet a serverului de rețea funcționează sau nu. Puteți rula un test de viteză pentru a verifica viteza conexiunii la Internet.
1. apasă pe Tasta Windows, tip Google Chrome și faceți clic pe Deschis.
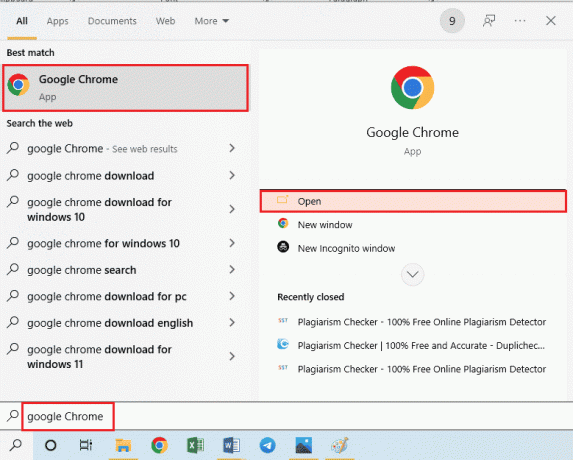
2. Deschide site-ul oficial al SpeedTest și faceți clic pe Merge buton.

3. Dacă conexiunea la internet are o lățime de bandă mai mică, puteți:
- Schimbați planul de conexiune la internet
- Utilizați o altă rețea Wi-Fi
Metoda 1B: Limitați rețelele conectate
Este posibil ca capacitatea care poate fi preluată de accesul la rețea să fi depășit. Pentru a remedia această problemă, asigurați-vă că accesul la rețea poate ocupa numărul de sisteme pe care le-ați conectat la rețea.
Metoda 1C: Dezactivați serviciul VPN
O altă cauză importantă a problemei este serviciul VPN, puteți remedia problema dezactivând serviciul VPN pe Desktop la distanță și pe computer la distanță. Folosind link-ul, puteți cunoaște metoda de a dezactivați serviciul VPN.

Citește și:Remediați eroarea Hamachi VPN în Windows 10
Metoda 1D: spălați DNS
Este posibil ca DNS-ul de pe computere să fi cauzat problema că Desktop la distanță nu se poate conecta la computerul de la distanță din unul dintre aceste motive. Pentru a remedia problema, puteți șterge DNS-ul de pe ambele computere utilizând pașii indicați.
1. Deschis Prompt de comandă tastând în bara de căutare Windows. Click pe Rulat ca administrator.
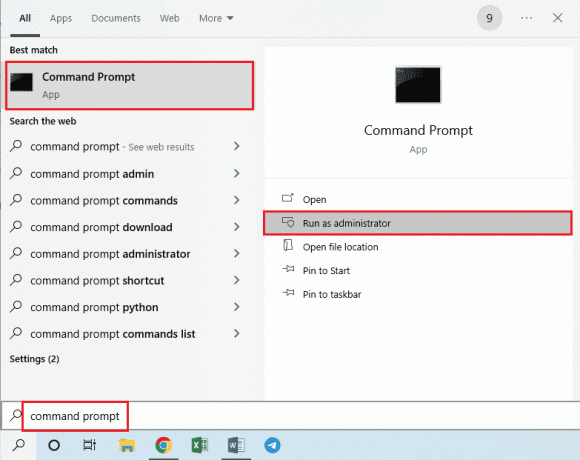
2. Tip IPConfig /FlushDNS comanda și apăsați tasta Introduce cheia.
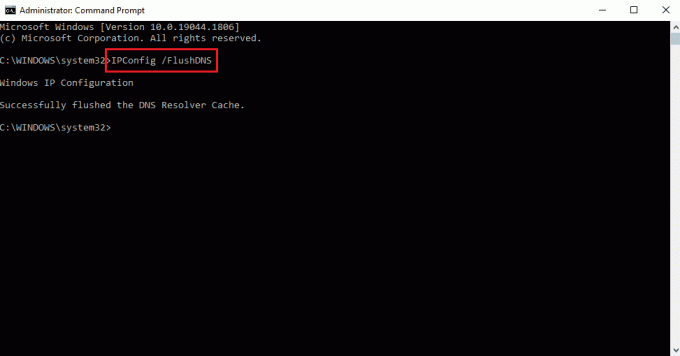
Metoda 1E: Permiteți asistență de la distanță
Una dintre metodele de a remedia problema este să permiteți setările de asistență de la distanță pe desktopul de la distanță și pe computerul la distanță.
1. Loveste Tasta Windows, tip Permiteți trimiterea invitațiilor de asistență la distanță de pe acest computer, și faceți clic pe Deschis.

2. Bifați Permiteți conexiuni de asistență de la distanță la acest computer caseta în Asistență de la distantă secțiune.
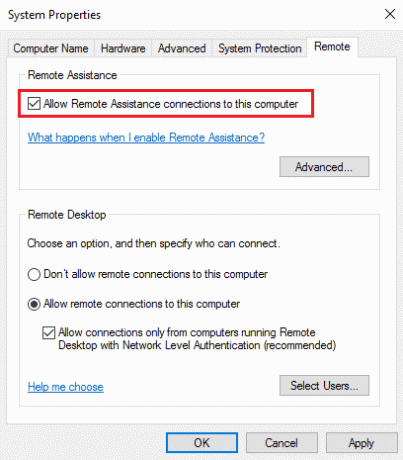
3. Selectează Permiteți conexiuni la distanță la acest computer și faceți clic pe aplica și O.K butoane.

Citește și:Cum să activați Desktopul la distanță Chrome pe Windows 11
Metoda 1F: Reporniți serviciile RDP
Este posibil ca serviciile Remote Desktop de pe ambele PC-uri să fi fost blocate, ceea ce face ca Desktopul de la distanță nu se poate conecta la computerul de la distanță în problema Windows 10. Puteți reporni serviciile pentru a remedia problema folosind această metodă.
1. apasă pe Tasta Windows, tip Servicii, și faceți clic pe Deschis.
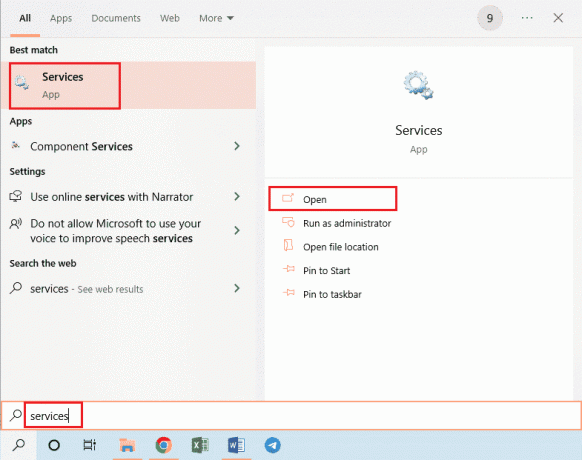
2. Selectează Servicii desktop la distanță în listă și faceți clic pe Repornire opțiune.

3. Selectează Servicii Desktop la distanță UserMode Port Redirector în listă și faceți clic pe Repornire opțiune.

Metoda 1G: Actualizați sistemul de operare Windows
Este posibil ca un sistem de operare Windows învechit de pe desktopul de la distanță și pe computerul de la distanță să fi cauzat problema. Citiți ghidul nostru pe cum să descărcați și să instalați cea mai recentă actualizare a Windows 10.

Citește și:Remediați jocul de la distanță Steam care nu funcționează în Windows 10
Metoda 2: Reinstalați adaptoarele de rețea
Pentru a remedia desktopul de la distanță nu se poate conecta la computerul de la distanță din unul dintre aceste motive, puteți reinstala adaptoarele de rețea pe ambele computere.
Pasul I: Dezinstalați adaptorul de rețea
Primul pas este să dezinstalați adaptorul de rețea de pe computere folosind Device Manager. Trebuie să reinstalați toate adaptoarele de rețea WAN din listă utilizând pașii indicați aici.
1. Loveste Tasta Windows, tip DispozitivAdministrator, și faceți clic pe Deschis.
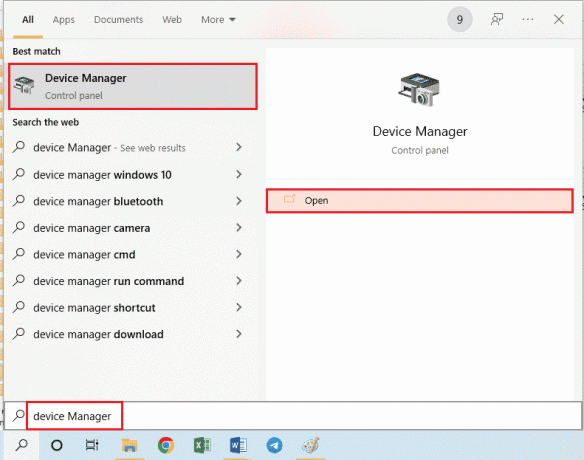
2. Extindeți Adaptoare de rețea opțiunea din listă, faceți clic dreapta pe adaptorul de rețea și faceți clic pe Dezinstalați dispozitivul opțiunea din listă.

3. Faceți clic pe Dezinstalează butonul de pe Dezinstalați dispozitivul fereastra de confirmare.
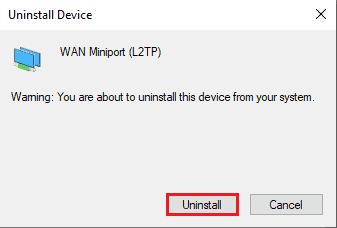
Pasul II: Reinstalați adaptorul de rețea
Următorul pas este reinstalarea automată a adaptoarelor de rețea folosind Device Manager.
1. Deschis Manager de dispozitiv și extindeți Adaptoare de rețea.
2. Faceți clic pe Acțiune fila și faceți clic pe Scanați pentru modificări hardware opțiunea din lista afișată.
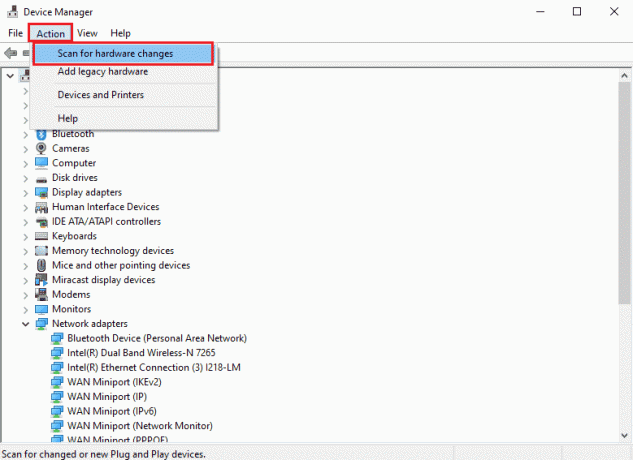
Citește și:Ce este un driver de dispozitiv? Cum functioneazã?
Metoda 3: Permiteți desktop la distanță prin paravanul de protecție Windows
Conflictul de la software-ul de securitate sau Windows Firewall poate fi rezolvat permițând opțiunea de acces Remote Desktop prin Firewall.
1. apasă pe Tasta Windows, tip Panou de control, și faceți clic pe Deschis.
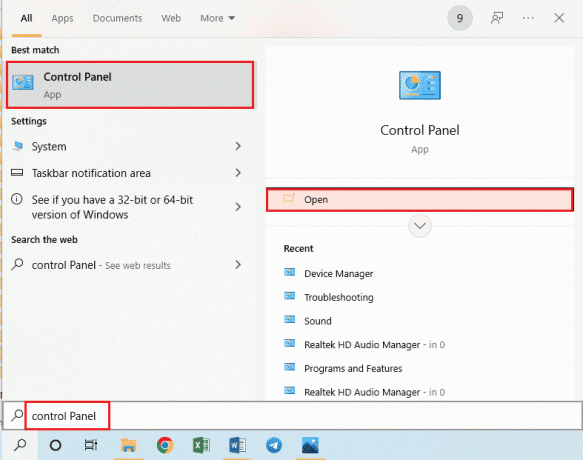
2. Selectează Categorie opțiunea în Vazut de meniul derulant și faceți clic pe Sistem și securitate opțiunea din meniu.

3. Faceți clic pe Permiteți o aplicație prin Windows Firewall opțiunea de sub Windows Defender Firewall secțiune.
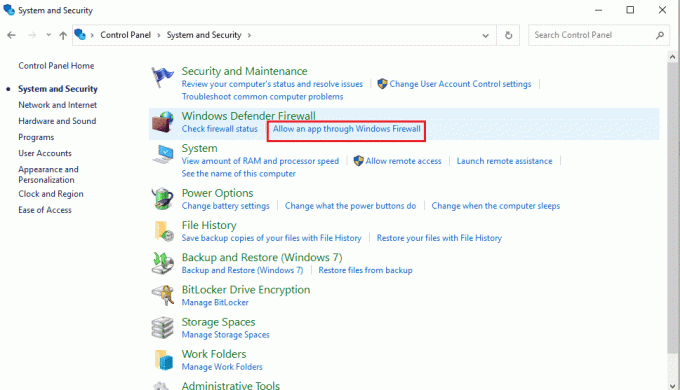
4. Faceți clic pe Schimbă setările butonul din fereastra următoare.

5. Bifați Desktop la distanță opțiunea din listă, bifați Privat și Public casete și faceți clic pe O.K buton.
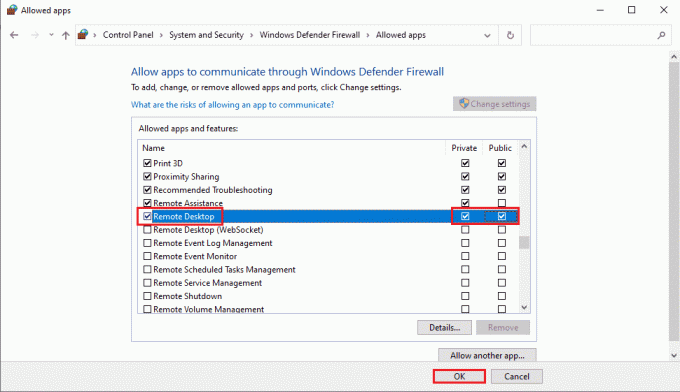
Metoda 4: Modificări în conexiunile desktop la distanță
Problema desktopului de la distanță nu se poate conecta la computerul de la distanță pentru unul dintre aceste motive poate fi rezolvată prin modificarea conexiunilor desktop la distanță pe ambele computere.
Metoda 4A: Introduceți acreditările corecte ale utilizatorului
Prima abordare pentru a remedia problema este să vă asigurați că ați introdus acreditările corecte de utilizator în Conexiunea Desktop la distanță.
1. Loveste Tasta Windows, tip Conexiune la desktop la distanță, și faceți clic pe Deschis.
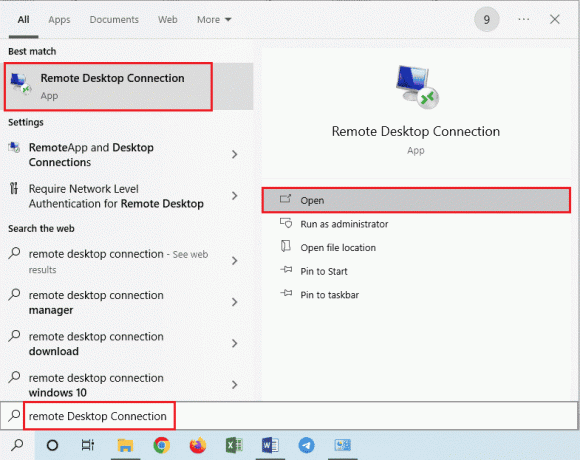
2. Introduceți adresa IP corectă în Calculator bara și faceți clic pe Conectați buton.
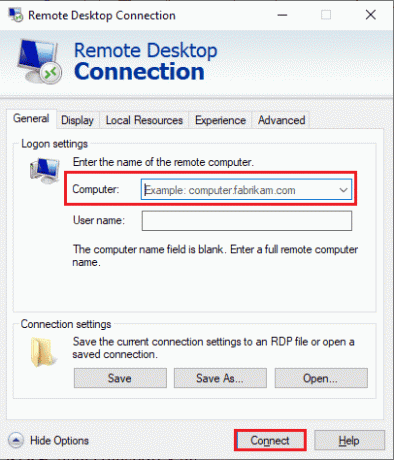
Metoda 4B: Re-adăugați computer la distanță
Pentru a remedia problema cu conexiunea la distanță, puteți adăuga din nou computerul la conexiunea de rețea.
Pasul I: Ștergeți numele de utilizator
Primul pas este să ștergeți numele de utilizator al computerului adăugat la conexiunea la distanță de pe desktopul de la distanță.
1. Lansați Conexiune la desktop la distanță aplicația.

2. Selectați numele de utilizator pentru PC în Calculator meniul derulant și faceți clic pe Șterge opțiune.
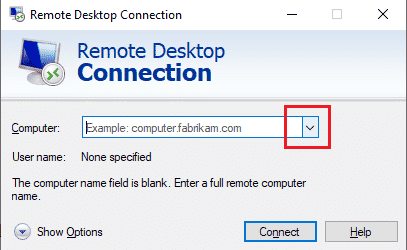
3. Faceți clic pe da butonul de pe Conexiune la desktop la distanță Fereastra UAC.
Citește și:Schimbați portul pentru desktop la distanță (RDP) în Windows 10
Pasul II: Readăugați numele de utilizator
Următorul pas este să adăugați din nou computerul la accesul la rețea de pe desktopul de la distanță.
1. În Conexiune la desktop la distanță fereastra, introduceți adresa IP a computerului la distanță în Calculator câmp și faceți clic pe Conectați buton.
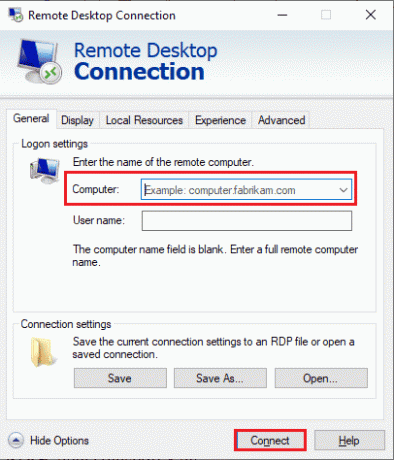
Metoda 4C: Setați bandă largă inferioară pentru conexiune
O altă opțiune pentru a remedia problema este să setați o lățime de bandă mai mică pentru conexiunea de rețea și apoi să adăugați computerul la distanță aproape de desktopul de la distanță.
1. Deschide Conexiune la desktop la distanță aplicația.

2. Faceți clic pe Afișați opțiuni în colțul din stânga jos al ferestrei.
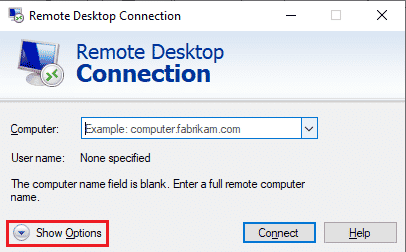
3. Treci la Experienţă fila și selectați Banda largă de viteză mică (256 kbps – 2 Mbps) opțiunea în Alegeți viteza conexiunii pentru a optimiza performanța meniul derulant.
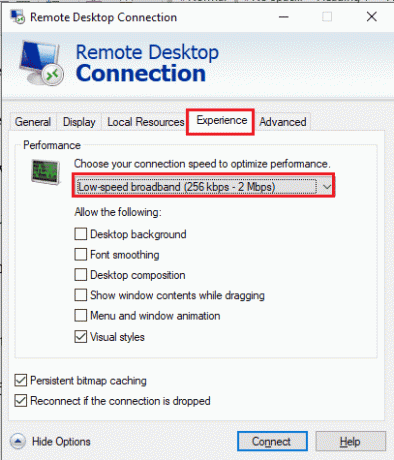
4. Treci la General fila, introduceți numele de utilizator al computerului la distanță și faceți clic pe Conectați buton.
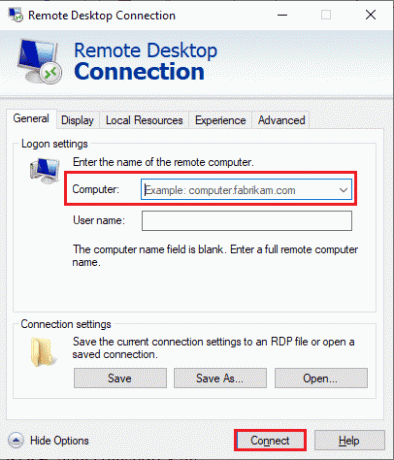
Metoda 5: Verificați portul RDP în Windows PowerShell
O altă opțiune pentru a remedia problema desktop-ului de la distanță nu se poate conecta la computerul de la distanță din unul dintre aceste motive este verificarea portului RDP folosind Windows PowerShell. Portul RDP pentru conexiunea la rețea poate fi modificat pentru a se asigura că computerul de la distanță este conectat la portul 3389 de pe desktopul de la distanță.
1. Apăsați tasta Windows, tastați Windows PowerShell și faceți clic pe Deschis.

2. Introduceți următoarele comanda și apăsați tasta Introduce cheia.
Enter-PSSsession – Nume computer
Notă: Trebuie să tastați numele computerului la distanță în loc de în comandă.

3. Apoi, tastați datele date comanda și loviți Introduce cheia.
cmd /c ‘netstat –ano | găsiți „3389”’
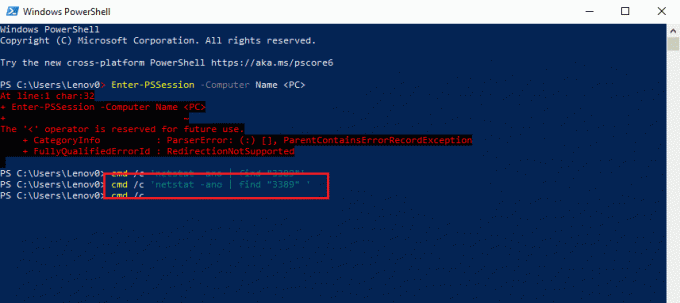
4. Introduceți următoarele comanda și apăsați tasta Introduce cheia.
cmd /c „listă de sarcini /svc | găsi "”
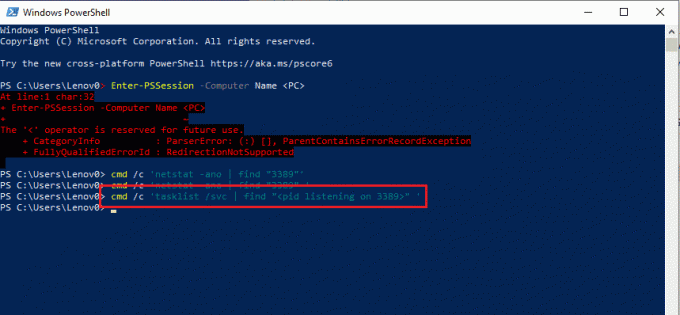
Citește și:Cum să ștergeți folderele și subfolderele din PowerShell
Metoda 6: Modificați permisiunile folderului MachineKeys
Una dintre metodele de a repara desktopul de la distanță nu se poate conecta la computerul de la distanță în Windows 10 problema cu conexiunea la distanță este de a oferi privilegii administrative pentru folderul MachineKeys din Windows Explorator.
1. apasă pe Tastele Windows + E simultan să se deschidă Explorator de fișiere și navigați la MachineKeys folder folosind calea locației
C:\\ProgramData\Microsoft\Crypto\RSA\MachineKeys
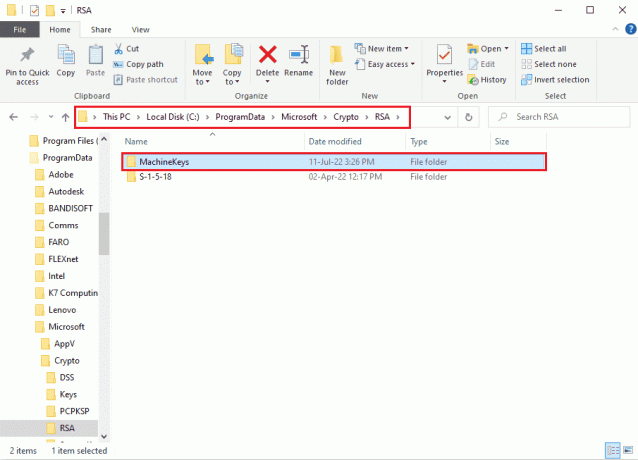
2. Faceți clic dreapta pe MachineKeys folder și faceți clic pe Proprietăți opțiunea din listă.

3. Navigați la Securitate fila și faceți clic pe Avansat butonul de pe ecran.

4. Selectează Administrator cont și faceți clic pe Schimbați permisiunile butonul din fereastra următoare.

5. Selectează Permite opțiunea în Tip meniul derulant, bifați toate căsuțele din Permisiuni de bază secțiunea și faceți clic pe O.K buton.

6. Faceți clic pe aplica și O.K butoanele de pe Setări avansate de securitate pentru MachineKeys fereastră.

7. Din nou, faceți clic pe aplica și O.K butoanele de pe Proprietăți MachineKeys fereastră.
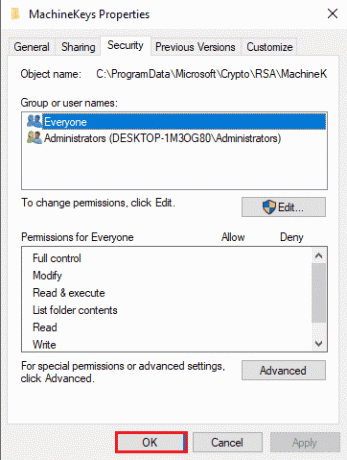
Metoda 7: Adăugați adresa IP a computerului la distanță
Dacă nu puteți remedia problema că Desktopul de la distanță nu se poate conecta la computerul de la distanță, puteți încerca să adăugați manual adresa IP a computerului de la distanță la Desktopul de la distanță.
Pasul I: Notați adresa IP a computerului la distanță
Primul pas este să notați adresa IP a computerului de la distanță folosind linia de comandă.
1. apasă pe Tasta Windows, tip ComandaPrompt, și faceți clic pe Rulat ca administrator.
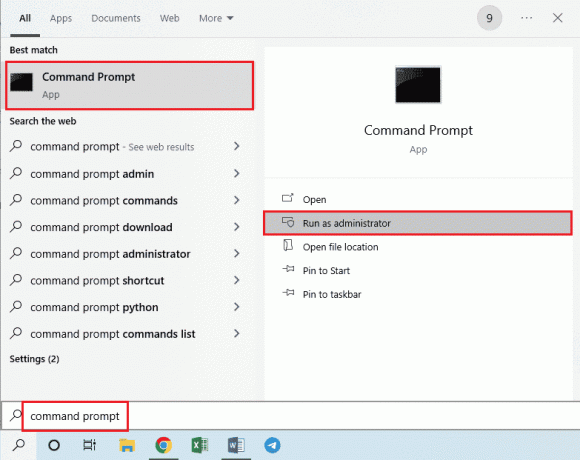
2. Tastați ipconfig /all comanda și apăsați tasta Introduce cheia.

3. Notați adresa IP în Adresa IPv4 linie în Adaptor LAN wireless Wi-Fi 3 secțiune.
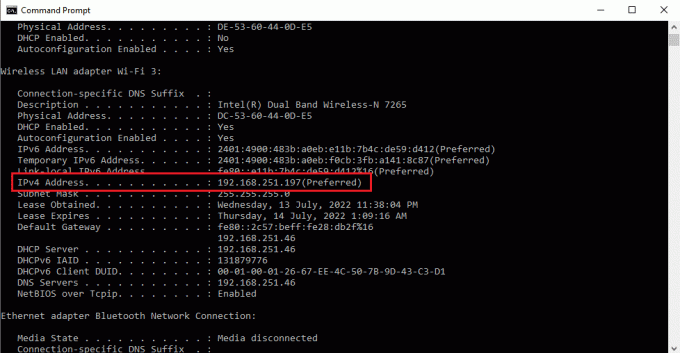
Citește și:Cum să utilizați aplicația Desktop la distanță pe Windows 10
Pasul II: Vizualizați adresele IP în Desktop la distanță
Următorul pas este să vizualizați adresele IP în Desktop-ul de la distanță folosind linia de comandă și să verificați dacă puteți găsi adresa IP a computerului la distanță pe listă.
1. Deschis Prompt de comandă ca administrator.

2. Introduceți datele date comanda și apăsați tasta Introduce cheia.
cd C:/Windows/System32/drivers/etc

3. Tip dir comandă și apasă pe Introduce cheia pentru a vizualiza fișierele din director.

Pasul III: Introdu adresa IP în Fișierul Hosts
Acest pas este un pas suplimentar dacă nu puteți găsi adresa IP la pasul anterior. Utilizând acest pas, puteți adăuga manual adresa IP a computerului la distanță la fișierul Hosts.
1. Deschis Explorator de fișiere prin lovire Windows + Echei simultan și navigați la următoarea locație cale.
C:\\Windows\System32\drivers\etc

2. Faceți clic dreapta pe gazde fișier și faceți clic pe Deschis cu opțiunea din meniu.
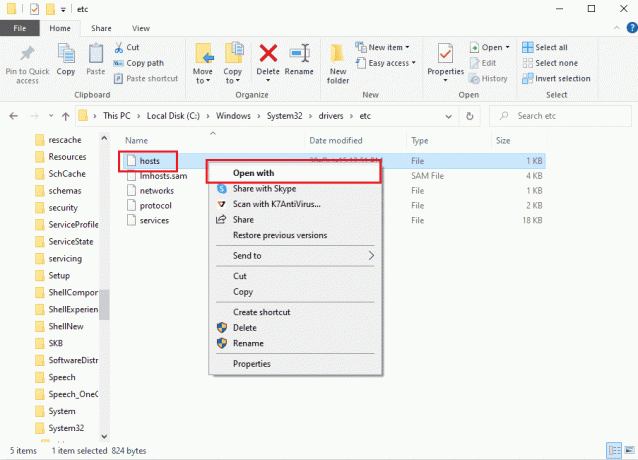
3. Faceți clic pe Blocnotes opțiunea și faceți clic pe O.K butonul de pe geam Cum doriți să deschideți acest fișier?
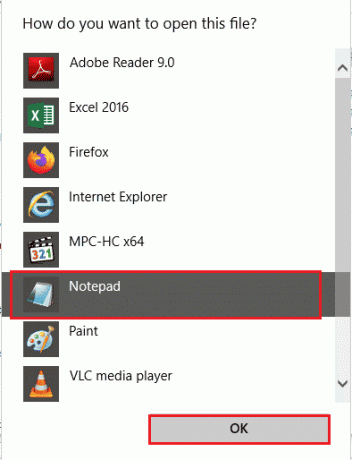
4. Tastați adresa IP a computerului de la distanță în fișier și apăsați tasta Ctrl+ S tastele pentru a salva fișierul.
Metoda 8: Modificări în aplicația Setări
Puteți modifica setările de pe ambele PC-uri pentru a remedia problema că Desktopul de la distanță nu se poate conecta la computerul de la distanță din unul dintre aceste motive.
Metoda 8A: dezactivați scalarea personalizată (dacă este cazul)
Dacă opțiunea de scalare personalizată este activată pe computer, o puteți dezactiva pentru a remedia problema.
1. apasă pe Tastele Windows + I împreună pentru a deschide Setări.
2. Faceți clic pe Sistem setare.
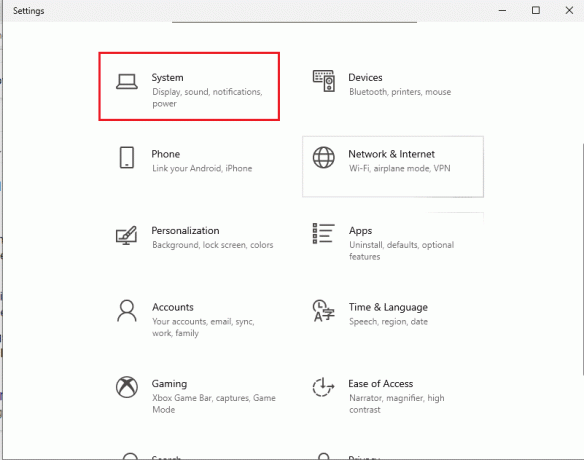
3. În Afişa filă, comutați oprit cel Scalare personalizată opțiunea în Scară și aspect secțiune.

Metoda 8B: Activați Desktop la distanță
Pentru a remedia desktopul de la distanță nu se poate conecta la computerul de la distanță în problema Windows 10, puteți activa desktopul de la distanță pe computere.
1. Lansați Aplicația Setări.
2. Faceți clic pe Setarea sistemului asa cum este evidentiat in poza de mai jos.

3. Faceți clic pe Desktop la distanță din panoul din stânga ferestrei și comutați pe cel Activați Desktop la distanță opțiune.
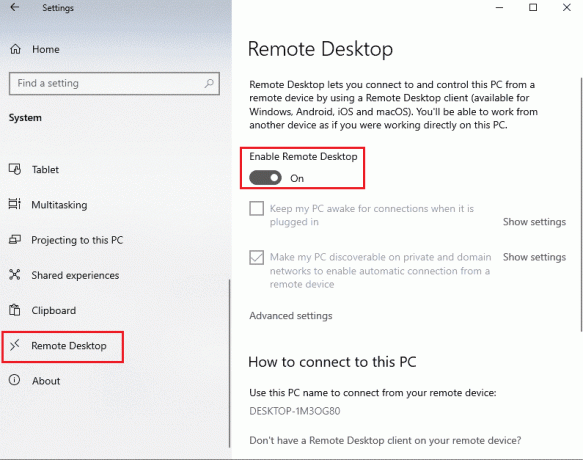
4. Faceți clic pe A confirma butonul de pe Setări desktop la distanță fereastra de confirmare.

Citește și: Cum să vă deconectați de la distanță de la contul dvs. Google pe telefonul Android
Metoda 8C: Setați Conexiunea de rețea la Privat
O altă metodă de a remedia problema este să setați Profilul de rețea al conexiunii la Internet la Privat.
1. Loveste Tastele Windows + I împreună pentru a deschide Setări aplicația.
2. Faceți clic pe Rețea și Internet setare.
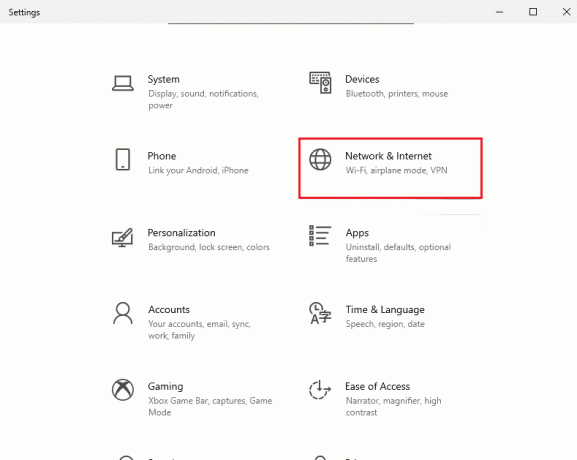
3. În stare fila, faceți clic pe Proprietăți butonul din conexiunea Wi-Fi de sub Starea rețelei secțiune.

4. Selectează Privat opțiunea pe ecranul următor.
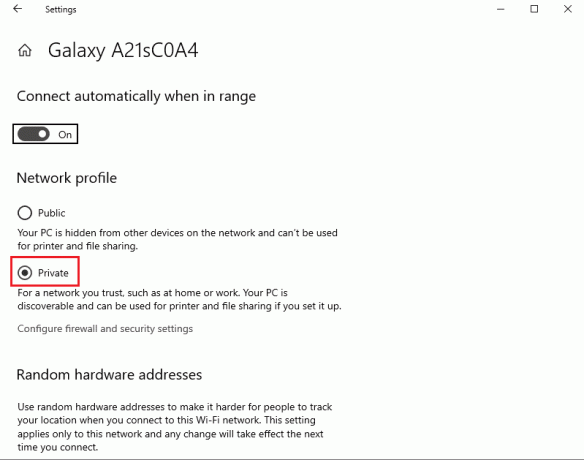
Metoda 9: Modificări în Editorul Registrului
Problema desktopului de la distanță nu se poate conecta la computerul de la distanță pentru unul dintre aceste motive poate fi rezolvată prin modificarea cheilor în Editorul de registru.
Metoda 9A: Modificați fDenyTSConnections
Puteți utiliza metoda pentru a seta o valoare mai mare cheii fDenyTSConnections.
1. Loveste Tasta Windows, tip Editorul Registrului, apoi faceți clic pe Deschis.
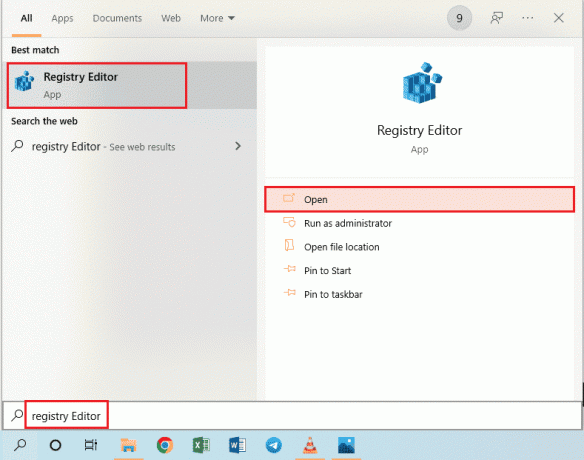
2. Navigați la Client Terminal Server folder folosind locația dată cale.
Computer\HKEY_LOCAL_MACHINE\SYSTEM\CurrentControlSet\Control\Terminal Server Client
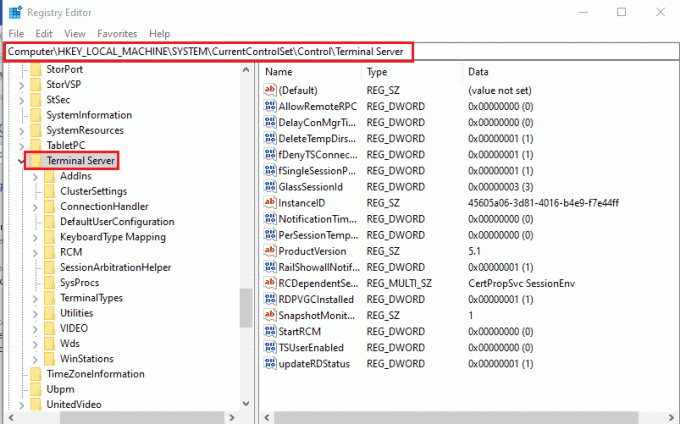
3. Faceți clic dreapta pe fDenyTSConnections și faceți clic pe Modifica… opțiunea din meniul afișat.

4. Selectează hexazecimal opțiunea în Baza secțiunea, tastați valoarea ca 1 în Date valorice bara și faceți clic pe O.K buton.

Citește și:Remediere Editorul de registry nu mai funcționează
Metoda 9B: Modificați cheia PortNumber
Portul conexiunii la Internet poate fi modificat prin modificarea tastei PortNumber pentru a remedia Desktopul la distanță nu se poate conecta la computerul de la distanță în problema Windows 10.
1. Lansați Editorul Registrului aplicația.
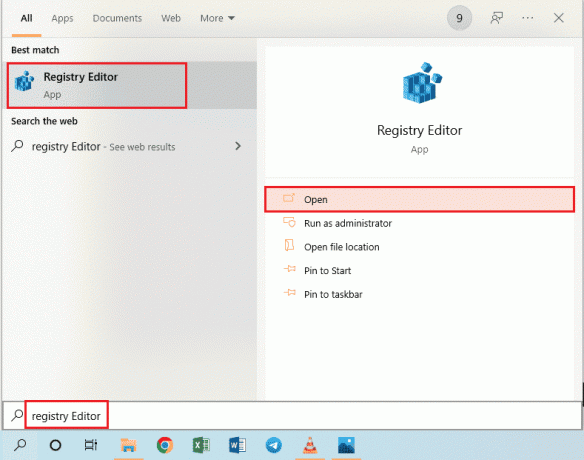
2. Navigați la RDP-Tcp folder folosind următoarea locație cale.
Computer\HKEY_LOCAL_MACHINE\SYSTEM\CurrentControlSet\Control\Terminal Server\WinStations\RDP-Tcp
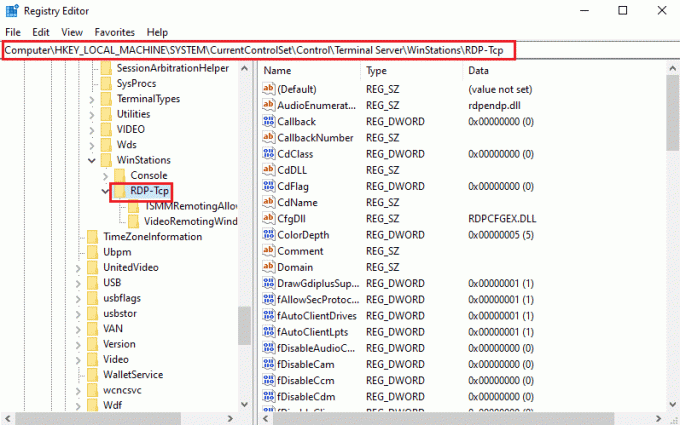
3. Faceți clic dreapta pe Numarul portului tastați lista și faceți clic pe Modifica… opțiunea din meniu.

4. Selectează Zecimal opțiunea în Baza secțiunea, modificați valoarea din Date valorice bar de la 3389 la 3388, și faceți clic pe O.K buton.
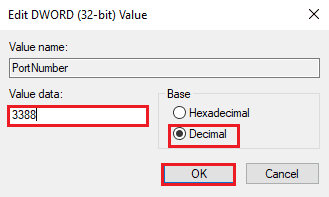
Metoda 9C: Modificați cheia RDGClientTransport
O altă metodă de a repara desktopul de la distanță nu se poate conecta la computerul de la distanță din unul dintre aceste motive, problema este modificarea cheii RDGClientTransport.
1. Deschide Editorul Registrului aplicația.

2. Navigați la Client Terminal Server folder folosind locația cale.
Computer\HKEY_CURRENT_USER\SOFTWARE\Microsoft\Terminal Server Client
Notă: Dacă nu puteți naviga la Client Terminal Server folder, faceți clic dreapta pe Microsoft folder, mutați cursorul la Nou opțiunea din meniu și faceți clic pe Cheie opțiunea din meniul alăturat. Redenumiți noul folder ca Client Terminal Server și apăsați tasta Introduce cheia.
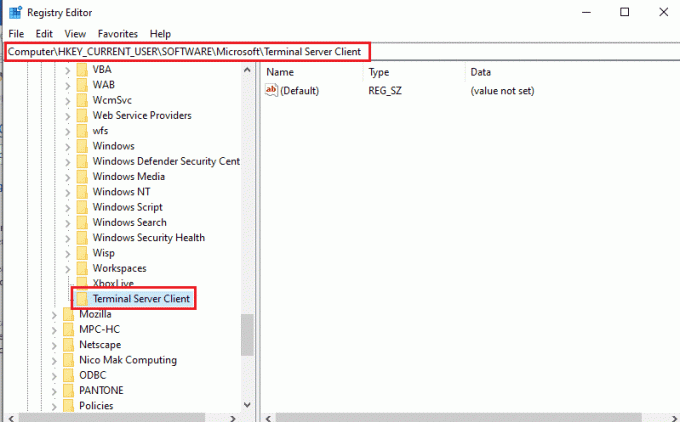
3. Faceți clic dreapta pe panoul din dreapta al ferestrei, mutați cursorul la Nou opțiunea și faceți clic pe Valoare DWORD (32 de biți). opțiunea din meniul alăturat.

4. Redenumiți DWORD ca RDGClientTransport și apăsați tasta introduce cheie.
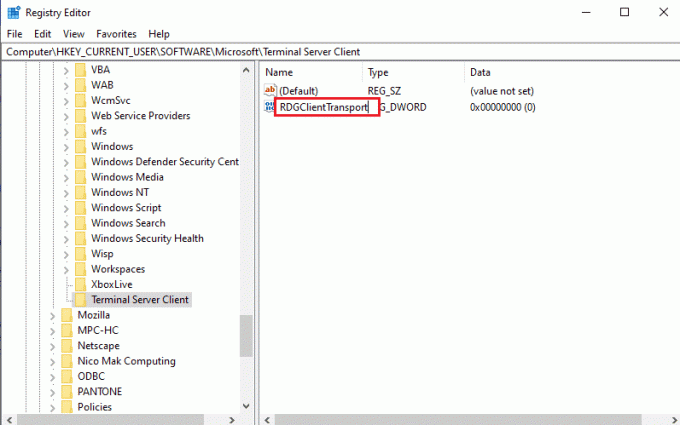
5. Faceți clic dreapta pe RDGClientTransport DWORD și faceți clic pe Modifica… opțiunea din meniu.
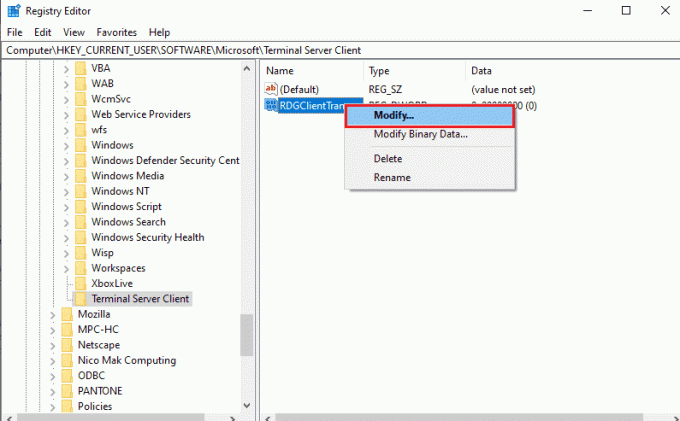
6. Selectează hexazecimal opțiunea în Baza secțiunea, tastați valoarea ca 1 în Date valorice bara și faceți clic pe O.K buton.
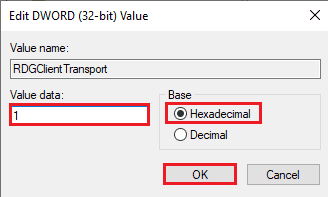
Metoda 9D: Modificați valoarea cheii în computerul de la distanță (numai pentru software Citrix)
Pentru a remedia desktopul de la distanță nu se poate conecta la problema computerului la distanță, puteți modifica valoarea cheii pentru telecomandă conexiuni pe ambele PC-uri. Această metodă este aplicabilă numai dacă aveți software Citrix pentru conexiune la distanță activată ambele PC-uri.
Pasul I: Copiați valoarea intrării Desktop la distanță
Ca prim pas, trebuie să copiați valoarea intrării CitrixBackup în Desktop la distanță.
1. Lansați Editorul Registrului din Căutare Windows bar.

2. Navigați la RDP-Tcp folder folosind următoarea locație cale.
Computer\HKEY_LOCAL_MACHINE\SYSTEM\CurrentControlSet\Control\Terminal Server\WinStations\RDP-Tcp
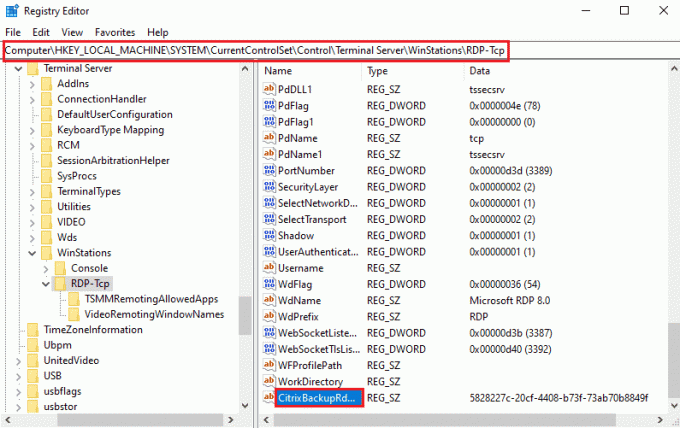
3. Faceți dublu clic pe CitrixBackupRdpTcpLoadableProtocol_Object intrarea și notați valoarea în Date valorice bar.
Notă: Valoarea intrării va fi {5828277c-20cf-4408-b73f-73ab70b8849f}.
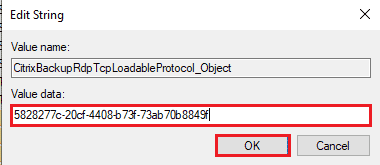
Pasul II: Lipiți intrarea în Remote Computer
Al doilea pas este să lipiți valoarea intrării în cheia LoadableProtocol_Object din computerul de la distanță.
1. Navigați la RDP-Tcp folderul în Editorul Registrului pe computerul de la distanță urmând pașii de mai sus.
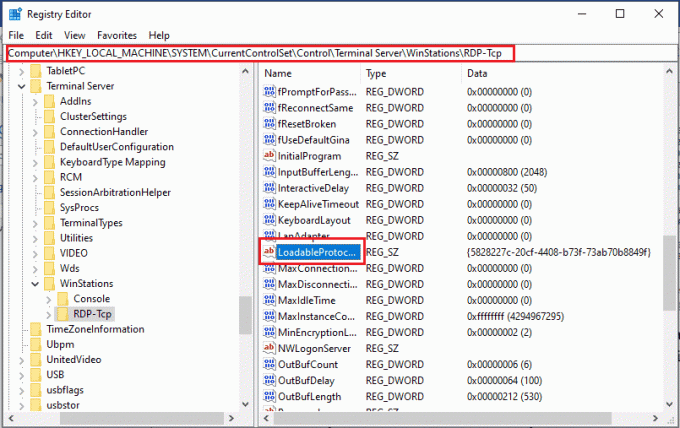
2. Faceți dublu clic pe LoadableProtocol_Object intrare și tastați valoarea lui CitrixBackupRdpTcpLoadableProtocol_Object intrarea în Date valorice bar.

Pasul III: Reporniți Serviciile Desktop la distanță
Pasul final este să reporniți serviciul Desktop la distanță pe ambele computere folosind aplicația Servicii.
1. Lansați Servicii aplicația.

2. Selectează Servicii desktop la distanță în listă și faceți clic pe Repornire opțiunea de a reporni serviciul.

3. Faceți clic dreapta pe Servicii (locale) și faceți clic pe Conectați-vă la alt computer... opțiunea din listă.

4. Faceți clic pe Naviga… butonul de pe Selectați Computer fereastră.
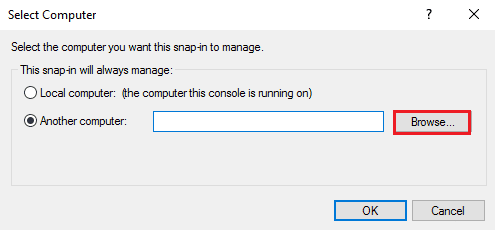
5. Faceți clic pe Avansat… butonul din fereastra următoare.

6. Faceți clic pe Gaseste acum butonul și selectați Desktop la distanță din listă.
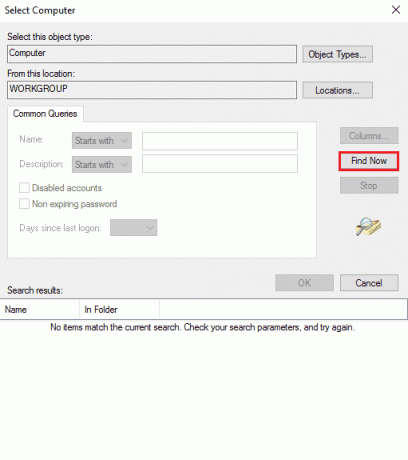
7. Faceți clic pe O.K butonul de pe Selectați Computer fereastră.
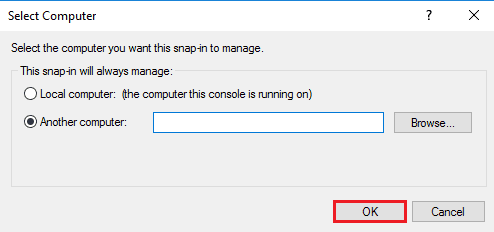
Citește și:Remediați serviciul Intel RST nu rulează în Windows 10
Metoda 10: Modificări în Editorul de politici de grup
Puteți utiliza următoarele metode pentru a remedia că Desktopul de la distanță nu se poate conecta la computerul de la distanță din unul dintre aceste motive, utilizând Editorul de politici de grup.
Metoda 10A: Adăugați conturi de utilizator în Permiteți conectarea prin Servicii Desktop la distanță
Puteți utiliza metoda pentru a permite administratorului în intrarea Permite conectarea prin servicii Desktop la distanță.
1. apasă pe Tastele Windows + R simultan pentru a deschide Alerga căsuță de dialog.
2. Tip gpedit.msc și faceți clic pe O.K butonul pentru a lansa LocalEditor de politici de grup.
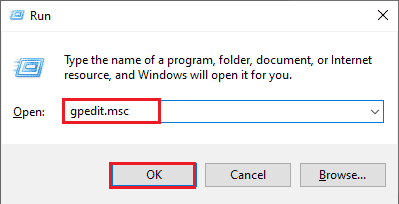
3. Navigați la Atribuirea drepturilor utilizatorului folder folosind calea locației
Configurare de calcul > Setări de securitate > Politici locale > Atribuire drepturi utilizator
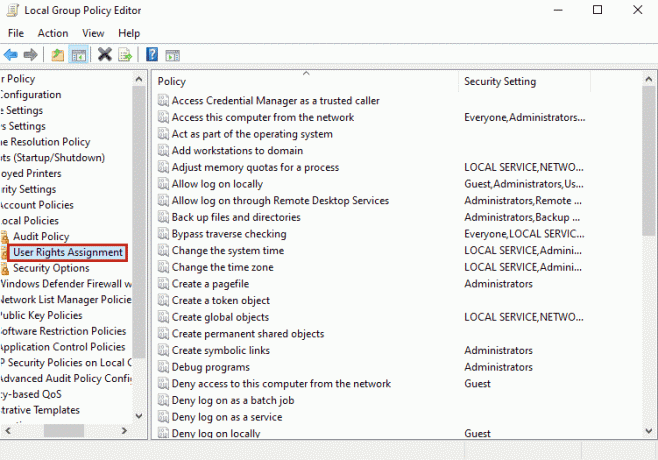
4. Faceți dublu clic pe Permiteți conectarea prin Servicii Desktop la distanță În listă.
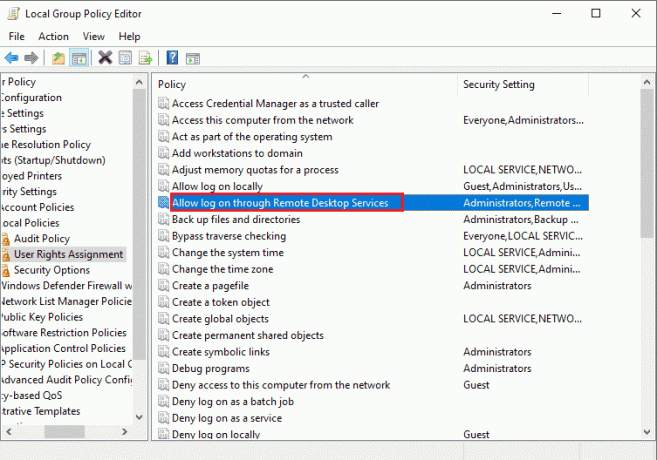
5. În Setare de securitate locală fila, faceți clic pe Adăugați utilizator sau grup... buton.
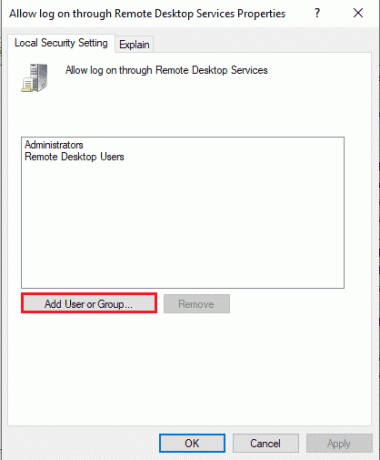
6. Faceți clic pe Avansat… butonul din colțul din stânga jos.
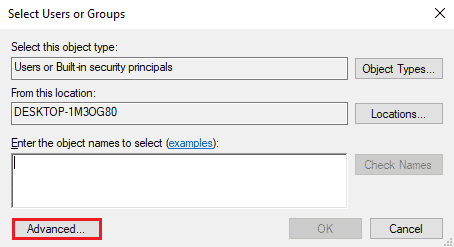
7. Faceți clic pe Gaseste acum butonul, selectați contul de administrator și faceți clic pe O.K buton.

8. Faceți clic pe O.K butonul de pe Selectați Utilizatori sau Grupuri fereastră.
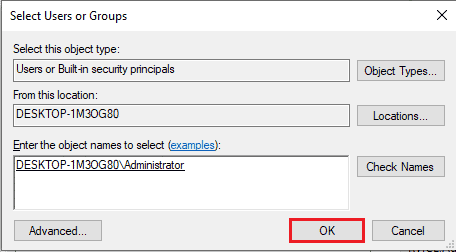
9. Faceți clic pe aplica și O.K butoanele de pe Permiteți conectarea prin Proprietățile Serviciilor Desktop la distanță fereastră.
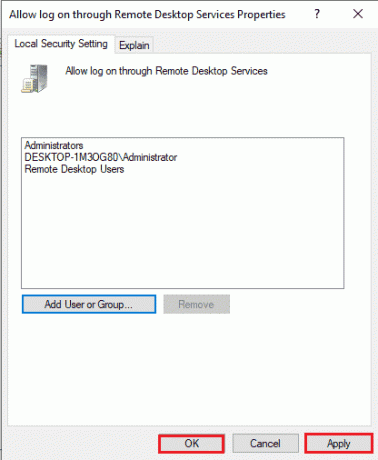
Metoda 10B: Modificați setarea serviciului Desktop la distanță
O altă opțiune pentru a remedia Desktopul de la distanță nu se poate conecta la computerul de la distanță din unul dintre aceste motive, problema este modificarea setării serviciului Desktop la distanță.
Pasul I: Modificați setarea Serviciilor Desktop la distanță
Primul pas este să modificați setarea Servicii desktop la distanță din Editorul de politici de grup.
1. apasă pe Tastele Windows + R împreună pentru a deschide Alerga căsuță de dialog.
2. Tip gpedit.msc în bara de căutare și faceți clic pe O.K.
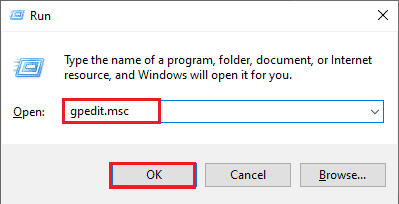
3. Navigați la Conexiuni folder folosind următoarea locație cale.
Configurare computer > Șabloane administrative > Servicii Desktop la distanță > Gazdă sesiune Desktop la distanță > Conexiuni
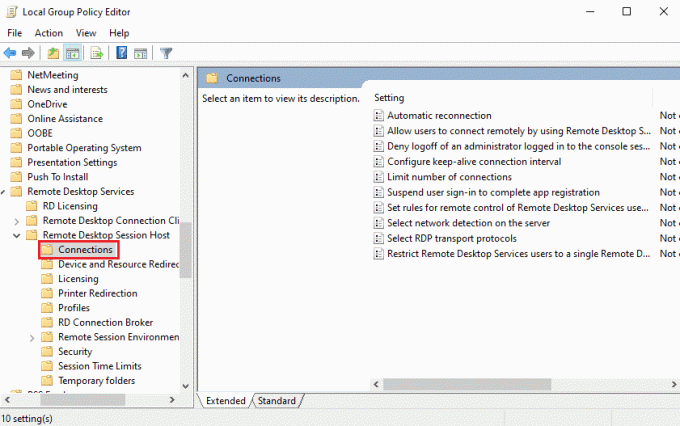
4. Faceți dublu clic pe Permiteți utilizatorilor să se conecteze de la distanță utilizând serviciile Remote Desktop În listă.
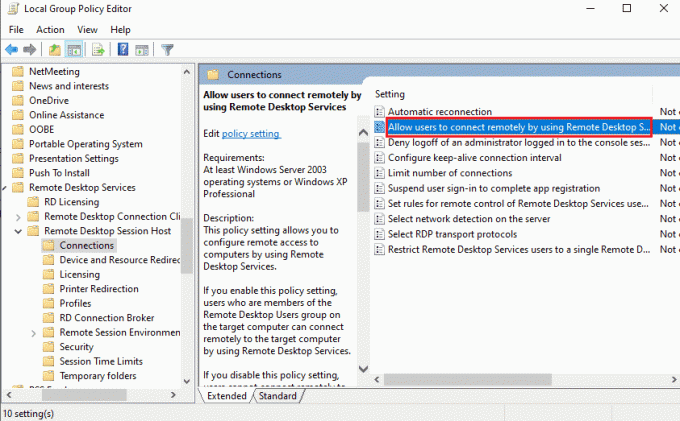
5. Selectează Neconfigurat opțiunea din fereastra de setare și faceți clic pe aplica și O.K butoane.
Notă: Puteți selecta alternativ Activat opțiunea din fereastră.
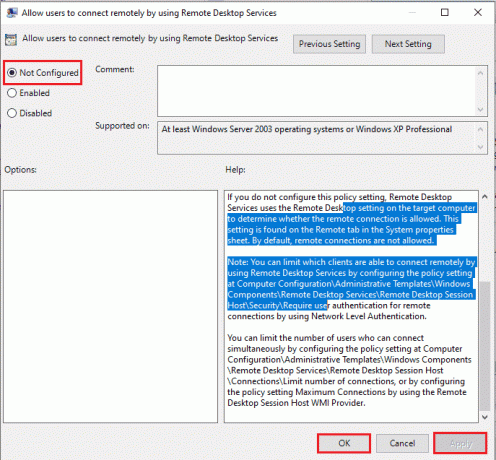
Pasul II: Forțați actualizarea GPE
Următorul pas este să forțați actualizarea Editorului de politici de grup folosind linia de comandă.
1. Deschide Prompt de comandă ca administrator.
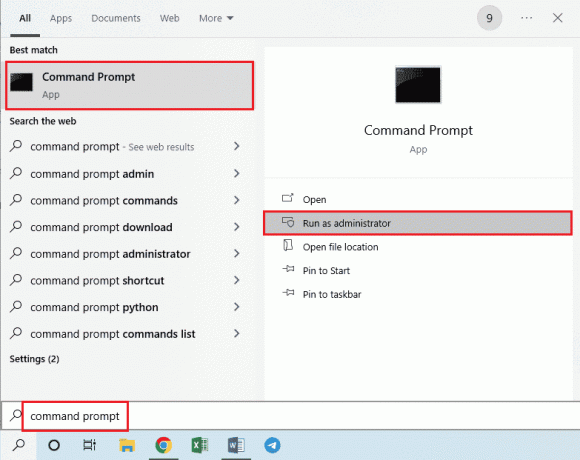
2. Tip gpudate /force comanda și apăsați tasta Introduce cheia.

Citește și:Cum să adăugați Let’s Encrypt SSL la domeniul personalizat MaxCDN
Metoda 11: Adăugați certificate SSL
Pentru a remedia Remote Desktop nu se poate conecta la problema Remote Computer, puteți adăuga certificate SSL pentru accesul la rețea.
1. apasă pe Tastele Windows + R simultan pentru a deschide Alerga căsuță de dialog.
2. Tip MMC în Deschis bara și faceți clic pe O.K butonul pentru a deschide Consolă fereastră.
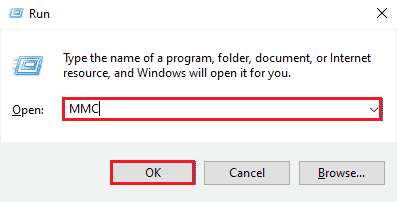
3. Faceți clic pe Fişier fila și faceți clic pe Adăugați/Eliminați Snap-in... opțiunea din listă.
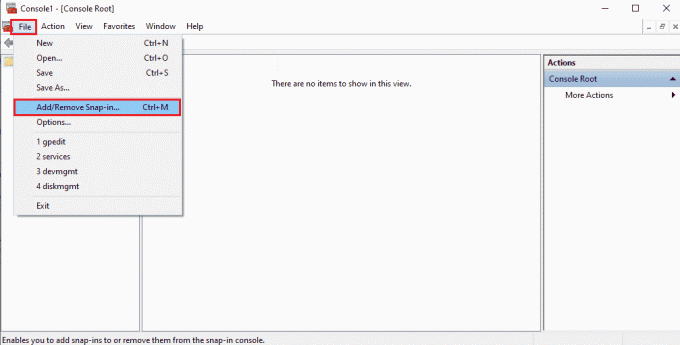
4. Selectează Certificate în Snap-in-uri disponibile fereastra și faceți clic pe Adăugați > buton.

5. Selectează Cont de calculator opțiunea și faceți clic pe Următorul buton.
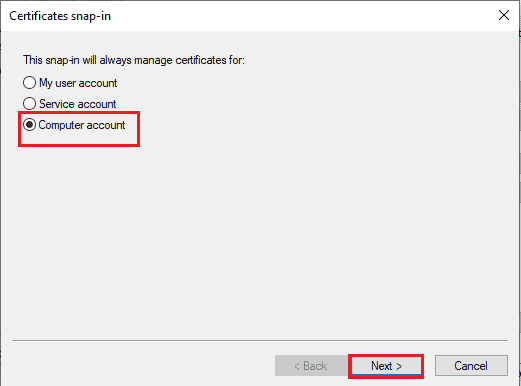
6. Selectează Computer local: (computerul pe care rulează această consolă) opțiunea și faceți clic pe finalizarea buton.
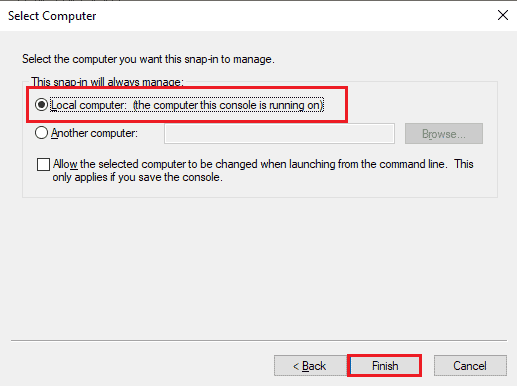
7. Faceți clic pe O.K butonul de pe Adăugați sau eliminați Snap-in-uri fereastră.
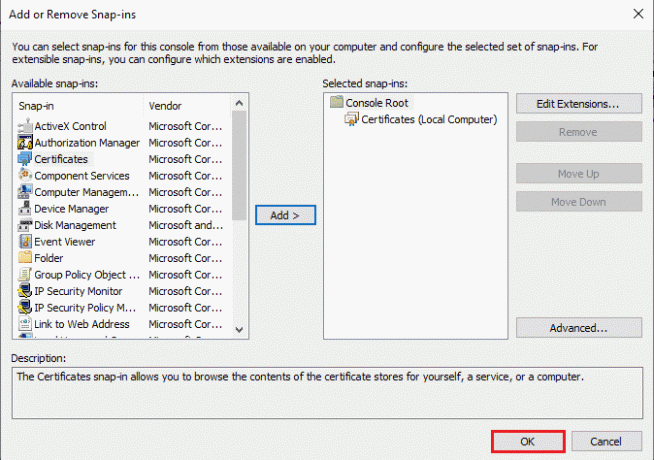
8. În Console Root folderul din panoul din stânga ferestrei, navigați la Certificate folder folosind calea locației.
Certificate (calculator local) > Autorități de certificare rădăcină de încredere > Certificate
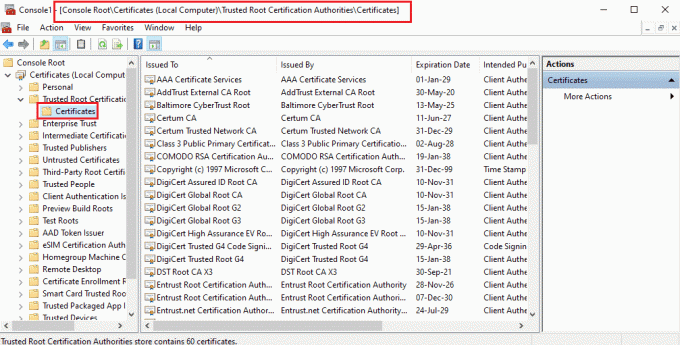
9. Faceți clic dreapta pe Certificate folder, mutați cursorul la Toate sarcinile opțiunea și faceți clic pe Import… opțiune.

10. Faceți clic pe Următorul butonul de pe Expert pentru importul certificatelor fereastră.
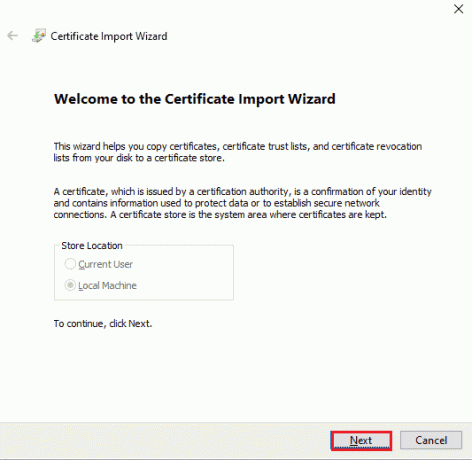
11. Faceți clic pe Naviga… butonul, căutați fișierul de certificat și faceți clic pe Următorul buton.

12. Urmează instrucțiuni de pe ecran și importați Certificate SSL la computerul dvs.
Recomandat:
- Remediați eroarea de conectare necesară pentru feedbackul Instagram
- Remediați grupul sau resursa nu se află în starea corectă pentru a efectua operațiunea solicitată
- Remediați că nu ne-am putut conecta la serviciul de actualizare în Windows 10
- Remediați adresa IP a serverului nu a putut fi găsită pe Windows 10
Metodele de remediere Desktopul de la distanță nu se poate conecta la computerul de la distanță problema sunt discutate în acest articol. Încercați să implementați metodele prezentate în articol pentru a remedia problema și vă rugăm să lăsați sugestiile dvs. în comentarii. De asemenea, dacă aveți întrebări cu privire la acest desktop la distanță nu se poate conecta la computerul la distanță în subiectul Windows 10, vă rugăm să le lăsați în comentarii.



