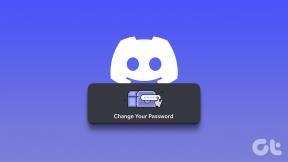Cum să partajați ecranul în Discord pe desktop și mobil
Miscellanea / / April 02, 2023
Discord este excelent pentru a intra în legătură cu oameni care împărtășesc aceleași interese ca și tine. Cu Discord, vă puteți conecta cu persoanele preferate prin mesaje text și apeluri video. De asemenea, puteți partaja ecranul dispozitivului pentru a reda un joc sau a viziona împreună un videoclip.

Funcția Discord de partajare a ecranului este disponibil pe platforme desktop și mobile. Acest ghid vă va arăta cum să partajați ecranul dispozitivului într-un canal vocal Discord și un apel privat.
Cum să vă partajați ecranul într-un canal de voce Discord
În calitate de membru al canalului, Discord vă permite să partajați ecranul dispozitivului cu până la 50 de persoane simultan. Iată pașii pe care îi puteți urma pentru a vă partaja ecranul într-un Canalul vocal Discord.
Pe desktop
Pasul 1: Deschideți aplicația Discord pe computer.
Pasul 2: Mergeți la un canal vocal de pe un server unde doriți să vă partajați ecranul.

Pasul 3: Faceți clic pe butonul „Partajați ecranul” din colțul din stânga jos.

Pasul 4: Apoi, Discord vă va întreba cum doriți să vă partajați ecranul. Sub fila Aplicații, selectați una dintre ferestrele aplicației pe care doriți să le partajați. Alternativ, dacă doriți să partajați întregul ecran, selectați ecranul dvs. din fila Ecrane.

Pasul 5: După ce ați ales un ecran, selectați calitatea de flux preferată folosind meniul derulant.

Pasul 6: Apoi, specificați rezoluția și rata de cadre ale fluxului dvs. În mod implicit, rata de streaming va fi de 720p la 30FPS. Puteți selecta o rezoluție și o rată de cadre mai mari cu abonamentul Discord Nitro.

Pasul 7: Faceți clic pe butonul Transmiteți live pentru a începe să vă partajați ecranul. Puteți previzualiza ceea ce este partajat într-o fereastră mică din aplicația Discord.

Pasul 8: În timp ce vă partajați ecranul, puteți schimba calitatea fluxului, puteți schimba ferestrele sau puteți încheia sesiunea de flux făcând clic pe butonul „Partajați ecranul” din colțul din stânga jos.

De asemenea, puteți alege să vă activați camera web în timpul transmiterii în flux. Pentru a face acest lucru, faceți clic pe pictograma video din colțul de jos.

Pe Android sau iPhone
Pasul 1: Deschideți aplicația Discord pe Android sau iPhone.
Pasul 2: Navigați la canalul vocal unde doriți să partajați ecranul.

Pasul 3: Atingeți butonul Join Voice din partea de jos.

Pasul 4: Apoi, glisați în sus din partea de jos și selectați opțiunea Partajați ecranul.


Pasul 5: Pe telefon ar trebui să apară o solicitare de partajare a ecranului. Atingeți butonul Începe acum pentru a continua.

Dacă utilizați Discord pe un iPhone, selectați Start Broadcast.

Oricine se alătură canalului vocal va putea vedea fluxul dvs.
Pentru a vă activa camera în timp ce transmiteți în flux, atingeți pictograma video din partea de jos. Puteți opri partajarea ecranului în orice moment atingând butonul „Opriți partajarea”.


Cum să vă partajați ecranul în timpul apelurilor Discord
Pe lângă canalele vocale, Discord vă permite să partajați ecranul dispozitivului dvs prietenii tai în timpul apelurilor vocale și video. Puteți folosi această opțiune pentru a vă partaja ecranul în timpul apelurilor vocale și video Discord. Iată pașii.
Pe desktop
Pasul 1: În aplicația Discord, navigați la fila Mesaje directe și selectați persoana de contact cu care doriți să partajați ecranul.

Pasul 2: Începeți un apel vocal sau video cu prietenul dvs.

Pasul 3: Faceți clic pe butonul „Partajați ecranul”.

Pasul 4: Selectați ecranul pe care doriți să-l partajați.

Pasul 5: Selectați calitatea de streaming, rezoluția ecranului și rata de cadre preferate. Apoi, faceți clic pe butonul Accesați live pentru a începe să vă partajați ecranul.

În timp ce partajați ecranul, puteți modifica calitatea fluxului sau puteți schimba ferestrele făcând clic pe butonul Ecran din colțul din stânga jos. Pentru a încheia sesiunea de streaming, selectați opțiunea Opriți redarea în flux.

Pe Android sau iPhone
Pasul 1: În aplicația Discord, navigați la fila Prieteni.

Pasul 2: Selectați un contact căruia doriți să partajați ecranul și începeți un apel vocal sau video.


Pasul 3: Glisați în sus de jos și selectați opțiunea Partajați ecranul.


Pasul 4: Când apare solicitarea de partajare a ecranului, atingeți butonul Începe acum.

Dacă utilizați Discord pe un iPhone, atingeți butonul Start Broadcast.

Distribuie ceea ce vezi
Indiferent dacă doriți să partajați ecranul dispozitivului dvs. pentru a obține ajutor cu ceva sau să vizionați un videoclip YouTube cu prietenii, funcția Discord de partajare a ecranului poate fi utilă în diferite situații. Asigurați-vă că utilizați o conexiune rapidă la internet, astfel încât prietenii sau membrii comunității să nu se plângă calitate proastă a fluxului.
Ultima actualizare pe 14 decembrie 2022
Articolul de mai sus poate conține link-uri afiliate care ajută la sprijinirea Guiding Tech. Cu toate acestea, nu afectează integritatea noastră editorială. Conținutul rămâne imparțial și autentic.
Compus de
Pankil Shah
Pankil este de profesie inginer civil și și-a început călătoria ca scriitor la EOTO.tech. S-a alăturat recent la Guiding Tech ca scriitor independent pentru a acoperi instrucțiuni, explicații, ghiduri de cumpărare, sfaturi și trucuri pentru Android, iOS, Windows și Web.