Top 4 moduri de a adăuga sau elimina funcții opționale pe Windows 11
Miscellanea / / April 02, 2023
Windows 11 oferă funcții opționale, cum ar fi Capacitate de afișare fără fir, vizualizator XPS etc. Cu toate acestea, va trebui să activați sau să dezactivați aceste funcții opționale. Poate fi o bătaie de cap dacă nu știi unde să le cauți.

Desigur, este posibil să doriți să testați sau să utilizați aceste funcții opționale. Vă vom arăta diferite moduri de a adăuga sau de a elimina funcții opționale pe computerul dvs. cu Windows 11.
1. Adăugați sau eliminați caracteristici opționale folosind aplicația Setări
Cel mai rapid și mai simplu mod de a adăuga sau elimina cu ușurință funcții opționale este prin intermediul Aplicația Setări pe Windows 11. Aplicația Setări reproiectată este destinația dvs. unică pentru a modifica și modifica opțiunile din Windows.
Iată cum puteți adăuga sau elimina rapid funcții opționale folosind aplicația Setări de pe computerul cu Windows 11:
Pasul 1: Apăsați comanda rapidă Windows + I pentru a deschide aplicația Setări.
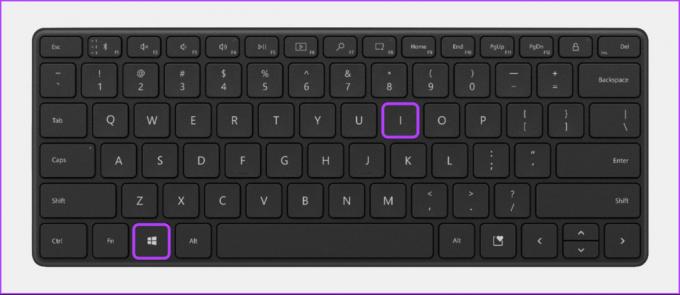
Pasul 2: În aplicația Setări, faceți clic pe opțiunea Aplicații din bara laterală din stânga. Apoi, din panoul din dreapta, faceți clic pe Caracteristici opționale.

Pasul 3: Faceți clic pe butonul „Vizualizați caracteristicile” din partea dreaptă a secțiunii „Adăugați o caracteristică opțională”.

Pasul 4: Găsiți caracteristica opțională pe care doriți să o adăugați și bifați caseta de selectare de lângă ele. Apoi, faceți clic pe Următorul.

Pasul 5: Pe ecranul următor, faceți clic pe butonul Instalare.

Între timp, dacă doriți să dezinstalați o caracteristică opțională deja instalată pe computer, urmați pașii 1 și 2 pentru a accesa pagina Caracteristici opționale. Apoi faceți clic pe caracteristica pe care doriți să o dezinstalați, urmată de butonul Dezinstalare.

2. Adăugați sau eliminați caracteristici opționale folosind Panoul de control
Panoul de control vă permite să eliminați aplicațiile nedorite și, de asemenea, vă permite să activați sau să eliminați funcțiile opționale Windows. Iată cum puteți accesa același lucru pe computerul dvs. cu Windows 11:
Pasul 1: Apăsați tastele Windows + S pentru a deschide Windows Search și tastați Panou de control. Apoi, din rezultatele pentru Panoul de control, faceți clic pe Deschidere.

Pasul 2: În fereastra Panoului de control care se deschide, faceți clic pe meniul drop-down Categorie și selectați Pictograme mari.

Pasul 3: Din lista de opțiuni care apar, faceți clic pe cea care spune Programe și caracteristici.

Pasul 4: Faceți clic pe opțiunea „Activați sau dezactivați funcțiile Windows” din bara laterală din stânga.
Notă: Va trebui să aveți privilegii de administrator pentru a accesa dialogul Caracteristici Windows.

Pasul 5: Când pe ecran apare un dialog Funcții Windows, selectați sau deselectați caracteristicile opționale pe care doriți să le adăugați sau să le eliminați făcând clic pe casetele de selectare de lângă ele. Apoi faceți clic pe OK pentru a salva modificările.

Pasul 6: Așteptați în timp ce Windows caută fișierele necesare. După ce ați terminat, faceți clic pe Reporniți acum pentru a reporni computerul și a finaliza instalarea sau eliminarea caracteristicilor opționale.
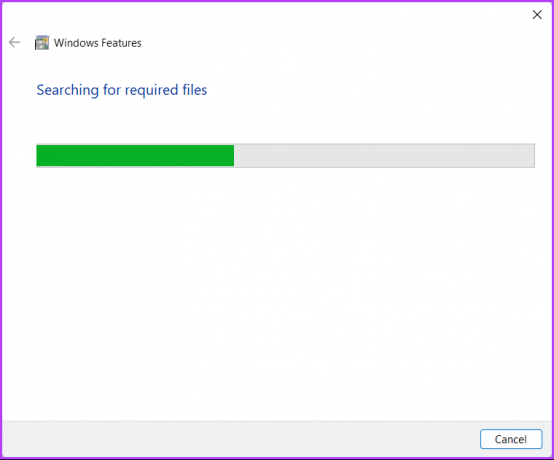
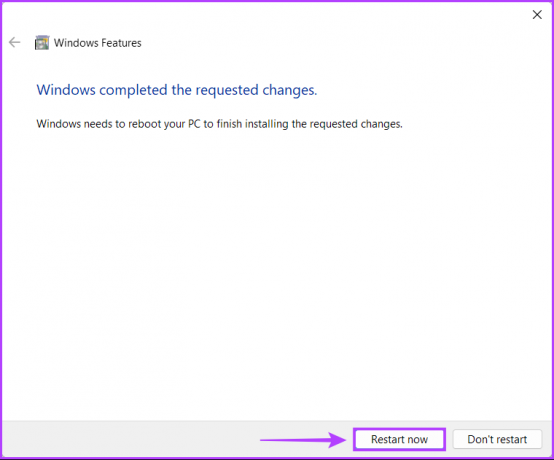
3. Adăugați sau eliminați caracteristici opționale folosind linia de comandă
Puteți utiliza promptul de comandă în Windows pentru a efectua sarcini administrative avansate, cum ar fi remedierea problemelor legate de cheia de activare, pornirea computerului în modul sigur, etc. Cu toate acestea, asta nu este tot. De asemenea, puteți utiliza Linia de comandă pentru a adăuga sau elimina funcții opționale de pe computerul dvs. Windows. Iată cum:
Pasul 1: Apăsați tastele Windows + S și tastați Prompt de comandă. Apoi, din rezultatele pentru Command Prompt, faceți clic pe Run as administrator.

Pasul 2: Faceți clic pe Da atunci când pe ecran apare o solicitare de Control cont utilizator (UAC).

Pasul 3: Tastați următoarea comandă și apăsați Enter pentru a lista toate caracteristicile opționale disponibile pentru computerul dvs.
DISM /Online /Get-Capabilities

Pasul 4: Derulați în jos până la caracteristica pe care doriți să o adăugați sau să o eliminați și copiați-i numele și numărul versiunii.
Pentru acest exemplu, alegem să adăugăm și apoi să eliminăm clasicul Internet Explorer, care este notat cu Browser. InternetExplorer~~~0.0.11.0

Pasul 5: După ce copiați numele caracteristicii, tastați următoarea comandă pentru a adăuga o caracteristică opțională la computer.
Va trebui să înlocuiți
DISM /Online /Add-Capability /CapabilityName:
Apoi, odată ce executați comanda menționată mai sus, tastați Y și apăsați Enter pentru a reporni computerul și a instala funcțiile opționale.

Pasul 6: Tastați următoarea comandă pentru a elimina o caracteristică opțională de pe computer.
Va trebui să înlocuiți
DISM /Online /Remove-Capability /CapabilityName:
Apoi, odată ce executați comanda menționată mai sus, tastați Y și apăsați Enter pentru a reporni computerul și a finaliza dezinstalarea.

4. Adăugați sau eliminați caracteristici opționale folosind Windows PowerShell
Pe lângă linia de comandă, puteți utiliza și Windows PowerShell pentru a executa aproape toate sarcinile administrative de pe computer. Iată cum puteți utiliza Windows PowerShell pentru a adăuga sau elimina funcții opționale pe computerul dvs. cu Windows 11:
Pasul 1: Apăsați tastele Windows + S pentru a deschide Windows Search și tastați Windows PowerShell. Apoi, din rezultatele pentru PowerShell, faceți clic pe Run as administrator.

Pasul 2: Când apare o solicitare Control cont utilizator (UAC), faceți clic pe Da.

Pasul 3: Tastați următoarea comandă și apăsați Enter pentru a lista toate caracteristicile opționale disponibile pe computer.
Get-WindowsOptionalFeature -Online | FT

Pasul 4: Derulați în jos și căutați caracteristica opțională pe care doriți să o adăugați sau să o eliminați și notați sau copiați numele acesteia.
Pentru acest exemplu, adăugăm, apoi eliminăm, Legacy Windows Media Player, care este notat cu WindowsMediaPlayer.

Pasul 5: După ce ați notat numele caracteristicii, tastați următoarea comandă pentru a adăuga o caracteristică opțională la computer.
Va trebui să înlocuiți
Enable-WindowsOptionalFeature -Online -FeatureName-Toate
După ce executați comanda menționată mai sus, tastați Y și apăsați Enter pentru a reporni computerul și a instala funcțiile opționale.

Pasul 6: Tastați următoarea comandă pentru a elimina o caracteristică opțională de pe computer.
Va trebui să înlocuiți
Dezactivați-WindowsOptionalFeature -Online -FeatureName
După ce executați comanda, tastați Y și apăsați Enter pentru a reporni computerul și a finaliza procesul de dezinstalare.

Încercați caracteristicile opționale pe Windows 11
Activarea sau eliminarea funcțiilor opționale pe Windows 11 este relativ ușoară. Puteți fie să profitați de ei cât mai bine, fie elimina componentele software neutilizate care ar putea ocupa capacitatea de stocare a computerului dvs.
Ultima actualizare pe 07 noiembrie 2022
Articolul de mai sus poate conține link-uri afiliate care ajută la sprijinirea Guiding Tech. Cu toate acestea, nu afectează integritatea noastră editorială. Conținutul rămâne imparțial și autentic.



