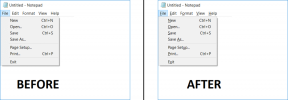6 moduri ușoare de a dezactiva firewall-ul pe Windows
Miscellanea / / April 03, 2023
Windows Firewall este o caracteristică de securitate care vă protejează computerul împotriva accesului neautorizat și a programelor malware. Cu toate acestea, pot exista momente când trebuie să dezactivați paravanul de protecție, cum ar fi când depanați probleme de rețea sau folosind un firewall terță parte. Acest ghid vă va ajuta cu cele mai bune 6 moduri de a dezactiva firewall-ul pe Windows.

Înainte de a opri firewall-ul, este esențial să înțelegeți riscurile implicate. Dezactivarea paravanului de protecție poate face computerul vulnerabil la malware și la alte amenințări de securitate. În plus, dezactivarea paravanului de protecție poate cauza probleme cu aplicațiile care necesită o conexiune la Internet.
Prin urmare, este foarte recomandat să dezactivați temporar paravanul de protecție și să îl reactivați imediat ce ați terminat. Acestea fiind spuse, să începem articolul. Indiferent dacă rulați Windows 11 sau mai jos, veți găsi o metodă care funcționează pentru dvs.
1. Cum se dezactivează Windows Firewall Utilizând Windows Security
Setările de securitate Windows sunt printre cele mai comune și mai simple modalități de a dezactiva Windows Firewall. Urmați pașii de mai jos.
Pasul 1: Apăsați tasta Windows de pe tastatură, tastați Securitate Windows, și faceți clic pe Deschidere.

Pasul 2: navigați la setările „Firewall și protecție rețelei”.

Pasul 3: Selectați o rețea privată sau o rețea publică.
Notă: Mergem cu o rețea publică.

Pasul 4: Dezactivați opțiunea „Microsoft Defender Firewall”.
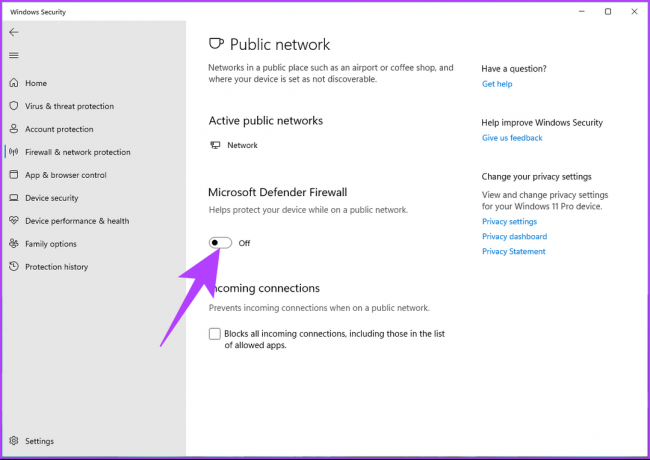
În solicitare, selectați Da.
Acum, urmați aceiași pași pentru a dezactiva firewall-ul din rețeaua privată sau invers. Asta este. Ați dezactivat cu succes Windows Firewall.
2. Cum să dezactivați paravanul de protecție Windows folosind panoul de control
Această metodă este la îndemână, mai ales dacă rulează pe Windows 10 sau mai jos. Urmați instrucțiunile de mai jos.
Pasul 1: Apăsați tasta Windows de pe tastatură, tastați Panou de control, și faceți clic pe Deschidere.

Pasul 2: Accesați opțiunea „Sistem și securitate”.

Pasul 3: Faceți clic pe opțiunea „Windows Defender Firewall”.

Pasul 4: În panoul din stânga, faceți clic pe „Activați sau dezactivați paravanul de protecție Windows Defender”.

Pasul 5: Acum, sub „Personalizați setările pentru fiecare tip de rețea”, alegeți opțiunea „Dezactivați paravanul de protecție Windows Defender (nerecomandat)” în Setările rețelei private și Setările rețelei Publick.

Pasul 6: Faceți clic pe butonul OK pentru a aplica modificările.

Cu aceasta, ați dezactivat cu succes firewall-ul pe computerul dvs. Windows. Dacă vrei să afli un alt mod, continuă să citești.
3. Cum să dezactivați firewall-ul utilizând promptul de comandă
Dezactivarea paravanului de protecție în Windows folosind linia de comandă poate părea dificilă, dar ușor de executat. Urmați pașii menționați mai jos.
Pasul 1: Apăsați tasta Windows de pe tastatură, tastați Prompt de comandăși faceți clic pe „Run ca administrator”.
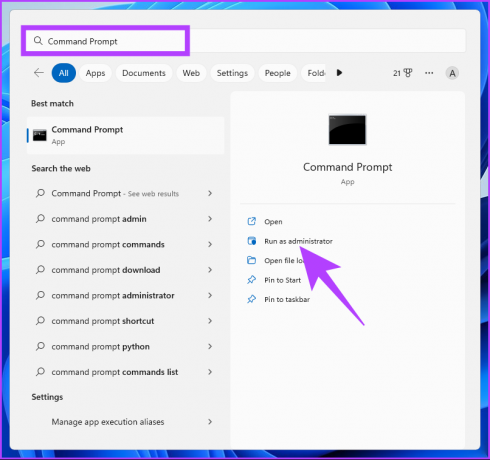
Pasul 2: Tastați comanda de mai jos și apăsați Enter.
netsh advfirewall a dezactivat starea allprofile
Notă: Această comandă va dezactiva firewall-ul pentru toate profilurile de rețea.

Dacă doriți să o dezactivați pentru profilul rețelei publice, introduceți comanda de mai jos și apăsați Enter.
netsh advfirewall a dezactivat starea publicprofile
Dacă doriți să o dezactivați pentru profilul de rețea privată, introduceți comanda de mai jos și apăsați Enter.
netsh advfirewall a dezactivat starea profilului privat
Dacă doriți să o dezactivați pentru profilul rețelei de domeniu, introduceți comanda de mai jos și apăsați Enter.
netsh advfirewall a dezactivat starea profilului privat
Cu oricare dintre comenzile selectate menționate mai sus, puteți dezactiva firewall-ul Windows. Dacă nu doriți să o faceți prin linia de comandă, folosiți PowerShell. Continua să citești.
4. Dezactivați paravanul de protecție Windows folosind PowerShell
La fel ca promptul de comandă, dezactivarea firewall-ului de pe computerul Windows folosind PowerShell este simplă.
Pasul 1: Apăsați tasta Windows de pe tastatură, tastați Windows PowerShell, și faceți clic pe „Run ca administrator”.
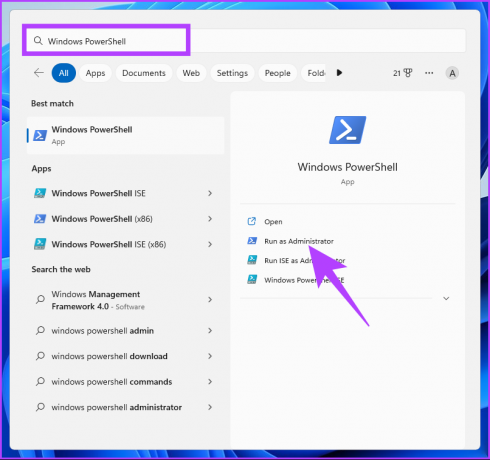
Pasul 2: Tastați comanda de mai jos și apăsați Enter.
Set-NetFirewallProfile -Domeniu de profil, Public, Privat -Activat Fals

Iată. Ați dezactivat cu succes Firewall în Windows folosind PowerShell. Dacă nu sunteți familiarizat cu PowerShell sau cu promptul de comandă, continuați să citiți pentru a explora alte metode.
5. Cum să dezactivați paravanul de protecție Windows utilizând Editorul de registru
Acest pas nu este la fel de simplu ca cel de mai sus, dar pașii sunt relativ simpli de urmat și executat. Cu toate acestea, deoarece vom folosi Editorul de registru, vă sfătuim insistent să faceți acest lucru faceți o copie de rezervă a registrului Windows înainte de a continua cu pașii.
Pasul 1: Apăsați tasta Windows de pe tastatură, tastați Editorul Registruluiși faceți clic pe Deschidere.
Notă: De asemenea, puteți apăsa „Tasta Windows + R” pentru a deschide caseta de dialog Run, tastați regedit.exe, și faceți clic pe OK pentru a deschide Editorul Registrului.
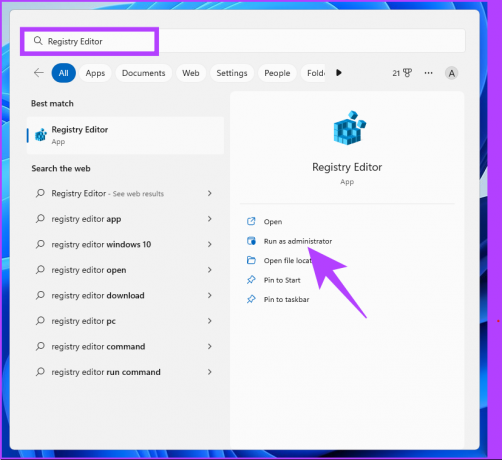
În solicitare, selectați Da.
Pasul 2: În bara de sus, introduceți adresa menționată mai jos.
HKEY_LOCAL_MACHINE\SOFTWARE\Policies\Microsoft\WindowsFirewall\StandardProfile
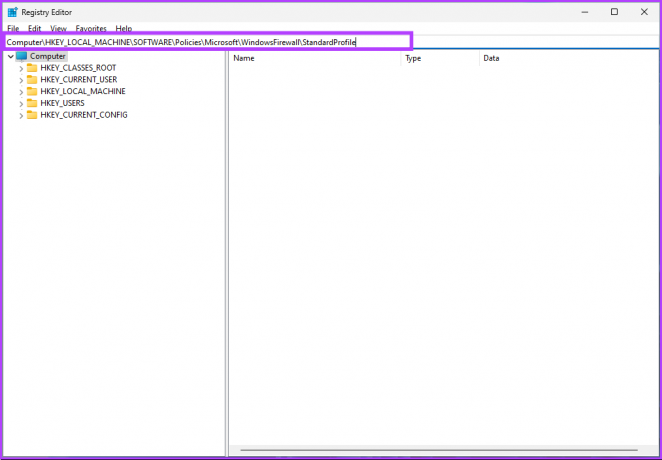
Notă: De asemenea, puteți naviga manual la secțiune.
Pasul 3: Sub folderul StandardProfile, faceți clic dreapta, selectați Nou și alegeți „Valoare DWORD (32 de biți)”.

Pasul 4: Tip Activați firewall în câmpul nume.

Pasul 5: Faceți dublu clic pe noua valoare, introduceți 0 în câmpul Value Data și apăsați OK.
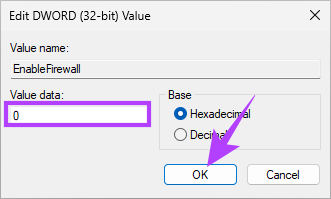
În cele din urmă, reporniți sistemul pentru a implementa modificările. Si asta e! Când sistemul pornește din nou, firewall-ul de pe Windows va fi dezactivat. Dacă nu doriți să dezactivați firewall-ul din registru, puteți merge cu Editor de politici de grup.
6. Cum să dezactivați paravanul de protecție utilizând Editorul de politici de grup
Majoritatea setărilor de pe Windows pot fi bine controlate de grup Politică Editor, iar paravanul de protecție Windows nu face excepție. Iată cum să dezactivați firewall-ul pe Windows.
Notă: Editorul de politici de grup este disponibil numai în Windows 11 Pro și versiunile Enterprise. Dacă utilizați Windows 11 Home Editor, nu puteți utiliza această metodă.
Pasul 1: Apăsați tastele Windows de pe tastatură, tastați gpeditși faceți clic pe Deschidere.
Notă: De asemenea, puteți apăsa „Tasta Windows + R” pentru a deschide caseta de comandă Run, tastați gpedit.mscși faceți clic pe Deschidere.

Pasul 2: În panoul din stânga, sub „Politica computerului local”, selectați Configurare computer.

Pasul 3: În panoul din dreapta, faceți dublu clic pe Șabloane administrative.

Pasul 4: Selectați opțiunea Rețea.
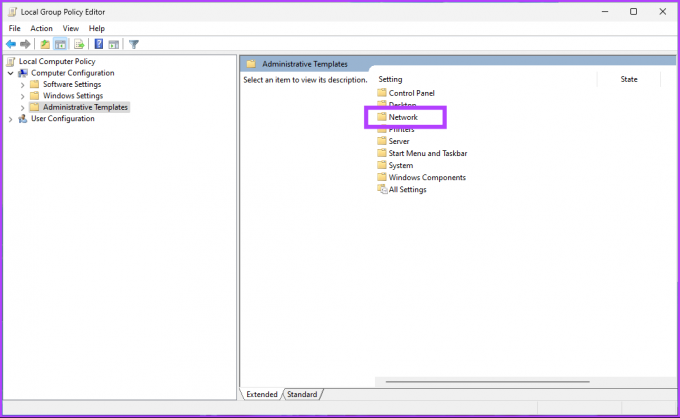
Pasul 5: Sub opțiunea Network, localizați și faceți clic pe Network Connections.

Pasul 6: navigați la „Windows Defender Firewall”.
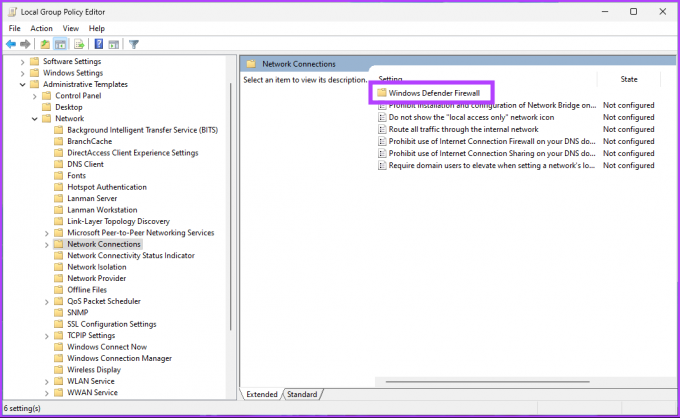
Pasul 7: Selectați Profil standard.
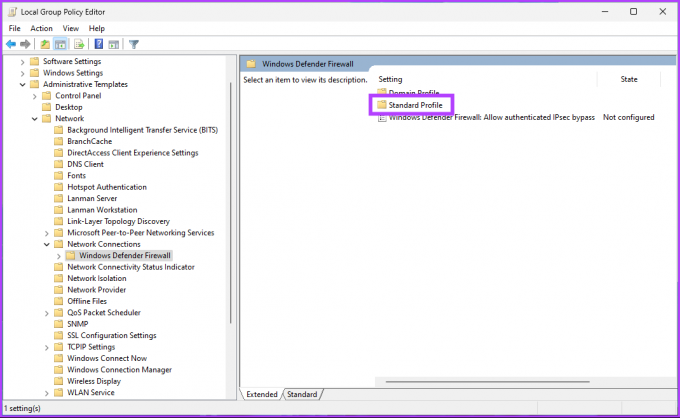
Pasul 8: În panoul din dreapta, selectați „Windows Defender Firewall: Protejați toate conexiunile de rețea”.

Pasul 9: În fereastra „Windows Defender Firewall: Protejați toate conexiunile de rețea”, selectați opțiunea Dezactivat. În cele din urmă, faceți clic pe Aplicare și apoi pe OK.
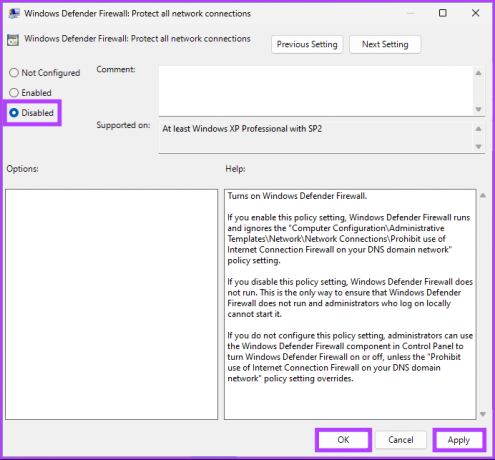
Iată. Acum, tot ce trebuie să faci este reporniți Windows. Și odată ce pornește din nou, paravanul de protecție Windows va fi dezactivat. Dacă doriți să reveniți la modul normal, selectați opțiunea „Neconfigurat” și faceți clic pe Aplicare, urmat de OK în fereastra „Paravan de protecție Windows Defender”.
Întrebări frecvente despre dezactivarea paravanului de protecție Windows
Software-ul firewall monitorizează și controlează traficul de rețea de intrare și de ieșire; rulează în fundal și consumă resurse minime. Prin urmare, dezactivarea paravanului de protecție nu poate afecta performanța sistemului sau viteza internetului.
Un firewall este, în general, recomandat pentru o mai bună securitate, deoarece vă ajută să vă protejați computerul sau rețeaua împotriva accesului neautorizat, a hackerilor și a programelor malware. Cu toate acestea, în unele cazuri, poate cauza probleme de conectivitate. Se recomandă verificarea setărilor paravanului de protecție înainte de a le dezactiva în astfel de cazuri.
Iată cum să dezactivați firewall-ul pentru Minecraft: apăsați tasta Windows, tastați Windows Defender Firewall > Selectați „Permiteți o aplicație sau o funcție prin Windows Defender Firewall” > Selectați Modificați setările > Acum, sub „Permiteți aplicațiilor să comunice prin Windows Defender Firewall”, bifați caseta de lângă Minecraft.
Deprotejează temporar Windows-ul
Dezactivarea paravanului de protecție Windows este uneori rezonabilă. Cu toate acestea, este, de asemenea, imperativ să înțelegeți riscurile implicate. Cu pașii furnizați în acest articol, veți putea dezactiva firewall-ul în Windows rapid și eficient. Poate doriți să citiți și acestea modalități de top de a reseta setările paravanului de protecție în Windows 11.