Cum să adăugați o regulă Windows Firewall
Miscellanea / / April 04, 2023
Windows Firewall este o aplicație de securitate încorporată de la Microsoft care protejează sistemul de amenințările bazate pe rețea. Software-ul oferă protecție bidirecțională sistemului prin blocarea traficului care intră sau iese din dispozitiv. Regulile de firewall sunt o parte importantă a acestui sistem de securitate. Acestea ajută la determinarea tipului de trafic care poate intra și ieși în siguranță din rețea. Aceste reguli pot fi fie atribuite unei politici, fie direct unui computer. Pentru a adăuga o regulă Windows Firewall poate fi dificil, dar ghidul nostru vă va ajuta să faceți acest lucru fără nicio dificultate sau confuzie. De asemenea, veți învăța multe despre componentele sale, regulile de intrare și de ieșire și despre cum să setați regulile Firewall. Așa că, fără alte prelungiri, să începem!
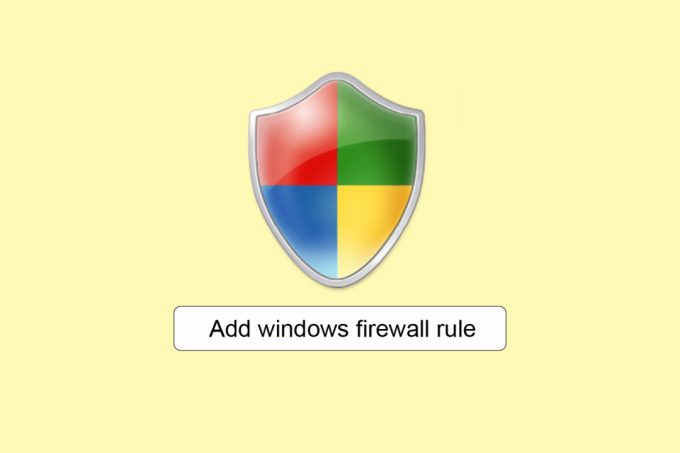
Cuprins
- Cum să adăugați o regulă pentru firewall Windows Defender?
- Ce este configurația firewall?
- Ce sunt componentele firewall-ului?
- Regulile de intrare ieșire ale paravanului de protecție Windows Defender
- Cum să setați regulile pentru firewall?
- Pasul I: Accesați interfața Firewall
- Pasul II: Configurați profilurile de rețea
- Pasul III: Creați o regulă
- Pasul IV: Restricționați accesul
Cum să adăugați o regulă pentru firewall Windows Defender?
După cum știm deja, un firewall ajută la asigurarea securității sistemelor și a datelor lor din surse rău intenționate. Dacă, totuși, nu se realizează configurarea corectă a Firewall-ului, totul ar putea merge în zadar.
Ce este configurația firewall?
Configurarea firewall-ului implică configurarea adreselor IP, nume de domeniiși efectuarea altor acțiuni importante pentru a menține firewall-ul în siguranță. Trei configurații importante de firewall care prevenirea scurgerilor de date și a atacurilor cibernetice sunt:
- Filtre de pachete
- Inspecție de stat
- Firewall-uri pentru server proxy
Ce sunt componentele firewall-ului?
Un firewall este un software preprogramat cu caracteristici de securitate care observă și blochează orice și toate amenințările posibile. Toate aceste caracteristici în mod colectiv oferă protecție pe mai multe straturi care acționează ca securitate de apărare în rețelele firewall moderne. Aceste componente ale Firewall includ:
- Dirijare
- Prevenirea programelor malware
- Filtrarea pachetelor de date
- Acces de la distanță
- Controlul accesului la rețea
- Protecție împotriva spamului și a phishingului
- Filtrarea web
- Criptare
Regulile de intrare ieșire ale paravanului de protecție Windows Defender
- Regulile de intrare din Firewall sunt aplicate trafic de rețea de intrare venind la calculator
- întrucât regulile de ieșire se aplică trafic care iese de pe calculator.
Ambele, regulile de intrare ieșire ale Firewall-ului, sunt servite de paravanul de protecție Windows Defender preinstalat pe un computer cu Windows.
Cum să setați regulile pentru firewall?
Regulile firewall ajută la examinarea și controlul informațiilor din pachetele individuale. Aceste reguli pot controla sau bloca aceste informații de la intrarea sau ieșirea din computer, în funcție de criteriile definite de dvs. Prin urmare, setarea regulilor de firewall este destul de utilă.
Puteți crea o nouă regulă urmând pașii detaliați enumerați mai jos.
Pasul I: Accesați interfața Firewall
Prima metodă de a adăuga o regulă Windows Firewall este accesarea întâi Firewall Windows cu securitate avansată interfața ferestrei. Una dintre acestea modalitățile obișnuite de a-l accesa sunt din panoul de control după cum urmează:
1. Faceți clic pe Bara de căutare Windows pe computer, tastați Panou de control în ea și faceți clic pe Deschis.

2. Acum, localizați și faceți clic pe Windows Defender Firewall.
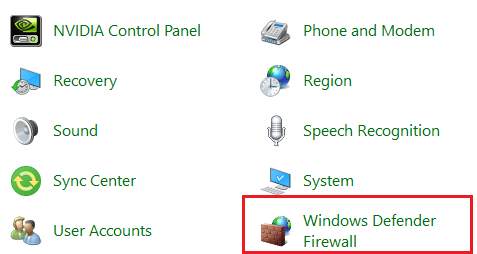
3. Apoi, selectați Setari avansate din panoul lateral pentru acces Windows Defender Firewall cu securitate avansată fereastră.
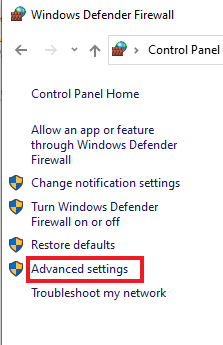
Citește și: Cum să blocați sau să deblocați programe în Windows Defender Firewall
Pasul II: Configurați profilurile de rețea
Acum că ați accesat fereastra Advanced Security a Windows Firewall, este timpul să configurați profilurile de rețea. Există trei profiluri diferite:
- Profilul domeniului care este utilizat atunci când sistemul este conectat la un domeniu,
- Profil privat care este utilizat în cazul în care computerul este conectat la o rețea privată, cum ar fi acasă sau la serviciu și
- Public care este utilizat atunci când sistemul este conectat la o rețea publică, cum ar fi Wi-Fi de cafenea.
Diferite sisteme pot alege un profil diferit sau chiar un singur computer poate folosi toate cele trei profiluri într-o singură zi, în funcție de cerințele utilizatorului. Prin urmare, este unul dintre pașii de bază în procesul de setare sau adăugare a regulilor Windows Firewall.
Puteți urma pașii de mai jos pentru a verifica profilurile de rețea:
Notă: Blocarea conexiunilor de ieșire va opri, de asemenea, notificările atunci când un program este blocat.
1. Urmați pașii menționați în Metoda 1 a deschide Windows Defender Firewall cu securitate avansată fereastră.
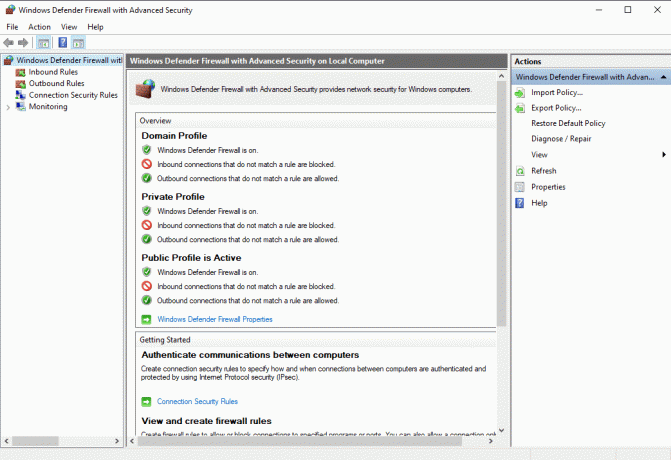
2. Acum, faceți clic pe Proprietăți Windows Defender Firewall legătură.
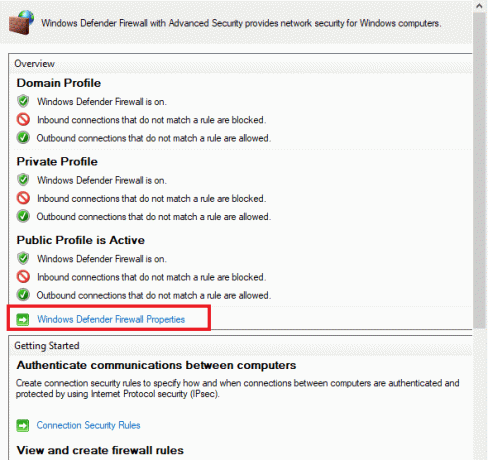
3. Noua fereastră conține un filă separată pentru fiecare profil. Puteți alege o profil la alegerea dvs., de exemplu, Profilul de domeniu selectat mai jos.
4. Alege bloc sau Permite (implicit) opțiunea din meniul derulant cu privire la:
- Conexiuni de intrare
- Outboundconexiuni
- Conexiuni de rețea protejate
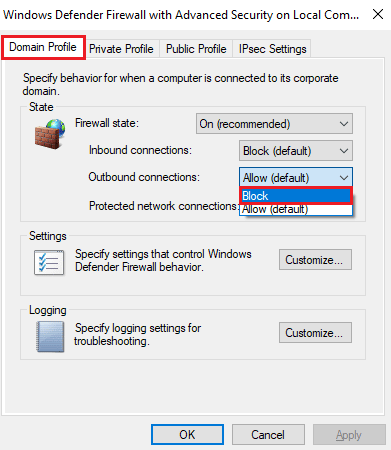
5. Odată terminat, faceți clic pe Aplicați > OK.
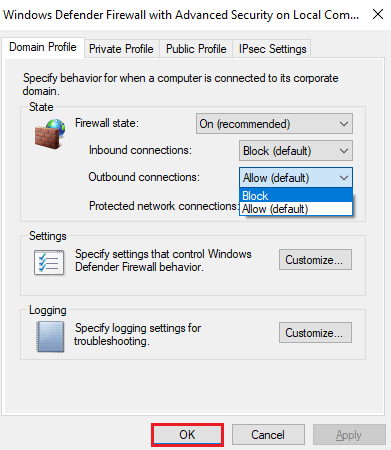
Citește și:Remediați problema lipsă a profilului de rețea Windows 10
Pasul IIeu: Creați o regulă
Windows Firewall oferă patru tipuri de reguli care includ următoarele:
- Program care tinde să blocheze sau să permită un program,
- Port care blochează sau permite un port, un interval de porturi sau un protocol,
- Predefinit care utilizează o regulă de firewall predefinită inclusă în Windows și
- în cele din urmă, Personalizat care specifică o combinație de program, port și adresă IP pentru a o bloca sau a permite.
Acum, pentru a crea o regulă, ar trebui să selectați categoria Reguli de intrare sau Reguli de ieșire și apoi să creați o regulă nouă. Puteți urma pașii de mai jos pentru a crea unul pe computer:
1. În Windows Defender Firewall cu securitate avansată fereastra și faceți clic pe Reguli de ieșire din panoul din stânga.
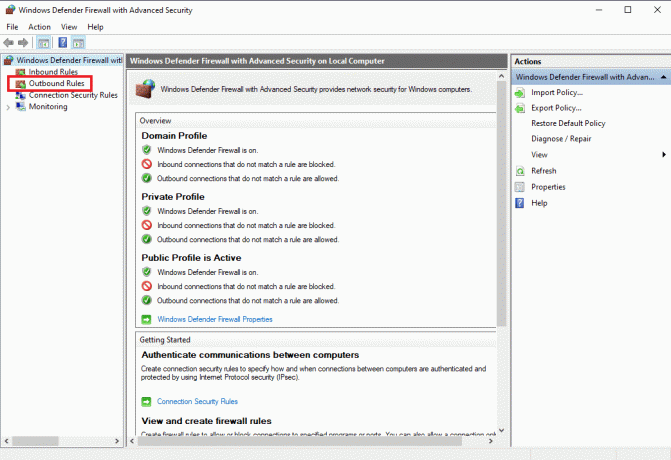
2. Apoi, faceți clic pe Regulă nouă… din panoul din dreapta.
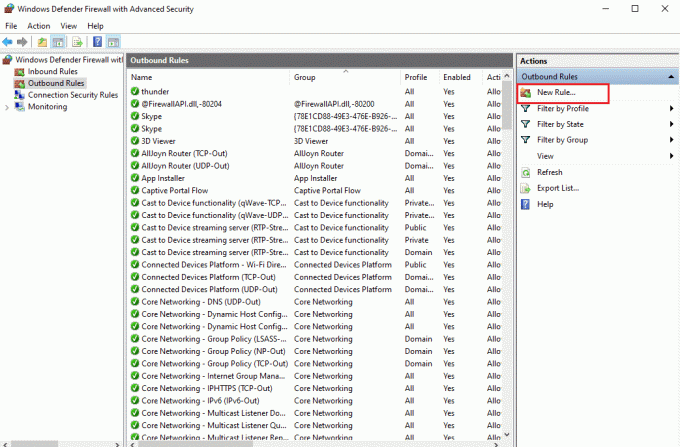
3. Noua regulă de ieșire Expert se va deschide în care veți găsi diferite tipuri de reguli așa cum este descris mai devreme
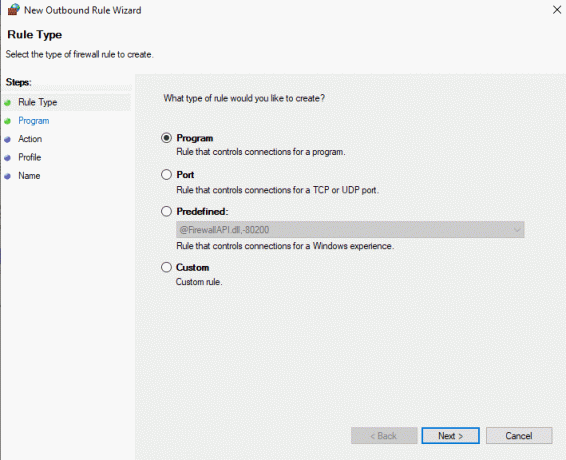
4. Acum, pentru a controla un program, selectați Program din opțiuni și faceți clic pe Următorul.
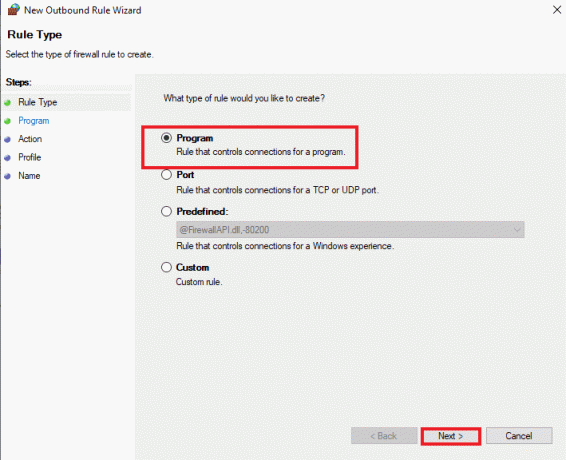
5. Folosind Naviga… butonul, selectați programul dorit fișier .exe, și faceți clic pe Următorul așa cum este descris mai jos.
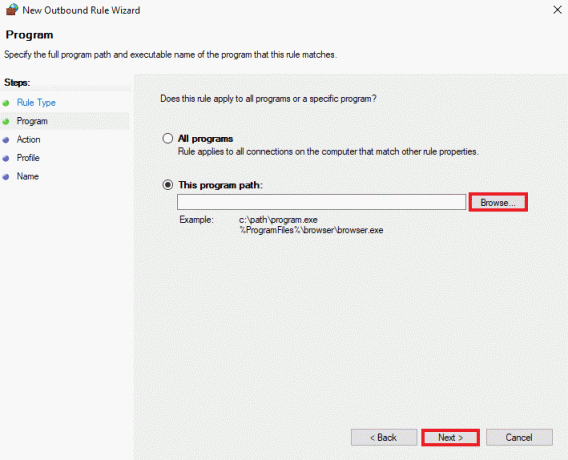
6. Selectați Blocați conexiunea opțiunea și faceți clic pe Următorul așa cum se arată.
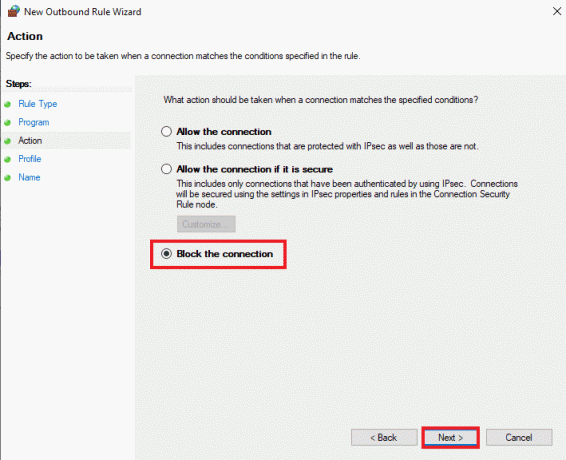
7. Pe ecranul următor, bifați toate casetele marcate Domeniu, Privat, Public, și faceți clic pe Următorul.
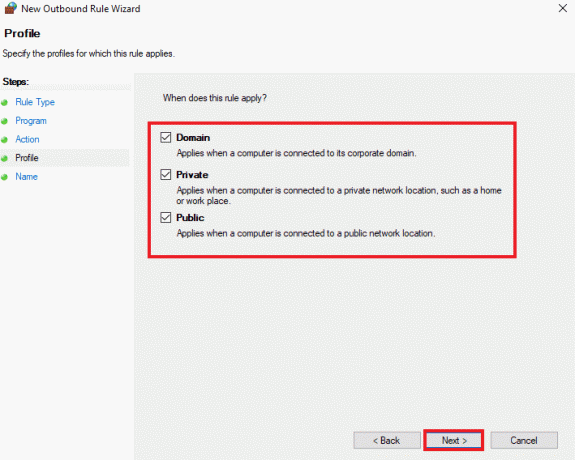
8. În fereastra următoare, introduceți Numele regulii si da-i opționalDescriere. Apoi, faceți clic pe Următorul.
Regula pe care ați creat-o va intra în vigoare imediat și va apărea în listă pentru ca dvs. să o dezactivați sau să o ștergeți cu ușurință.
Citește și:Remediați problemele Windows Firewall în Windows 10
Pasul IV: Restricționați accesul
De asemenea, puteți restricționa accesul pentru a bloca un program în Regulile Inbound Outbound Firewall. Acest lucru vă va ajuta să restricționați porturile și adresele IP la care se conectează de obicei. Următorii pași vă vor ajuta să restricționați accesul la un program în Windows Defender Firewall:
1. Click pe Reguli de intrare din panoul lateral din Windows Defender Firewall cu securitate avansată fereastră.
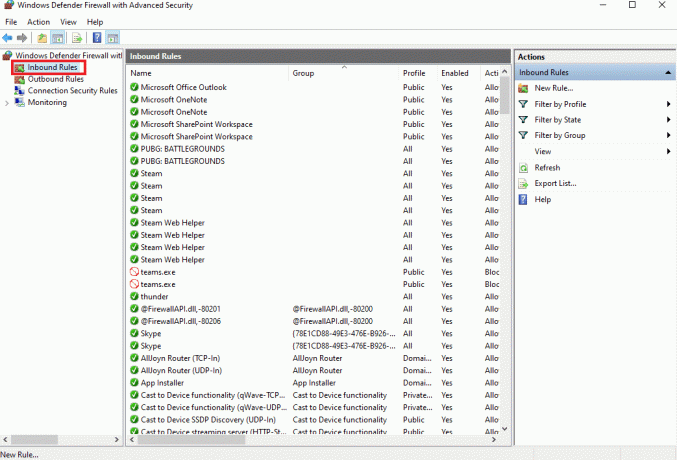
2. Acum, selectează Regulă nouă… din panoul din dreapta, așa cum se arată.
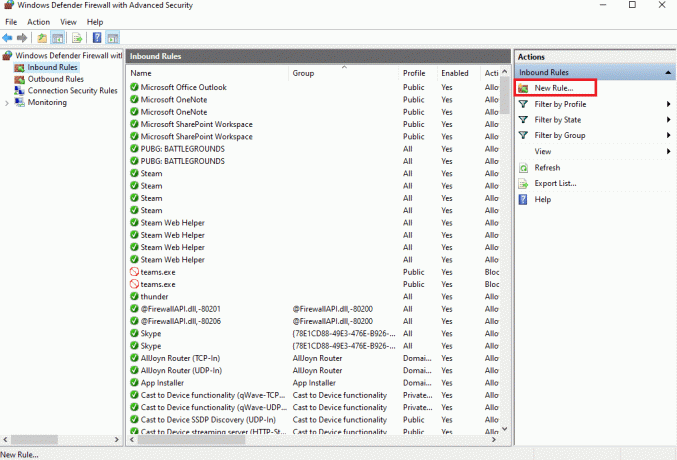
3. Selectați Personalizat și faceți clic pe Următorul.
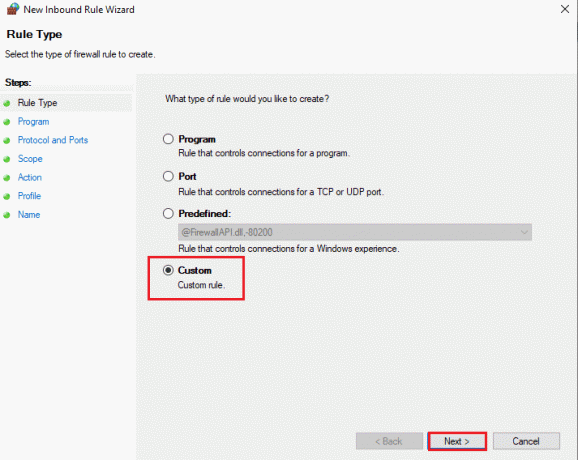
4. În Această cale de program câmp, faceți clic pe Naviga… a selecta .exefişier. Apoi, faceți clic pe Următorul.
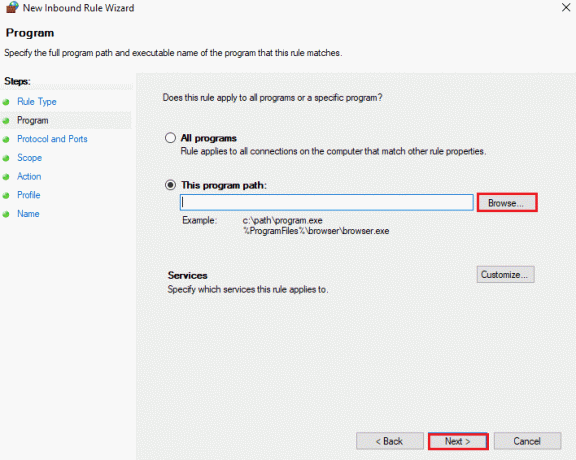
5. Apoi, selectați a Tip de protocol și Port local și faceți clic Următorul.
Notă: În cazul în care rulați o aplicație de server web, selectați TCP, și intră 80, 443 în Port local cutie.
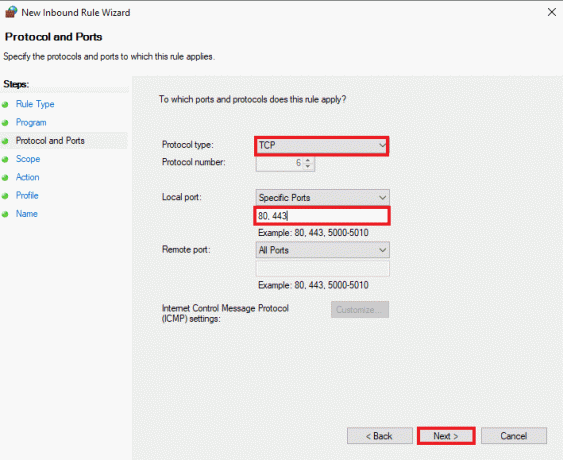
6. Sub Domeniul de aplicare fila, puteți restricționa și adresele IP. Introduceți adresa IP în La ce adrese IP locale se aplică această regulă? câmp în cazul în care doriți ca serverul să comunice cu o anumită adresă IP. Din nou, faceți clic pe Următorul.
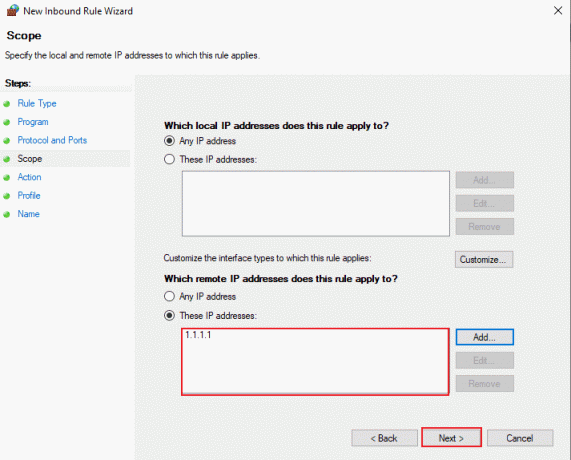
7. Acum, selectează Permite conexiunea și apoi faceți clic pe Următorul pentru a aplica regula imediat. Acesta este modul în care puteți adăuga regula Windows Firewall.
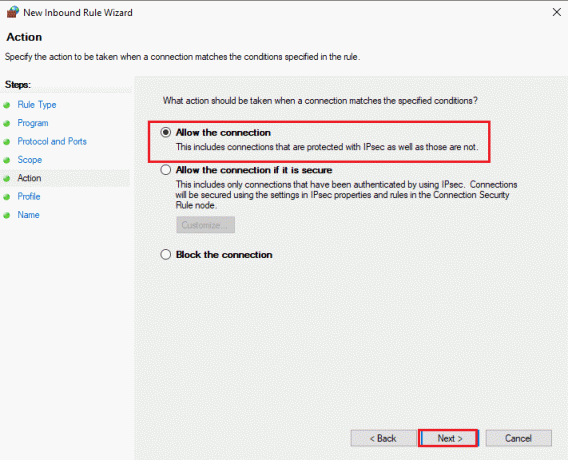
Întrebări frecvente (FAQs)
Î1. Care sunt cerințele pentru a configura un firewall?
Ans. Cerințele pentru a configura un firewall includ:
- Securizarea paravanului de protecție
- Stabilirea zonelor de firewall și a structurii adresei IP
- Configurarea listelor de control al accesului
- Configurarea altor servicii Firewall și logare
- Testarea configurației Firewall
- În cele din urmă, gestionarea Firewall-ului în mod continuu
Q2. Regulile pentru firewall intră în vigoare imediat?
Ans. da, reguli de firewall intră în vigoare imediat dupa ce le aplicati. Fie că blochează traficul care intră în sistem sau iese, fiecare regulă își face treaba imediat după ce este aplicată.
Q3. Pot dezactiva sau șterge regulile Firewall?
Ans. da, puteți seta, activa, dezactiva sau șterge regulile Firewall din lista pe care ați creat-o.
Î4. Este portul 443 securizat?
Ans. Da, portul 443 este securizat deoarece informațiile care circulă pe portul 443 sunt de obicei criptate folosind Secure Sockets Layer și Transport Layer Security; astfel, făcându-l un port sigur cu mai multe straturi.
Î5. De ce este important Firewall?
Ans. Un firewall este foarte important deoarece împiedică hackerii sau alte activități rău intenționate să obțină acces neautorizat la fișierele de date ale sistemului sau la alte date importante. Prin urmare, asigurați-vă întotdeauna că este activat și configurația firewall-ului este corectă.
Recomandat:
- Remediați codul de eroare Steam 51 în Windows 10
- Cum să dezactivezi Windows 10 Firewall
- Cum se efectuează actualizarea definiției Windows Defender
- Remediere Imposibil de activat Windows Defender Firewall
Windows Defender Firewall este într-adevăr o aplicație dificil de utilizat, dar sperăm că ghidul nostru v-a făcut posibil să obțineți o perspectivă asupra modului de setare sau adăugați regula Windows Firewall. Spuneți-ne despre sugestiile și întrebările dvs., dacă există, în secțiunea de comentarii de mai jos.



