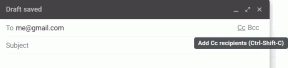Cum să eliminați fișierele duplicate din Google Drive
Miscellanea / / November 28, 2021
Fișierele duplicate pot cauza o amenințare dacă sunteți un utilizator obișnuit al serviciilor de stocare în cloud precum Google Drive sau One Drive. Google Drive vă permite să salvați, să încărcați, să accesați sau să modificați fișiere de pe orice dispozitiv, cum ar fi telefonul, tableta sau computerul. Oferă spațiu limitat și fișierele duplicate pot reduce și mai mult capacitatea de stocare. Dublarea fișierelor are loc din când în când, mai ales atunci când este implicată sincronizarea pe numeroase dispozitive. Cu toate acestea, atunci când aveți un număr mare de fișiere, localizarea acestor duplicate poate fi dificilă și consumatoare de timp. Astăzi, vom discuta despre cum să găsim și apoi să eliminați fișierele duplicate din Google Drive.
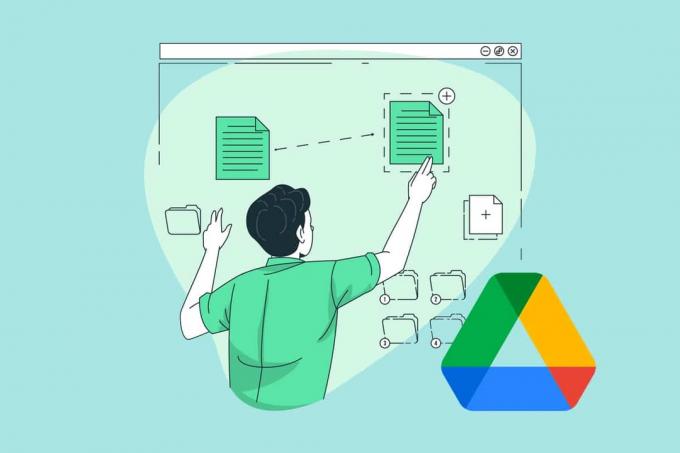
Cuprins
- Cum să eliminați fișierele duplicate din Google Drive Cloud Storage
- De ce apare problema cu fișierele duplicate Google Drive?
- Cum să găsiți fișiere duplicate în Google Drive
- Metoda 1: Găsiți manual în Google Drive
- Metoda 2: Utilizați Bara de căutare Google Drive
- Metoda 3: Utilizați programul de completare Duplicate File Finder
- Cum să eliminați fișierele duplicate din Google Drive
- Metoda 1: Ștergeți manual din Google Drive
- Metoda 2: Utilizați aplicația Google Drive pentru Android
- Metoda 3: Utilizați fișierele de la aplicația Google Android
- Metoda 4: Utilizați aplicații de la terți
- Cum să împiedicați Google Drive să dubleze fișierele
- Metoda 1: Nu încărcați copii ale aceluiași fișier.
- Metoda 2: debifați Setări offline în Google Drive
- Metoda 3: Dezactivați Backup și sincronizare în Google Drive
Cum să eliminați fișierele duplicate din Google Drive Cloud Storage
Puteți opta pentru stocarea în cloud Google Drive deoarece:
- Economisește spațiu – În zilele noastre, fișierele și aplicațiile consumă majoritatea spațiului de stocare al dispozitivului datorită dimensiunii lor mari. Astfel, pentru a evita problema de stocare redusă pe dispozitivul dvs., puteți utiliza stocarea în cloud.
- OferăAcces usor – Odată ce fișierul este încărcat pe cloud, îl puteți accesa oriunde și/sau oricând. Veți avea nevoie doar de o conexiune activă la internet.
- Ajută înPartajare rapidă – Google Drive Cloud Storage permite utilizatorilor să partajeze linkuri de fișiere cu alte persoane. În acest fel, puteți partaja mai multe fișiere online, facilitând astfel procesul de colaborare. De exemplu, un număr mare de fotografii și videoclipuri ale unei călătorii pot fi partajate ușor și rapid.
- Păstrează datele în siguranță – Vă păstrează datele importante în siguranță împotriva programelor malware sau a virușilor.
- Gestionează fișierele – Stocarea în cloud Google Drive ajută la ținerea evidenței fișierelor și le aranjează cronologic.
Dar există și anumite limitări ale acestei facilitati de stocare în cloud.
- Stocarea în cloud Google Drive vă permite să stocați până la doar 15 GB gratuit.
- Pentru mai mult spațiu de stocare în cloud, trebuie plătiți și faceți upgrade la Google One.
Astfel, devine și mai important să utilizați stocarea Google Drive în mod înțelept și economic.
De ce apare problema cu fișierele duplicate Google Drive?
Această problemă poate apărea din mai multe motive, cum ar fi:
- Cand mai multe persoane au acces la Drive, ar putea să încarce copii ale aceluiași document.
- În mod similar, s-ar putea încărcați din greșeală mai multe copii din același fișier, atunci vă veți confrunta cu problema menționată.
Cum să găsiți fișiere duplicate în Google Drive
Există diferite moduri de a găsi fișiere duplicate, așa cum este discutat în această secțiune.
Metoda 1: Găsiți manual în Google Drive
Parcurgeți unitatea dvs. derulând manual și eliminând fișierele care se repetă sau au acelasi nume.
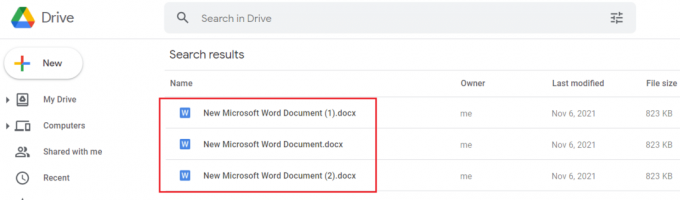
Metoda 2: Utilizați Bara de căutare Google Drive
Google Drive adaugă automat numere în numele fișierelor duplicate în timp ce le încarcă. Puteți găsi fișiere duplicate prin căutarea numerelor în bara de căutare, așa cum se arată mai jos.

Metoda 3: Utilizați programul de completare Duplicate File Finder
Suplimentul Duplicate File Finder vă va ajuta să găsiți fișiere duplicate în Google Drive, după cum urmează:
1. InstalareCăutare de fișiere duplicate din Chrome Workspace Marketplace, așa cum se arată.

2. Navigheaza catre Google Drive. Faceți clic pe Pictograma Google Apps, apoi selectați Căutare de fișiere duplicate.
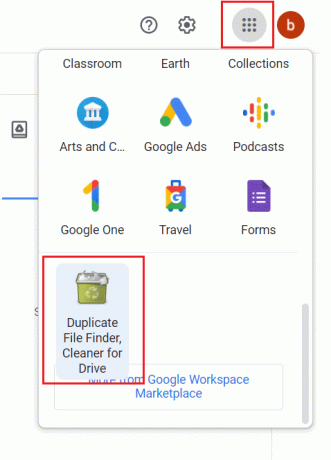
3. Aici, dați clic pe Selectați fișiere, foldere din Google Drive > Autentificare și autorizare, după cum este ilustrat mai jos.

4. Autentificare folosind acreditările contului și setați Tipul de scanare la Căutare de fișiere duplicate, mari. Toate fișierele duplicate vor fi înscrise după scanare.

Citește și:Cum să remediați eroarea de refuzare a accesului Google Drive
Cum să eliminați fișierele duplicate din Google Drive
În această secțiune, este compilată o listă de metode pentru a șterge fișierele duplicate din Google Drive.
Metoda 1: Ștergeți manual din Google Drive
Iată pașii pentru a elimina manual fișierele duplicate din Google Drive din browserul web.
Notă: Puteți șterge fișierele care au numerele dintre paranteze în numele lor. Cu toate acestea, aveți grijă să ștergeți copiile și nu pe cele originale.
1. Lansa Google Drive în dumneavoastră Browser web.
2A. Faceți clic dreapta pe duplicatfişier, atunci alege Elimina, așa cum se arată.
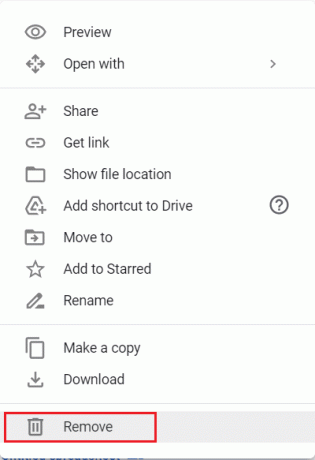
2B. Alternativ, selectați Fișier duplicat apoi, faceți clic pe Pictograma Coș de gunoi pentru a-l șterge.

2C. Sau, pur și simplu, selectați Fișiere duplicate și apăsați tasta Șterge cheia pe tastatură.
Notă: Fișierele eliminate vor fi colectate în Gunoi si va primi șters automat după 30 de zile.
3. Pentru a elimina definitiv fișierele duplicate din Google Drive, faceți clic pe Gunoi în panoul din stânga.

4. Aici, faceți clic dreapta pe Fişier și selectați Sterge pentru totdeauna opțiunea, așa cum este prezentată.

Metoda 2: Utilizați aplicația Google Drive pentru Android
1. Deschide aplicația Google Drive și apăsați pe Fișier duplicat.
2A. Apoi, atingeți Pictograma Coș de gunoi, așa cum se arată.

2B. Alternativ, atingeți pictogramă cu trei puncte în colțul din dreapta sus al ecranului. Apoi, atingeți Elimina, așa cum este evidențiat.
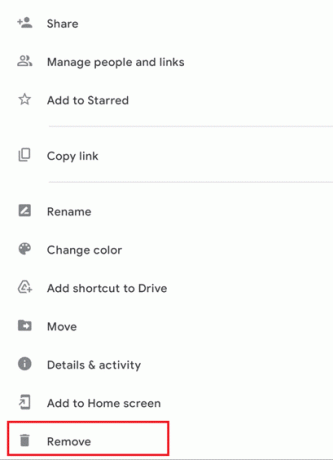
Citește și:Cum să mutați fișiere dintr-un Google Drive în altul
Metoda 3: Utilizați fișierele de la aplicația Google Android
Dacă folosiți telefonul, puteți șterge duplicatele folosind aplicația Files by Google. Problema cu această caracteristică este însă că nu este întotdeauna fiabilă și eficientă, deoarece aplicația se concentrează în principal pe stocarea internă și nu pe stocarea în cloud. Iată cum puteți elimina automat fișierele duplicate din Google Drive:
1. Lansa Fișiere de la Google pe telefonul dvs. Android.
2. Aici, atingeți Curat din partea de jos a ecranului.
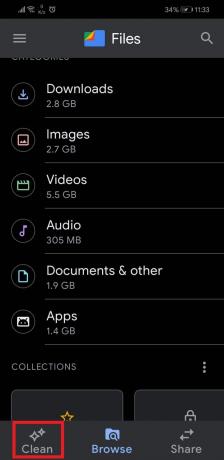
3. Glisați în jos la Sugestii de curatenie și atingeți Curat, așa cum este descris.
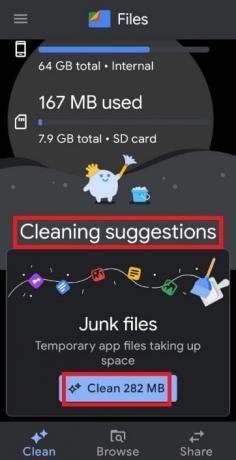
4. Pe următorul ecran, atingeți Selectati fisierele, așa cum se arată.

5. Apăsați pe Fișiere duplicate și atingeți Șterge.
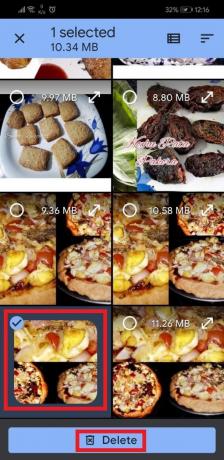
6. Confirmați ștergerea atingând Șterge din nou.
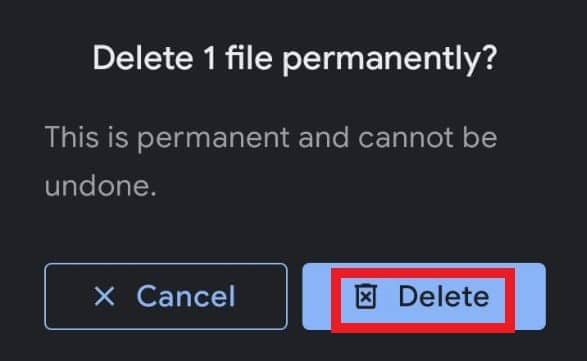
Metoda 4: Utilizați aplicații de la terți
Google în sine nu are un sistem automat integrat de detectare a fișierelor duplicate. Deci, majoritatea oamenilor preferă să folosească aplicații și software terță parte pentru a face curățarea pentru ei. Am făcut o listă cu câteva servicii terță parte pe care le puteți utiliza pentru a găsi și elimina fișierele duplicate din Google Drive:
- Găsitor ușor de duplicat
- Auslogics Duplicate File Finder
- Softgateon Herokuapp
Iată cum să eliminați fișierele duplicate din stocarea în cloud Google Drive folosind Duplicate File Finder și Cloud Duplicate Finder:
Căutare de fișiere duplicate
1. Lansa Căutare de fișiere duplicate si cauta Fișiere duplicate așa cum se arată în Metoda 3.
2. Apoi, faceți clic pe Selectați toate urmată de Trase toate.

Cloud Duplicate Finder
1. Deschis Cloud Duplicate Finder pe orice browser web. Aici, fie Înregistrează-te folosind Google sau Înregistrează-te folosind Microsoft.

2. Noi am arătat Înregistrează-te folosind Google procesul de mai jos.

3. Selectați Google Drive și faceți clic pe Adăugați o unitate nouă, așa cum se arată.

4. Loghează-te în contul dvs. și scanați-vă Pliant pentru duplicate.
5. Aici, faceți clic Selectați Duplicate.
6. Acum, faceți clic pe Selectați Acțiune și alegeți Ștergere permanentă opțiunea, afișată evidențiată.

Citește și:Îmbinați mai multe conturi Google Drive și Google Foto
Cum să împiedicați Google Drive să dubleze fișierele
Deoarece este mai bine să preveniți decât să vindeci, să discutăm cum să evităm duplicarea fișierelor.
Metoda 1: Nu încărcați copii ale aceluiași fișier
Aceasta este o greșeală comună făcută de oameni. Ei continuă să reîncarce fișiere, ceea ce creează copii duplicate. Evitați acest lucru și verificați unitatea înainte de a încărca ceva.
Metoda 2: debifați Setări offline în Google Drive
Stocarea în cloud Google Drive poate detecta automat fișierele cu același nume și le poate suprascrie. Pentru a utiliza această caracteristică:
1. Lansa Google Drive pe un browser web.
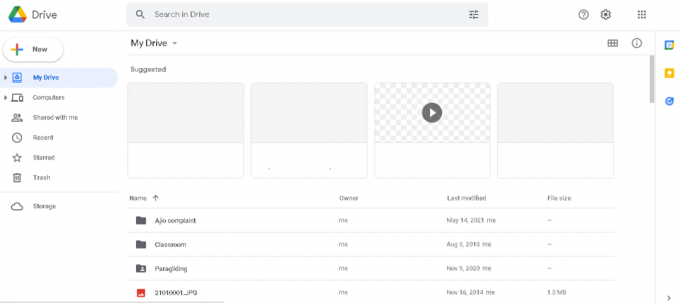
2. Click pe pictograma roată >Setări, așa cum se arată mai jos.

3. Debifați opțiunea marcată Convertiți fișierele încărcate în formatul de editor Google Docs.

Acest lucru va ajuta la prevenirea fișierelor duplicate care ocupă spațiu inutil în stocarea Google Drive Cloud.
Citește și:Sincronizați mai multe conturi Google Drive în Windows 10
Metoda 3: Dezactivați Backup și sincronizare în Google Drive
Iată cum puteți preveni duplicarea fișierelor prin întreruperea sincronizării fișierelor:
1. Accesați Windows Bara de activități.
2. Faceți clic dreapta pe Pictograma Google Drive, așa cum se arată.
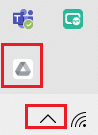
3. Aici, deschide Setări și selectați Întrerupeți sincronizarea opțiune.

Recomandat:
- Remediați computerul pornit, dar fără afișare
- Cum să salvezi GIF de pe Twitter pe Android
- Remediați încercarea de conectare suspectă la Instagram
- Unde să vizionezi Family Guy
Sperăm că acest ghid v-a ajutat să remediați Stocare în cloud Google Drivefișiere duplicate problema, învățându-vă cum să preveniți, să găsiți și să eliminați fișierele duplicate din Google Drive. Dacă aveți întrebări, sugestii sau feedback cu privire la acest articol, atunci nu ezitați să îl distribuiți în secțiunea de comentarii.