Transferați fișiere între două computere folosind cablul LAN
Miscellanea / / November 28, 2021
Când vine vorba de transferul de date și fișiere de la un computer la altul, aveți mai multe opțiuni - transferați-le prin Pen drive, hard disk extern, prin e-mail sau instrumente de transfer de fișiere online. Nu crezi că a pune un pen drive sau un hard disk extern din nou și din nou pentru transferul de date este o sarcină plictisitoare? Mai mult, atunci când vine vorba de transferul de fișiere sau date uriașe de la un computer la altul, este mai bine să le folosești LAN cablu în loc să optați pentru instrumente online. Această metodă este extrem de eficientă, sigură și instantanee, transferând fișiere între două computere folosind cablul LAN. Dacă căutați să transferați fișiere între două computere folosind cablu LAN (Ethernet), acest ghid vă va ajuta cu siguranță.

De ce să folosiți un cablu LAN?
Când transferați cantități mari de date de la un computer la altul, cea mai rapidă cale este prin cablu LAN. Este una dintre cele mai vechi și mai rapide moduri de a transfera datele în siguranță. Utilizarea cablului Ethernet este alegerea evidentă, deoarece cea mai ieftină
cablu Ethernet suportă viteza de până la 1 GBPS. Și chiar dacă utilizați USB 2.0 pentru a transfera date, acesta va fi în continuare rapid, deoarece USB 2.0 acceptă viteze de până la 480 MBPS.Cuprins
- Transferați fișiere între două computere folosind cabluri LAN
- Pasul 1: Conectați ambele computere printr-un cablu LAN
- Pasul 2: Activați partajarea rețelei pe ambele computere
- Pasul 3: Configurați setările LAN
- Pasul 4: Configurați WORKGROUP
- Pasul 5: Transferați fișiere între două computere folosind LAN
Transferați fișiere între două computere folosind cabluri LAN
Ar trebui să aveți un cablu LAN cu dvs. pentru a începe cu această opțiune. Odată ce conectați ambele computere cu cablu LAN, restul pașilor sunt foarte simpli:
Pasul 1: Conectați ambele computere printr-un cablu LAN
Primul pas este conectarea ambelor Calculatoare cu ajutorul cablului LAN. Și nu contează ce cablu LAN utilizați (cablu ethernet sau încrucișat) pe un computer modern, deoarece ambele cabluri au puține diferențe funcționale.
Pasul 2: Activați partajarea rețelei pe ambele computere
1. Tip Control în Căutare Windows, apoi faceți clic pe Panou de control din rezultatul căutării.

2. Acum faceți clic pe Rețea și Internet din Panoul de control.

3. Sub Rețea și Internet, faceți clic pe Centrul de rețea și partajare.

4. Faceți clic pe “Modificați setările avansate de partajare” din panoul ferestrei din stânga.
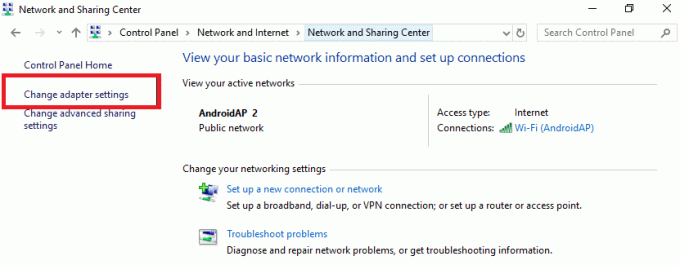
5. Sub Schimbați opțiunile de partajare, faceți clic pe săgeată în jos de lângă Toată Rețeaua.
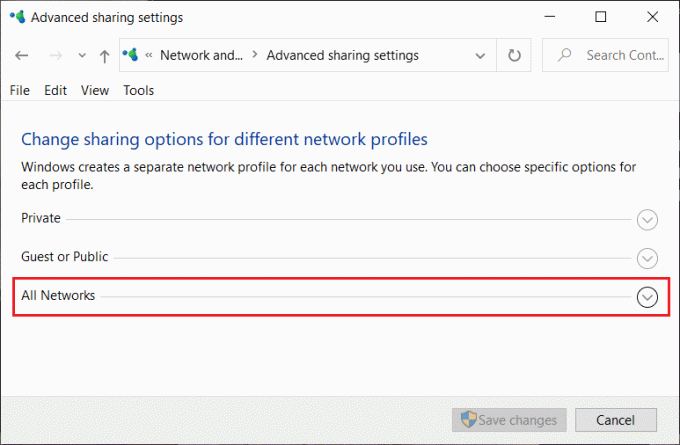
6. Următorul, bifează marcajul următoarele setări sub Toate rețelele:
- Activați partajarea, astfel încât oricine are acces la rețea să poată citi și scrie fișiere în folderele publice
- Utilizați criptarea pe 128 de biți pentru a proteja conexiunile de partajare a fișierelor (recomandat)
- Dezactivați partajarea protejată prin parolă
Notă: Permitem partajarea publică pentru a partaja fișiere între cele două computere conectate. Și pentru a face conexiunea reușită fără nicio configurație, am optat pentru partajare fără nicio protecție prin parolă. Deși aceasta nu este o practică bună, putem face o excepție pentru aceasta o dată. Dar asigurați-vă că activați partajarea protejată prin parolă odată ce ați terminat cu partajarea fișierelor sau folderelor între cele două computere.
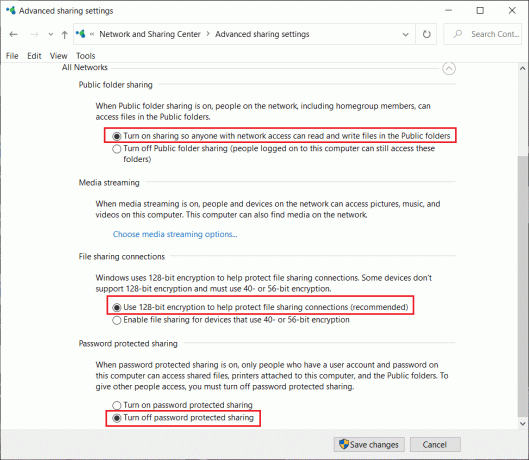
7. După ce ați terminat, faceți clic în sfârșit pe Salvează modificările buton.
Pasul 3: Configurați setările LAN
După ce ați activat opțiunea de partajare pe ambele computere, acum trebuie să setați IP-ul static pe ambele computere:
1. Pentru a activa opțiunea de partajare, navigați la Panou de control și faceți clic pe Rețea și Internet.

2. Sub Rețea și Internet, faceți clic pe Centru de rețea și partajare atunci alege Schimbați setarea adaptorului în panoul din stânga.
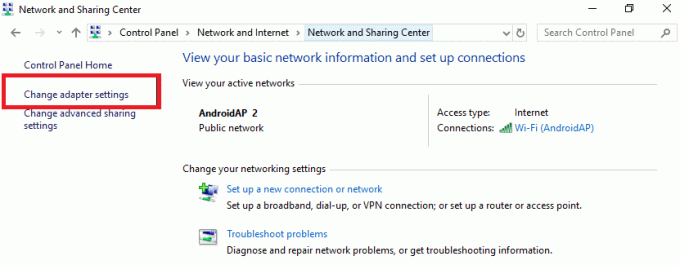
3. După ce faceți clic pe Schimbați setările adaptorului, se va deschide fereastra Conexiuni de rețea. Aici trebuie să alegeți conexiunea potrivită.
4. Conexiunea pe care trebuie să o alegi este Ethernet.Click dreapta în rețeaua Ethernet și alegeți „Proprietăți" opțiune.

Citește și:Remediați Ethernet-ul nu funcționează în Windows 10 [SOLUȚIONAT]
5. Va apărea fereastra Proprietăți Ethernet, selectați Protocolul Internet versiunea 4 (TCP/IPv4) sub fila Rețea. Apoi, faceți clic pe Proprietăți butonul din partea de jos.

6. Bifă „Utilizați următoarea adresă IP” și introduceți cele menționate mai jos adresa IP pe primul computer:
Adresa IP: 192.168.1.1
Mască de rețea: 225.225.225.0
Gateway implicit: 192.168.1.2
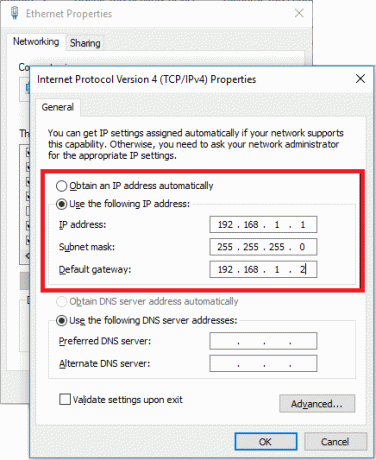
7. Urmați pașii de mai sus pentru al doilea computer și utilizați configurația IP menționată mai jos pentru al doilea computer:
Adresa IP: 192.168.1.2
Mască de rețea: 225.225.225.0
Gateway implicit: 192.168.1.1
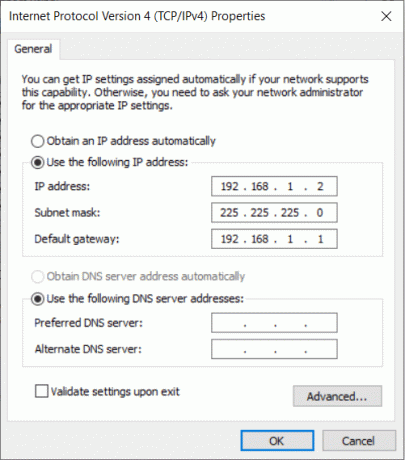
Notă: Nu este necesar să utilizați adresa IP de mai sus, deoarece puteți utiliza orice adresă IP de clasă A sau B. Dar dacă nu sunteți sigur de adresa IP, atunci ar trebui să utilizați detaliile de mai sus.
8. Dacă ai urmat cu atenție toți pașii, vei vedea două nume de computer sub opțiunea Rețea de pe computer.
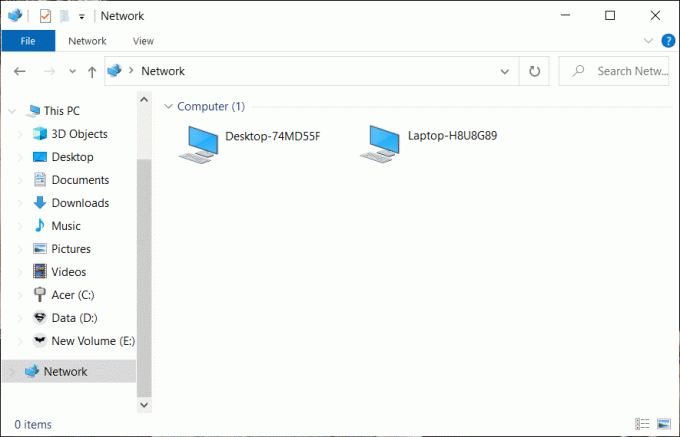
Pasul 4: Configurați WORKGROUP
Dacă ați conectat cablul corect și ați făcut totul exact așa cum s-a menționat, atunci este momentul să începeți să partajați sau să transferați fișierele sau folderele între cele două computere. Este foarte important să vă asigurați că ați conectat cablul Ethernet corect.
1. În pasul următor, trebuie faceți clic dreapta pe Acest PC și alegeți Proprietăți.

2. Faceți clic pe Schimbă setările link-ul de lângă numele Grup de lucru. Aici trebuie să vă asigurați că valoarea grupului de lucru ar trebui să fie aceeași pe ambele computere.

3. Sub fereastra Nume computer, faceți clic pe Butonul de schimbare în partea de jos. De obicei, grupul de lucru este numit în mod implicit ca grup de lucru, dar îl puteți modifica.
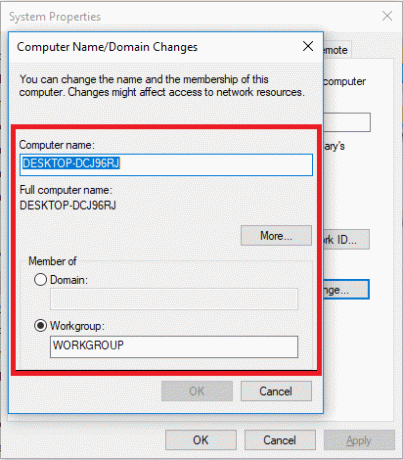
4. Acum trebuie alege unitatea sau folderul pe care doriți să îl partajați sau să acordați acces. Faceți clic dreapta pe Drive apoi selectați Proprietăți.
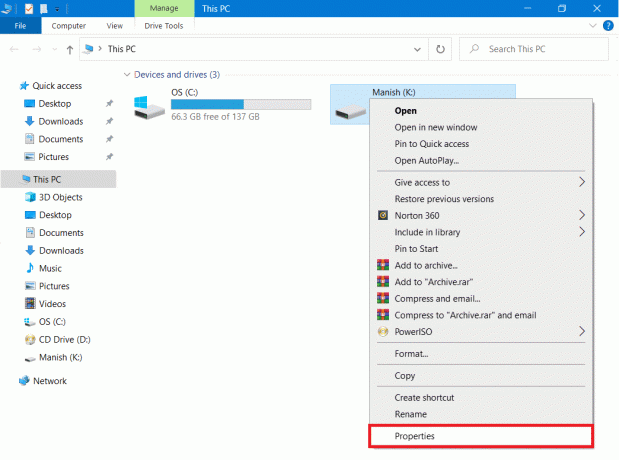
5. Sub fila Proprietăți, comutați la Partajarea fila și faceți clic pe Partajare avansată buton.
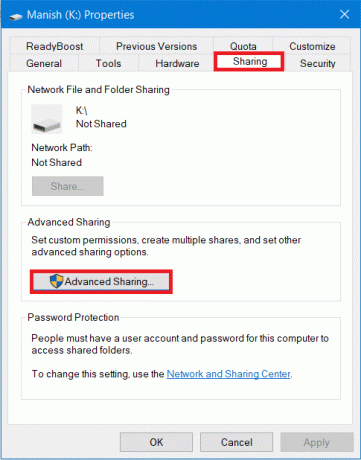
6. Acum, în fereastra Setări avansate, bifați „Distribuiți acest fișier” apoi faceți clic pe Aplicare urmat de butonul OK.
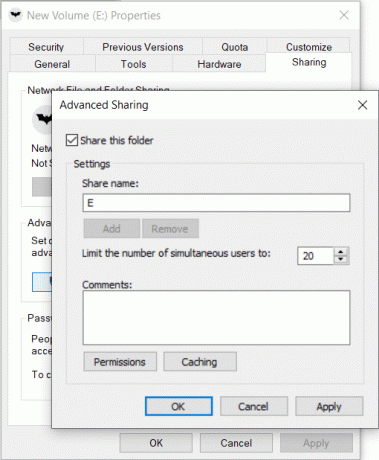
În această etapă, veți fi conectat cu succes cele două computere Windows pentru a vă partaja drive-urile între ele.
În cele din urmă, ați conectat două computere prin cablu LAN pentru a vă partaja unitățile între ele. Dimensiunea fișierului nu contează, deoarece îl puteți partaja instantaneu cu un alt computer.
Citește și:Cum să transferați fișiere de pe Android pe computer
Pasul 5: Transferați fișiere între două computere folosind LAN
1. Faceți clic dreapta pe folderul sau fișierul respectiv pe care doriți să le transferați sau să partajați, apoi selectați Oferiți acces la și alegeți Anumite persoane opțiune.
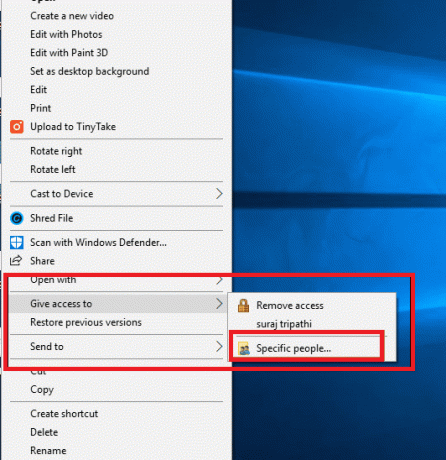
2. Vei primi un fereastra de partajare a fișierelor unde trebuie să selectați „Toata lumea” din meniul derulant, apoi faceți clic pe butonul Adaugă. După ce ați terminat, faceți clic pe Acțiune butonul din partea de jos.
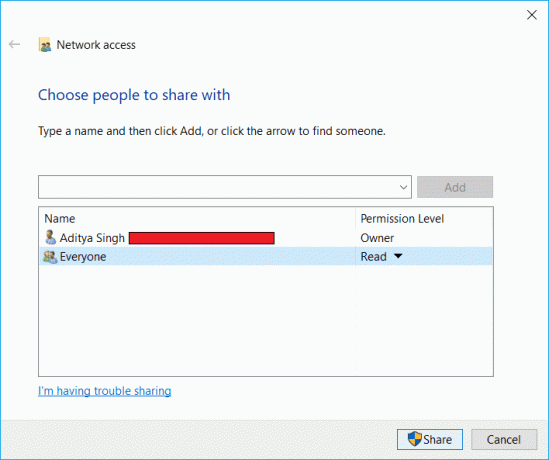
3. Mai jos va apărea caseta de dialog care vă va întreba dacă doriți să porniți Partajarea fișierelor pentru toate rețelele publice. Alegeți orice opțiune conform alegerii dvs. Alegeți mai întâi dacă doriți ca rețeaua dvs. să fie o rețea privată sau al doilea dacă doriți să activați partajarea fișierelor pentru toate rețelele.

4. Notați calea de rețea pentru folder care va apărea deoarece alți utilizatori vor trebui să acceseze această cale pentru a vedea conținutul fișierului sau folderului partajat.

5. Faceți clic pe Terminat butonul disponibil în colțul din dreapta jos, apoi faceți clic pe Închide buton.
Gata, acum reveniți la al doilea computer pe care doriți să accesați fișierele sau folderele partajate de mai sus și deschideți Panoul de rețea, apoi faceți clic pe numele celuilalt computer. Veți vedea numele folderului (pe care l-ați partajat în pașii de mai sus) și acum puteți transfera fișierele sau folderele prin simpla copiere și lipire.
Acum puteți transfera instantaneu câte fișiere doriți. Puteți naviga cu ușurință la panoul de rețea de pe acest computer și faceți clic pe numele computerului pentru a accesa fișierele și folderele computerului respectiv.
Concluzie: Transferul de fișiere prin cablu LAN sau Ethernet este cea mai veche metodă folosită de utilizatori. Cu toate acestea, relevanța acestei metode este încă vie datorită ușurinței sale de utilizare, vitezei de transfer instantanee și securității. În timp ce optați pentru alte metode de transfer de fișiere și date, v-ar fi teamă de furtul de date, deplasarea datelor etc. Mai mult, alte metode sunt consumatoare de timp dacă le comparăm cu metoda LAN pentru transferul de date.
Sperăm că pașii menționați mai sus vă vor funcționa cu siguranță pentru a vă conecta și a transfera fișiere între două computere folosind cablul LAN. Trebuie doar să vă asigurați că urmați toți pașii cu atenție și nu uitați să finalizați pasul anterior înainte de a trece la următorul.



