Cum să comutați dispozitivul de ieșire audio în Windows 11
Miscellanea / / May 04, 2023
Cu mai multe opțiuni de ieșire audio, în calitate de utilizatori, avem răsfățat de alegere. Cu toate acestea, devine întotdeauna o sarcină să schimbați de la sunetul implicit Windows la dispozitivul dorit. Pentru a vă ajuta, iată 5 moduri simple pe care le puteți utiliza pentru a comuta dispozitivul de ieșire audio în Windows 11.

Prin comutarea dispozitivului de ieșire audio în Windows 11, puteți selecta oricare dintre dispozitivele de ieșire audio conectate în prezent. În acest fel, puteți obține acea experiență audio superioară în timp ce utilizați dispozitivul Windows. Sa incepem.
1. Utilizarea panoului de setări rapide
După cum sugerează și numele, Windows 11 Panoul Setări rapide are o selecție de pictograme care vă pot ajuta să accesați rapid serviciile importante ale sistemului. Acest lucru poate fi util și dacă căutați o modalitate de a schimba ieșirea sunetului pe dispozitivul dvs. Windows. Urmați pașii de mai jos pentru a face acest lucru.
Pasul 1: Faceți clic pe pictograma de rețea, sunet sau baterie din colțul din dreapta jos al ecranului pentru a accesa meniul Setări rapide.
Pasul 2: Apoi, faceți clic pe pictograma „Selectați o ieșire de sunet”.
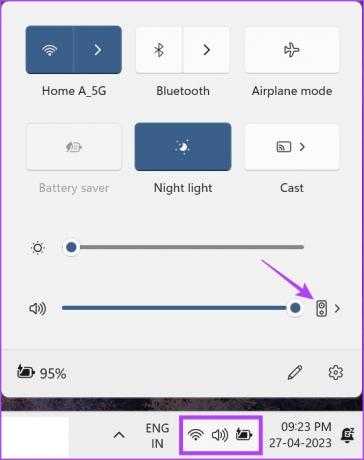
Pasul 3: Aici, faceți clic pe dispozitivul de ieșire a sunetului relevant.
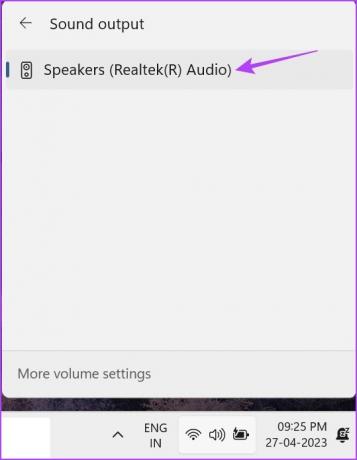
Aceasta va schimba ieșirea sunetului pentru dispozitivul dvs. Windows 11.
2. Folosind Volume Mixer
Mixerul de volum pe Windows poate fi considerat și o scurtătură pentru comutarea dispozitivelor de ieșire audio. Deci, este corect să o menționăm pe lista noastră. Pentru a ști cum să accesați și să utilizați mixerul de volum Windows 11, urmați pașii de mai jos.
Pasul 1: În colțul din dreapta jos, faceți clic dreapta pe pictograma de volum.
Pasul 2: Apoi, faceți clic pe „Deschideți mixerul de volum”.

Pasul 3: Aici, faceți clic pe meniul drop-down Dispozitiv de ieșire.
Bacsis: De asemenea, puteți utiliza meniul drop-down Dispozitiv de intrare pentru a schimba dispozitivul de intrare curent și chiar puteți utiliza bara de volum pentru a controla nivelurile curente ale volumului pentru toate aplicațiile multimedia relevante.
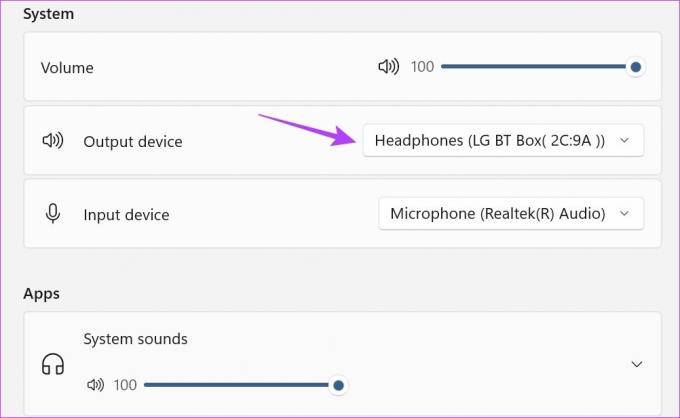
Pasul 4: Selectați dispozitivul de ieșire audio dorit.

Aceasta va comuta dispozitivul de ieșire audio în Windows 11. În plus, dacă nu puteți deschide mixerul de volum din bara de activități, deschideți Setări > Sistem > Sunet. Apoi, derulați în jos și faceți clic pe Mixer de volum.
3. Utilizarea comenzii rapide pentru bara de jocuri Xbox
În timp ce comanda rapidă Xbox Game Bar este cunoscută în principal pentru capacitățile sale de joc, știți că poate fi folosită și pentru a schimba ieșirea sunetului? Pur și simplu deschideți opțiunile de sunet și selectați dispozitivul de ieșire dorit. Iată o privire pas cu pas despre cum să o faci.
Pasul 1: Apăsați Windows + G de pe tastatură pentru a deschide Xbox Game Bar.
Pasul 2: Apoi, din panoul de meniu, faceți clic pe pictograma sunet.
Pasul 3: Aici, faceți clic pe meniul drop-down „Ieșire implicită WINDOWS”.

Pasul 4: Apoi, faceți clic pe dispozitivul de ieșire audio dorit.
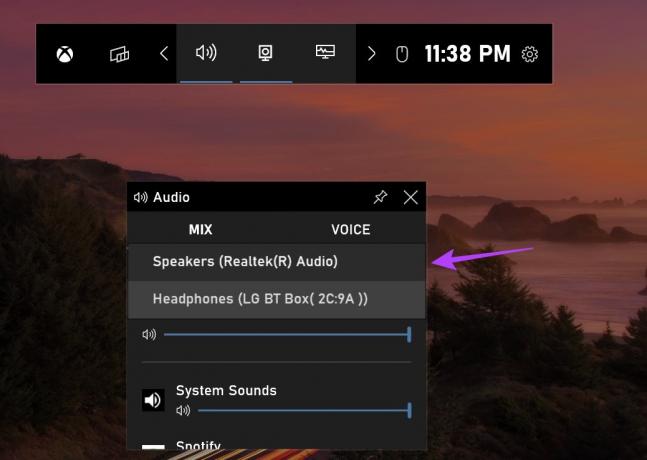
Odată ce dispozitivul de ieșire audio a fost selectat, acesta va fi aplicat pentru toate serviciile multimedia la nivel de sistem. Bara de jocuri Xbox ar trebui, de asemenea, să se închidă automat. Dacă nu, faceți clic oriunde pe desktop sau utilizați tasta Esc de pe tastatură pentru a închide Xbox Game Bar.
4. Folosind panoul de setări
Meniul de setări de sunet din Windows 11 vă oferă opțiuni pentru a prelua controlul asupra sunetului dispozitivului dvs. De la comutarea dispozitivelor audio până la remedierea acestora, toate opțiunile sunt ușor disponibile în meniul de setări. Deci, să vedem cum puteți selecta dispozitivul audio preferat folosind meniul de setări Windows 11.
Pasul 1: Apăsați Windows + I pe tastatură pentru a deschide Setări.
Pasul 2: Accesați fila Sisteme și faceți clic pe Sunet.
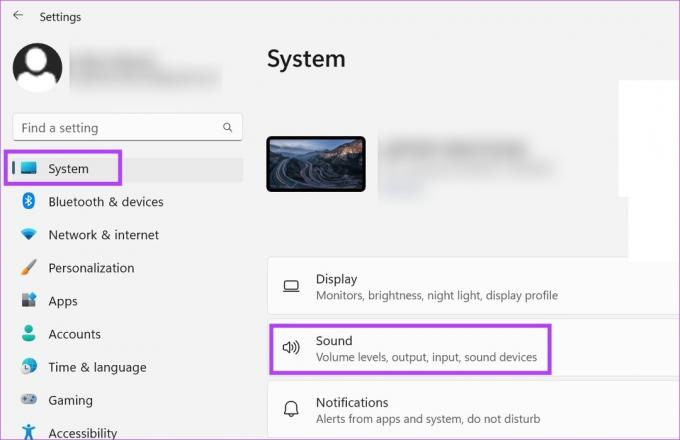
Pasul 3: Apoi, selectați dispozitivul de ieșire audio preferat.
Bacsis: Dacă nu vă puteți vedea dispozitivul, faceți clic pe Adăugați dispozitiv. Apoi, conectați dispozitivul audio din listă.
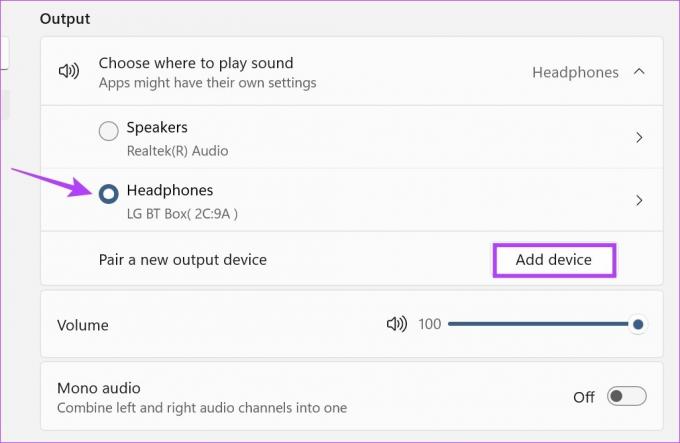
Pasul 4: De asemenea, puteți accesa proprietățile dispozitivului. Faceți clic pe pictograma săgeată din fața dispozitivului audio selectat.

Aceasta va deschide proprietățile dispozitivului audio selectat.

Puteți utiliza proprietățile dispozitivului pentru a configura sunetul și pentru a obține cele mai bune rezultate de ieșire audio.
5. Utilizarea setărilor de sunet din panoul de control
La fel ca meniul Setări, puteți utiliza și Panoul de control pentru a modifica setările importante ale Windows. Citiți mai departe pentru a afla cum poate fi utilizat pentru a comuta dispozitivul de ieșire audio în Windows 11.
Pasul 1: Accesați Căutare și tastați Panou de control. Apoi, deschideți Panoul de control din rezultatele căutării.

Pasul 2: Aici, faceți clic pe „Hardware și sunet”.

Pasul 3: Apoi, accesați Sunet și faceți clic pe „Gestionați dispozitivele audio”. Aceasta va deschide fereastra Sunet.

Pasul 4: Sub fila Redare, parcurgeți dispozitivele disponibile și găsiți dispozitivul de ieșire țintă.
Pasul 5: Acum, faceți clic dreapta pe acel dispozitiv audio și, din opțiunile de meniu, faceți clic pe „Set as Default Device”.

Pasul 6: După ce ați terminat, faceți clic pe OK.

Acest lucru va face ca sistemul de dispozitiv audio selectat să fie cel preferat și va închide fereastra Sunet.
Întrebări frecvente pentru comutarea dispozitivelor de ieșire audio în Windows 11
Da, puteți utiliza și software terță parte, cum ar fi SoundSwitch pentru a comuta dispozitivul de ieșire a sunetului în Windows 11. Instalați aplicația pentru a începe.
Pentru a reseta sunetul Windows 11 la setările implicite, deschideți meniul Setări. Sub fila Sisteme, accesați Sunet > Mixer de volum. Apoi, derulați în jos și faceți clic pe Resetare. Acest lucru ar trebui să resetați nivelurile de volum pentru toate aplicațiile Windows. În plus, puteți parcurge și articolul următor pentru a afla mai multe despre cum să resetați toate serviciile audio Windows 11.
Schimbați ieșirea sunetului
Deci, acestea au fost toate modalitățile pe care le puteți utiliza pentru a comuta dispozitivul de ieșire audio în Windows 11. În plus, puteți consulta și explicatorul nostru, dacă aveți probleme la conectarea dispozitivului cu Windows 11 la sunetul HDMI preferat dispozitiv.
Ultima actualizare pe 03 mai 2023
Articolul de mai sus poate conține link-uri afiliate care ajută la sprijinirea Guiding Tech. Cu toate acestea, nu afectează integritatea noastră editorială. Conținutul rămâne imparțial și autentic.
ȘTIAȚI
Audacity, editorul audio digital gratuit, a fost lansat pe 28 mai 2000.



