Cum să vezi timpul de funcționare a sistemului în Windows 10
Miscellanea / / November 28, 2021
Dacă doriți să aflați cât timp a fost pornit computerul fără repornire sau repornire, atunci tot ce trebuie să faceți este să vedeți timpul de funcționare al Windows 10. Cu acest timp de funcționare, se poate monitoriza starea anterioară de repornire a sistemului dumneavoastră. Uptime oferă date statistice privind procentul timpului de funcționare adecvat fără repornire.

Cuprins
- Cum să vezi timpul de funcționare a sistemului în Windows 10
- Metoda 1: Utilizați linia de comandă
- Metoda 2: Utilizați PowerShell
- Metoda 3: Utilizați Managerul de activități
- Metoda 4: Verificați setările de rețea
- Metoda 5: Utilizați comanda Windows Management Interface
- Metoda 6: Utilizați comanda Net Statistics Workstation
- Metoda 7: Folosiți comanda systeminfo
Cum să vezi timpul de funcționare a sistemului în Windows 10
Monitorizarea timpului de funcționare Windows 10 va fi utilă pentru unele scenarii de depanare, iar acest articol vă oferă o modalitate de a vă descoperi timpul de funcționare Windows 10.
Metoda 1: Utilizați linia de comandă
1. Tastați promptul de comandă sau cmd în căutarea Windows, apoi faceți clic pe „Rulat ca administrator“.

2. Acum tastați următoarea comandă în cmd:
găsiți „Timp de pornire a sistemului”
3. După ce ați introdus această comandă, apăsați Enter. În următoarea linie, timpul de funcționare a Windows 10 va fi afișat așa cum se arată mai jos.
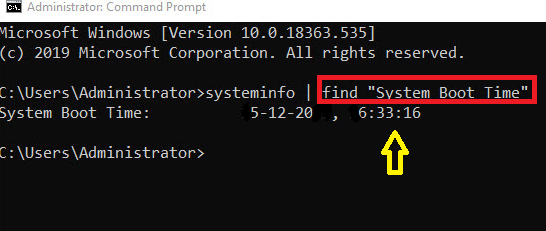
Metoda 2: Utilizați PowerShell
1. Lansa PowerShell căutându-l folosind căutarea Windows.

2. Îl puteți lansa accesând meniul Căutare și tastând Windows PowerShell apoi faceți clic pe Executare ca administrator.
3. Alimentați comanda în PowerShell:
(get-date) – (gcim Win32_OperatingSystem).LastBootUpTime
4. După ce apăsați tasta Enter, timpul de funcționare al Windows 10 va fi afișat după cum urmează:
Zile: 0. Ore: 14. Minute: 45. Secunde: 51. Milisecunde: 974. Ticks: 531519745890. Total de zile: 0,615184891076389. Total de ore: 14,7644373858333. TotalMinute: 885,86624315. TotalSecunde: 53151,974589. Total de milisecunde: 53151974,589

Folosind a doua metodă, puteți vedea mai multe detalii de timp, cum ar fi timpul de funcționare în zile, ore, minute, secunde, milisecunde etc.
Citește și:Care este diferența dintre repornire și repornire?
Metoda 3: Utilizați Managerul de activități
1. Deschis Gestionar de sarcini pur și simplu ținând Ctrl + Esc + Shift cheile împreună.
2. În fereastra Task Manager, comutați la Performanţă fila.
3. Selectează Coloana CPU.

4. Durata de funcționare a Windows 10 va fi afișată așa cum se arată în figură.
Această metodă este o modalitate destul de ușoară de a vedea timpul de funcționare a sistemului în Windows 10 și, deoarece oferă date grafice, este ușor de analizat.
Metoda 4: Verificați setările de rețea
Când sistemul dvs. este conectat la internet folosind un Ethernet conexiune, puteți utiliza setările de rețea pentru a monitoriza timpul de funcționare a Windows 10.
1. Puteți lansa Rulați caseta de dialog accesând meniul de căutare și tastând Alerga.
3. Tip ncpa.cpl după cum urmează și faceți clic BINE.
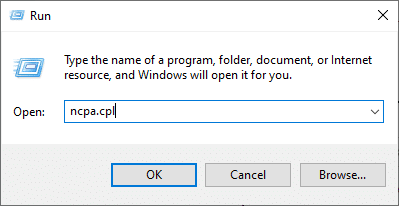
4. Faceți clic dreapta pe retea Ethernet, vei vedea stare opțiunea după cum urmează. Apasa pe el.
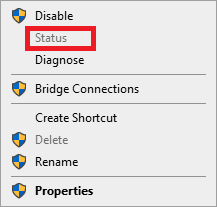
5. Odată ce faceți clic pe stare opțiunea, timpul de funcționare Windows 10 va fi afișat pe ecran sub un nume numit Durată.
Metoda 5: Utilizați comanda Windows Management Interface
1. Lansați linia de comandă folosind privilegii administrative.
2. Introduceți următoarea comandă în cmd și apăsați Enter:
calea wmic Win32_OperatingSystem obține LastBootUptime.
3. Ultima dvs. pornire va fi afișată după cum urmează.
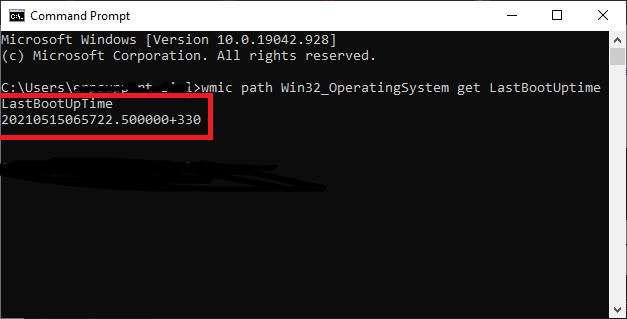
Unii ar putea dori să găsească timpul de funcționare cu o informație numerică, așa cum este descris mai sus. Este explicat mai jos:
- Anul ultimei reporniri: 2021.
- Luna ultimei reporniri: mai (05).
- Ziua ultimei reporniri: 15.
- Ora ultimei reporniri: 06.
- Minutele ultimei reporniri: 57.
- Secunde ale ultimei reporniri: 22.
- Milisecunde din ultima repornire: 500000.
- GMT al ultimei reporniri: +330 (cu 5 ore înainte de GMT).
Aceasta înseamnă că sistemul dvs. a fost repornit pe 15al Mai 2021, la 18.57, exact la 22nd al doilea. Puteți calcula pur și simplu timpul de funcționare al sistemului dvs. scăzând timpul de funcționare curent cu acest ultim timp de repornire.
Nu puteți vedea exact timpul de funcționare al ultimului pornire dacă sistemul dvs. Windows 10 are Pornire rapidă caracteristica activată. Aceasta este o caracteristică implicită oferită de Windows 10. Pentru a vedea timpul de funcționare precis, dezactivați această funcție de pornire rapidă rulând următoarea comandă:
powercfg -h oprit

Metoda 6: Utilizați comanda Net Statistics Workstation
1. Puteți lansa promptul de comandă accesând meniul de căutare și tastând oricare dintre ele prompt de comandă sau cmd.

2. Vi se recomandă să lansați Command Prompt ca administrator.
3. Introduceți următoarea comandă și apăsați Enter:
stație de lucru statistică net.
4. Odata ce tu faceți clic pe Enter, veți vedea câteva date afișate pe ecran, iar timpul de funcționare necesar pentru Windows 10 va fi afișat în partea de sus a datelor listate, după cum urmează:
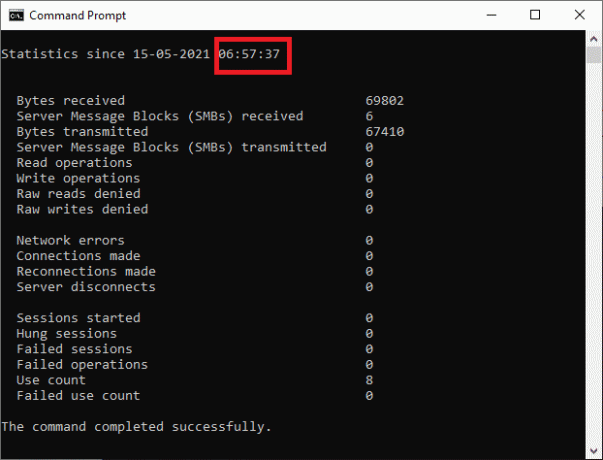
Metoda 7: Folosiți comanda systeminfo
1. Lansați promptul de comandă folosind metoda de mai sus.
2. Tastați următoarea comandă în cmd și apăsați Enter:
informatie de sistem
3. Odată ce ai lovit Introduce, puteți vedea câteva date afișate pe ecran, iar timpul de funcționare necesar pentru Windows 10 va fi afișat împreună cu data la care ați efectuat-o la ultima repornire.

Toate metodele de mai sus sunt mai ușor de urmat și pot fi implementate nu numai pentru Windows 10, ci și pentru alte versiuni de Windows precum Windows 8.1, Windows Vista și Windows 7. Aceleași comenzi sunt aplicabile în toate versiunile.
Recomandat:
- Cum să verificați viteza, dimensiunea și tipul RAM în Windows 10
- 6 moduri de a reporni sau reporni un computer cu Windows 10
- 7 moduri de a repara ventilatorul CPU care nu se învârte
- Remediați modificările Fallout 4 care nu funcționează
Sperăm că acest articol a fost util și că ați putut consultați Timpul de funcționare a sistemului în Windows 10. Dacă aveți întrebări cu privire la acest articol, contactați-ne prin secțiunea de comentarii de mai jos.



