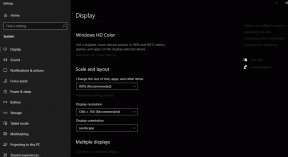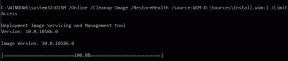Cum să partiționați unitatea de disc în Windows 11
Miscellanea / / November 29, 2021
Când cumpărați un computer nou sau conectați un hard disk nou la computer, acesta vine de obicei cu o singură partiție. Cu toate acestea, este întotdeauna o idee bună să aveți cel puțin trei partiții pe hard disk din mai multe motive. Cu cât aveți mai multe partiții, cu atât capacitatea hard disk-ului este mai mare. Paravane ale unui hard disk sunt denumite Unități în Windows și au de obicei un scrisoare asociată cu acesta ca indicator. Partițiile hard disk pot fi create, micșorate sau redimensionate, printre altele. Vă oferim un ghid perfect care vă va învăța cum să partiționați unitatea HDD în Windows 11. Deci, continuă să citești!

Cuprins
- Cum să partiționați unitatea de disc în Windows 11
- De ce să creați partiții pe hard disk?
- Câte partiții de disc ar trebui făcute?
- Cum se creează și se modifică partițiile pentru hard disk
- Pasul 1: Reduceți unitatea de partiție pentru a crea spațiu nealocat
- Pasul 2: Creați o nouă partiție de unitate din spațiul nealocat
- Cum să ștergeți unitatea pentru a crește dimensiunea altei unități
Cum să partiționați unitatea de disc în Windows 11
De ce să creați partiții pe hard disk?
Crearea despărțitori pe un hard disk poate fi benefic în mai multe moduri.
- Cel mai bine este întotdeauna să păstrați sistemul de operare și fișierele de sistem pe o unitate sau o partiție separată. Dacă trebuie să resetați computerul, dacă aveți sistemul de operare pe o unitate separată, puteți salva toate celelalte date prin simpla formatare a unității pe care este instalat sistemul de operare.
- În afară de cele de mai sus, instalarea aplicațiilor și a jocurilor pe aceeași unitate cu sistemul de operare va încetini în cele din urmă computerul. Prin urmare, menținerea celor două separate ar fi ideală.
- Crearea partițiilor cu etichete ajută și la organizarea fișierelor.
Astfel, vă recomandăm să împărțiți unitatea de disc în mai multe partiții.
Câte partiții de disc ar trebui făcute?
Numărul de partiții pe care ar trebui să le creați pe hard disk este determinat exclusiv de dimensiunea hard diskului ai instalat pe computer. În general, este recomandat să creați trei partiții pe hard disk.
- Unul pentru Windows sistem de operare
- Al doilea pentru tine programe precum software și jocuri etc.
- Ultima partiție pentru dvs dosare personale precum documente, media și așa mai departe.
Notă: Dacă aveți un hard disk mic, cum ar fi 128 GB sau 256 GB, nu ar trebui să creați partiții suplimentare. Acest lucru se datorează faptului că este recomandat ca sistemul dumneavoastră de operare să fie instalat pe o unitate cu o capacitate minimă de 120-150 GB.
Pe de altă parte, dacă lucrați cu un hard disk de 500 GB până la 2 TB, puteți crea atâtea partiții de hard disk câte aveți nevoie.
Pentru a utiliza spațiul de pe computerul cu Windows, puteți alege să utilizați o unitate externă pentru a stoca majoritatea datelor. Citiți lista noastră de Cel mai bun hard disk extern pentru jocuri pe computer aici.
Cum se creează și se modifică partițiile pentru hard disk
Procesul de creare a partițiilor pe un hard disk este atât sistematic, cât și simplu. Utilizează instrumentul încorporat de gestionare a discurilor. Dacă computerul dvs. are două partiții, fereastra File Explorer va afișa două unități indicate printr-o literă și așa mai departe.
Pasul 1: Reduceți unitatea de partiție pentru a crea spațiu nealocat
Pentru a crea cu succes o unitate sau o partiție nouă, trebuie mai întâi să micșorați una existentă pentru a elibera spațiu nealocat. Spațiul nealocat al hard diskului nu poate fi folosit. Pentru a crea partiții, acestea trebuie alocate ca unitate nouă.
1. Faceți clic pe Pictograma de căutare și tip Managementul discurilor.
2. Apoi, faceți clic pe Deschis pentru Creați și formatați partiții de hard disk, așa cum se arată.
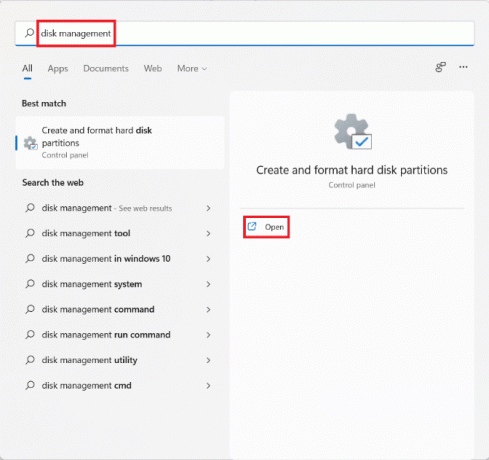
3. În Managementul discurilor fereastră, veți găsi informații despre partițiile de disc și unitățile existente instalate pe computerul dvs., numite Disk 1, Disk 2 și așa mai departe. Faceți clic pe caseta care reprezintă Conduce vrei sa te micsorezi.
Notă: Unitatea selectată va avea linii diagonale evidenţierea selecţiei.
4. Faceți clic dreapta pe Unitatea selectată (de exemplu. Conduceți (D:)) și selectați Micșorează volumul… din meniul contextual, după cum este ilustrat mai jos.
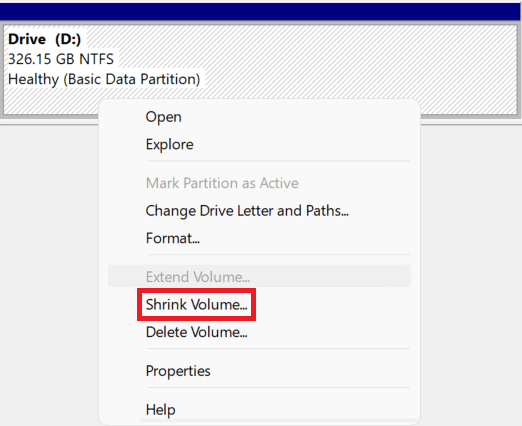
5. În Micșorare D: caseta de dialog, introduceți mărimea doriți să vă separați de unitatea existentă în megaocteți (MB) și faceți clic pe Se micsoreaza.
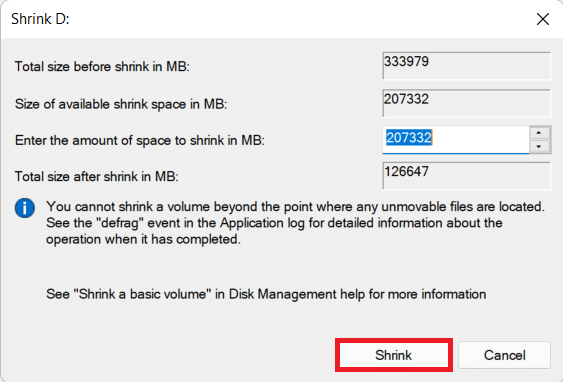
6. După micșorare, veți vedea un spațiu nou creat pe disc etichetat ca Nealocate al mărimea ai ales la pasul 5.
Citește și: Remediere: Noul hard disk nu apare în Gestionarea discurilor
Pasul 2: Creați o nouă partiție de unitate din spațiul nealocat
Iată cum să partiționați unitatea de disc în Windows 11 prin crearea unei noi partiții de unitate folosind spațiu nealocat:
1. Faceți clic dreapta pe caseta etichetată Nealocate.
Notă: Unitatea selectată va avea linii diagonale evidenţierea selecţiei.
2. Click pe Nou volum simplu... din meniul contextual, așa cum se arată.
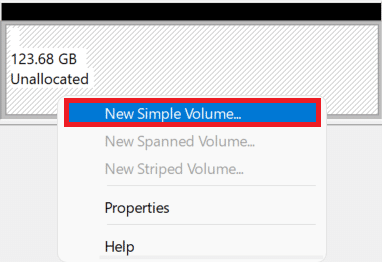
3. În Noul asistent de volum simplu, Click pe Următorul.

4. În Dimensiune simplă a volumului fereastra, introduceți volumul dorit mărimeaîn MB, și faceți clic pe Următorul.
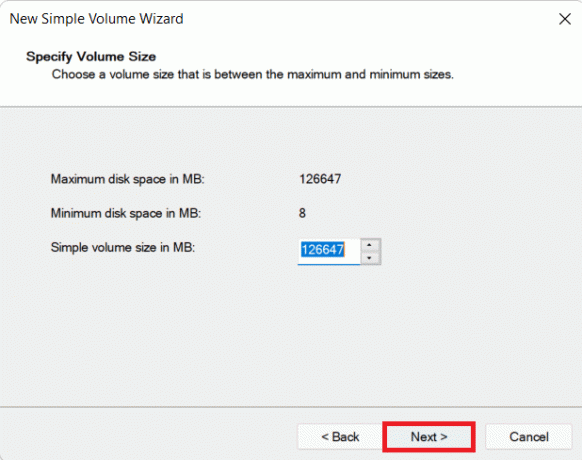
5. Pe Atribuiți o literă sau o cale de unitate ecran, alegeți a Scrisoare din Alocați următoarea unitatescrisoare meniul derulant. Apoi apasa Următorul, așa cum se arată.
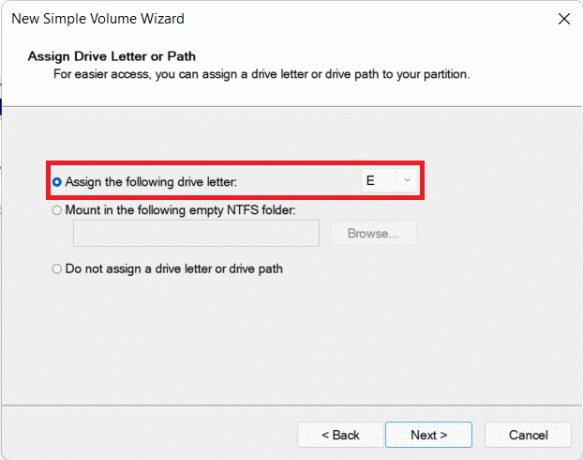
6A. Acum, puteți formata partiția selectând Formatați acest volum cu următoarele setări Opțiuni.
- Sistemul de fișiere
- Dimensiunea unității de alocare
- Etichetă de volum
6B. Dacă nu doriți să formatați partiția, selectați Nu formatați acest volum opțiune.
7. În cele din urmă, faceți clic pe finalizarea, așa cum este descris.
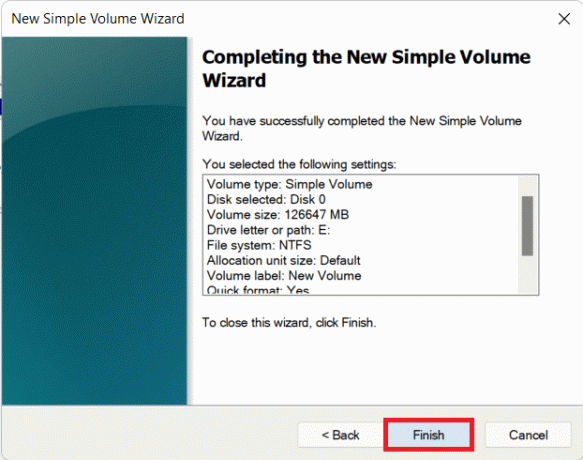
Puteți vedea partiția nou adăugată indicată de litera și spațiul alocat așa cum sunt alese.
Citește și:3 moduri de a verifica dacă un disc folosește partiția MBR sau GPT în Windows 10
Cum să ștergeți unitatea pentru a crește dimensiunea altei unități
În cazul în care simțiți că performanța sistemului a încetinit sau că nu aveți nevoie de nicio partiție suplimentară, puteți alege să ștergeți și partiția. Iată cum să modificați partiția de disc în Windows 11:
1. Faceți clic pe Pictograma de căutare și tip Managementul discurilor.
2. Apoi, selectați Deschis opțiune pentru Creați și formatați partiții de hard disk, așa cum se arată.

3. Selectează Conduce doriți să ștergeți.
Notă: Asigurați-vă că ați pregătit a copie de rezervă a datelor pentru unitatea pe care doriți să o ștergeți pe o altă unitate.
4. Faceți clic dreapta pe unitatea selectată și selectați Șterge volumul... din meniul contextual.
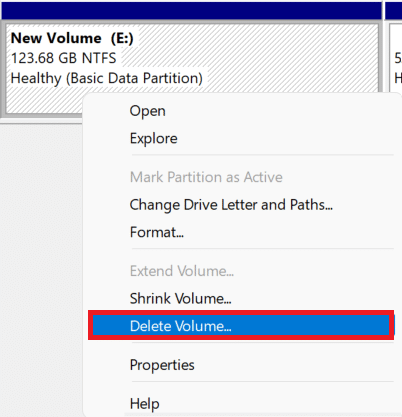
5. Click pe da în Șterge volumul simplu prompt de confirmare, așa cum este ilustrat.
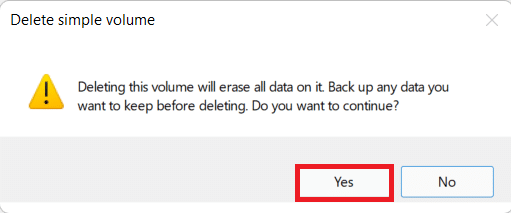
6. Vei vedea Spatiu nealocat cu dimensiunea unității pe care ați șters-o.
7. Faceți clic dreapta pe Conduce doriți să vă extindeți în dimensiune și să selectați Extinde volumul... după cum este ilustrat mai jos.
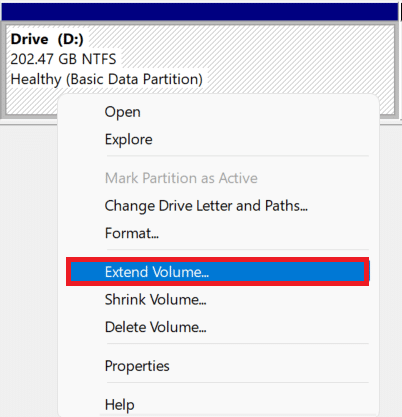
8. Click pe Următorul în Extinderea volumului Expert.
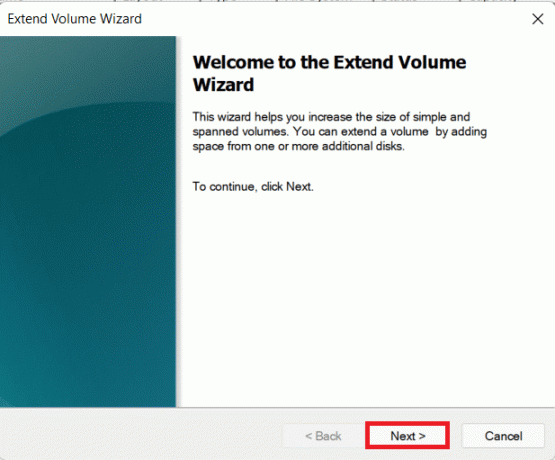
9. Acum, faceți clic pe Următorul pe ecranul următor.
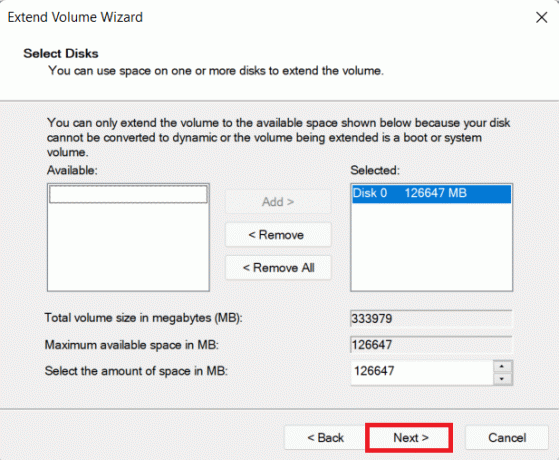
10. În cele din urmă, faceți clic pe finalizarea.
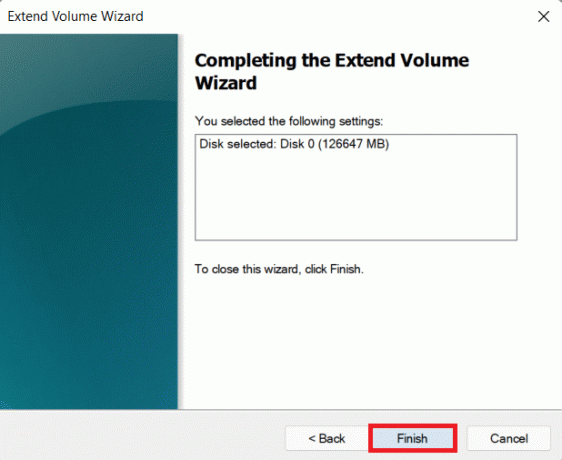
Recomandat:
- Cum se instalează codecuri HEVC în Windows 11
- Cum să dezactivați BitLocker în Windows 10
- Cum să anulați actualizările de drivere pe Windows 11
- Cum se configurează Windows Hello pe Windows 11
Sperăm că ați găsit acest articol interesant și util cum să partiționați hard diskul în Windows 11. Puteți trimite sugestiile și întrebările dvs. în secțiunea de comentarii de mai jos. Ne-ar plăcea să ne echipam de la tine!