Top 7 moduri de a remedia eroarea „nvlddmkm.sys a eșuat” în Windows
Miscellanea / / July 13, 2023
NVIDIA produce GPU-uri puternice și captează cota leului din piața GPU-urilor. Dar cărțile lor nu sunt impermeabile la erori. O astfel de eroare este „nvlddmkm.sys failed”, care are ca rezultat un ecranul albastru al morții și forțează computerul să repornească brusc.

Principalele motive din spatele acestei erori de ecran albastru NVIDIA „nvlddmkm.sys” ar putea fi o defecțiune a GPU-ului, un driver corupt sau aplicații NVIDIA aflate în conflict. Vom discuta șapte metode pentru a rezolva eroarea eșuată „nvlddmkm.sys” și vă vom permite să jucați jocuri în pace.
1. Dezactivați pornirea rapidă
Pornirea rapidă vă ajută să porniți computerul mai repede după o oprire. Aceasta hibernează computerul și procese la nivel de nucleu pentru a realiza această performanță. Însă dacă aceste procese și servicii se defectează, te vei confrunta cu erori cu aplicațiile și driverele. Deci, va trebui să dezactivați pornirea rapidă și să verificați dacă apare eroarea nvlddmkm.sys. Iată cum să o faci:
Pasul 1: Apăsați comanda rapidă de la tastatură Windows + R pentru a deschide caseta de dialog Run.
Pasul 2: Lipiți următorul cod și apăsați Enter:
control /nume Microsoft. PowerOptions /page pageGlobalSettings
Pasul 3: Faceți clic pe opțiunea „Modificați setările care sunt disponibile în prezent”.
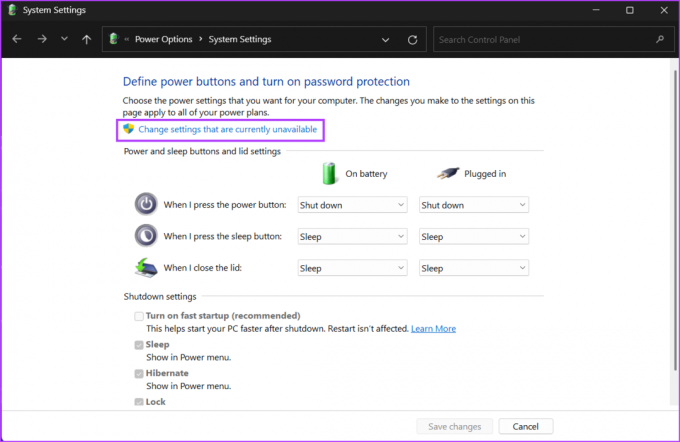
Pasul 4: Debifați opțiunea „Activați pornirea rapidă (recomandat)”. Faceți clic pe butonul Salvați modificările.

Pasul 5: Reporniți computerul.
2. Conectați GPU-ul într-un alt slot PCIe
Această metodă se aplică numai utilizatorilor de desktop. Opriți computerul și deschideți dulapul. Scoateți GPU-ul cu grijă din slot după ce ați deconectat toate cablurile și scoateți șuruburile care îl țin. Examinați pinii și curățați murdăria de pe ventilatoarele GPU și slotul PCIe. Dacă aveți un slot PCIe suplimentar pe placa de bază, introduceți GPU-ul în cel mai aproape de procesor și reconectați cablurile. Porniți computerul și continuați să utilizați GPU-ul pentru a verifica dacă eroarea „Video TDR failure nvlddmkm.sys” apare din nou.
3. Modificați registrul
Puteți modifica valoarea TDR, ceea ce obligă Windows să aștepte mai mult timp pentru un răspuns de la GPU. Deoarece acest proces implică crearea a două intrări de registry, vă sfătuim să faceți acest lucru faceți o copie de rezervă a registrului dvs înainte de a face asta. Salvați copia de rezervă a registrului pe o unitate USB pentru securitate suplimentară. Acum, repetați următorii pași:
Pasul 1: Apăsați tasta Windows pentru a deschide meniul Start, tastați cmd în bara de căutare și apăsați simultan Ctrl + Shift + Enter comanda rapidă de la tastatură.

Pasul 2: Când se deschide fereastra Control cont utilizator, faceți clic pe butonul Da.

Pasul 3: Tastați următoarea comandă și apăsați Enter:
reg add "HKEY_LOCAL_MACHINE\SYSTEM\CurrentControlSet\Control\GraphicsDrivers" /v TdrDelay /t REG_DWORD /d 60 /fPasul 4: După aceea, tastați această comandă și apăsați Enter:
reg add "HKEY_LOCAL_MACHINE\SYSTEM\CurrentControlSet\Control\GraphicsDrivers" /v TdrDdiDelay /t REG_DWORD /d 60 /f
Pasul 5: Închideți fereastra Prompt de comandă. Reporniți computerul pentru a aplica modificările.
4. Dezinstalați alte aplicații NVIDIA
Unii utilizatori au descoperit că aplicația NVIDIA Broadcast a cauzat eroarea nvlddmkm.sys pe computerele lor. Dacă utilizați aceeași aplicație, dezinstalați-o folosind aplicația Setări. Iată cum să o faci:
Pasul 1: Faceți clic dreapta pe butonul Start pentru a lansa meniul Power User. Faceți clic pe opțiunea Aplicații instalate.

Pasul 2: Găsiți aplicația NVIDIA Broadcast în listă. Faceți clic pe pictograma cu trei puncte orizontale de lângă ea. Selectați opțiunea Dezinstalare.

Pasul 3: Faceți clic pe butonul Dezinstalare.

Pasul 4: Așteptați ca aplicația să se dezinstaleze complet și reporniți computerul.
5. Underclock GPU-ul
„Eșecul TDR video nvlddmkm.sys” poate apărea și dacă GPU-ul se supraîncălzește. Deci, puteți încerca să vă subclockați GPU-ul folosind o aplicație destinată plăcii de bază a computerului sau MSI Afterburner. Repetați următorii pași:
Pasul 1: Descărcați și instalați MSI Afterburner pe computer.
Descărcați MSI Afterburner
Pasul 2: Lansați aplicația MSI Afterburner.
Pasul 3: Trebuie să ajustați ceasul Core al GPU-ului. Notați valoarea curentă a ceasului de bază și a ceasului de memorie. După aceea, reglați glisorul pentru a reduce valoarea Coreclock cu 100 MHz.

Pasul 4: Faceți clic pe pictograma bifă pentru a aplica setările.

Pasul 5: Rulați o aplicație care utilizează intens GPU sau un joc și verificați dacă vă confruntați cu aceeași eroare BSOD.
6. Reinstalați driverele GPU utilizând DDU
Driverele pot deveni corupte și învechite în timp. Deci, puteți actualiza driverele pentru GPU. Iată cum să o faci:
Pasul 1: Faceți clic dreapta pe butonul Start pentru a deschide meniul Power User. Selectați opțiunea Device Manager.

Pasul 2: Extindeți opțiunea Adaptoare de afișare. Faceți clic dreapta pe el și selectați opțiunea Actualizare driver.

Pasul 3: Faceți clic pe opțiunea Căutați automat drivere. Așteptați ca instrumentul să descarce și să instaleze cele mai recente drivere pe computer.
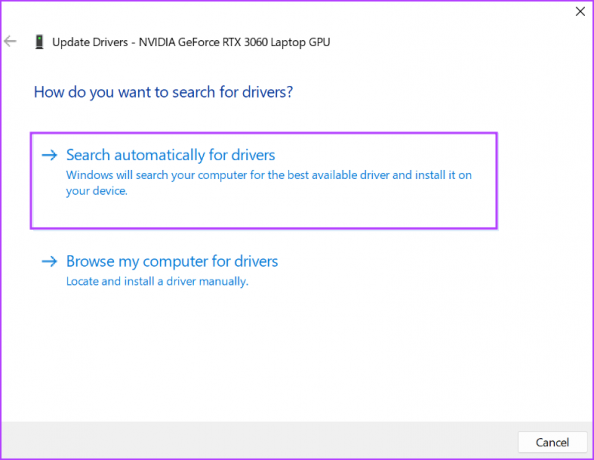
Pasul 4: Închideți Managerul de dispozitive.

Dar dacă actualizarea driverului nu are niciun efect, trebuie să utilizați complet Display Driver Uninstaller (DDU). ștergeți driverele GPU NVIDIA existente și apoi reinstalați-le. Repetați următorii pași:
Pasul 1: Descărcați instrumentul de dezinstalare a driverului de afișare.
Descărcați DDU
Pasul 2: Extrageți versiunea portabilă de pe computer. Apoi, deschideți folderul Display Driver Uninstaller (DDU) și lansați aplicația.
Pasul 3: Când apare fereastra Control cont utilizator, faceți clic pe butonul Da.
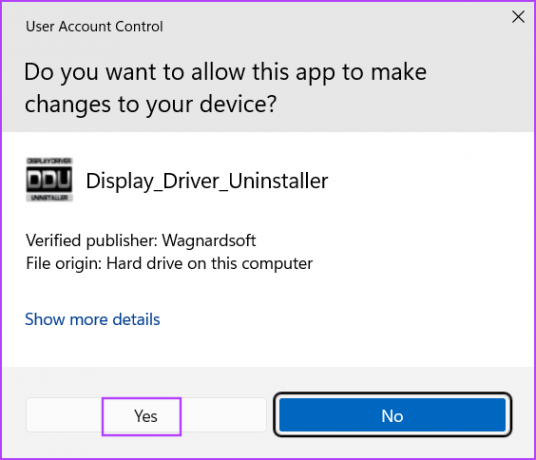
Pasul 4: Faceți clic pe lista derulantă Selectați tipul dispozitivului și faceți clic pe opțiunea GPU.

Pasul 5: Extindeți următoarea listă derulantă a dispozitivului selectat și faceți clic pe opțiunea NVIDIA.

Pasul 6: Faceți clic pe opțiunea Curățare și repornire.

Pasul 7: Display Driver Uninstaller va elimina driverele GPU și va reporni computerul.
Pasul 8: Vizitați pagina de descărcare a driverelor NVIDIA și descărcați driverul potrivit pentru jocul dvs. GPU.

Pasul 9: Rulați fișierul de instalare. Urmați instrucțiunile de pe ecran pentru a finaliza instalarea.
7. Schimbați GPU-ul
Dacă GPU-ul dvs. încă întâmpină erori BSOD, aceasta indică o defecțiune hardware, care este un caz rar. Încercați GPU-ul într-un sistem diferit și verificați dacă se confruntă cu aceleași erori BSOD. Dacă GPU-ul dvs. este în garanție, puteți ridica un bilet de asistență la producător și îl puteți repara. Cu toate acestea, dacă garanția a expirat, va trebui să înlocuiți GPU-ul. Între timp, puteți utiliza GPU-ul integrat pentru sarcini obișnuite.
Joacă jocuri fără erori BSOD
Acestea au fost cele șapte metode de a remedia eroarea „nvlddmkm.sys failed” pe Windows. Începeți cu dezactivarea funcției de pornire rapidă și modificați valorile TDR. După aceea, subclockați GPU-ul și reinstalați complet driverele NVIDIA folosind instrumentul de dezinstalare a driverului de afișare.
Ultima actualizare pe 13 iunie 2023
Articolul de mai sus poate conține link-uri afiliate care ajută la sprijinirea Guiding Tech. Cu toate acestea, nu afectează integritatea noastră editorială. Conținutul rămâne imparțial și autentic.

Compus de
Abhishek s-a lipit de sistemul de operare Windows de când a cumpărat Lenovo G570. Oricât de evident este, îi place să scrie despre Windows și Android, cele două sisteme de operare cele mai comune, dar fascinante disponibile pentru omenire. Când nu elaborează o postare, îi place să se bucure de OnePiece și de tot ce are Netflix de oferit.



