Top 8 moduri de a remedia eroarea „Configurație invalidă a depozitului” Steam în Windows 11
Miscellanea / / August 12, 2023
Steam este cea mai mare piață de jocuri și există de două decenii. În afară de platforma de vânzare de jocuri, oferă hardware centrat pe jocuri, cum ar fi popularul Steam Deck. Cu toate acestea, unii utilizatori se confruntă cu probleme la descărcarea, instalarea sau rularea unui joc cu eroarea „Configurație invalidă a depozitului” Steam.
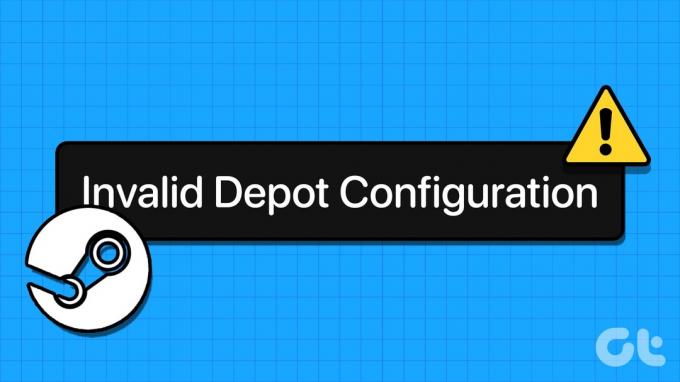
Ar putea exista mai multe motive în spatele acestei erori Steam, cum ar fi un client Steam învechit, un cache DNS corupt sau un fișier de aplicație configurat greșit. Am compilat soluții pentru a readuce Steam pe drumul cel bun.
1. Actualizați manual Steam
Înainte de a încerca alte remedieri, actualizați manual Steam la cea mai recentă versiune disponibilă. Iată cum să o faci:
Pasul 1: Apăsați tasta Windows pentru a deschide meniul Start, tastați Aburi în bara de căutare și apăsați Enter.

Pasul 2: Faceți clic pe meniul Steam din colțul din stânga sus.
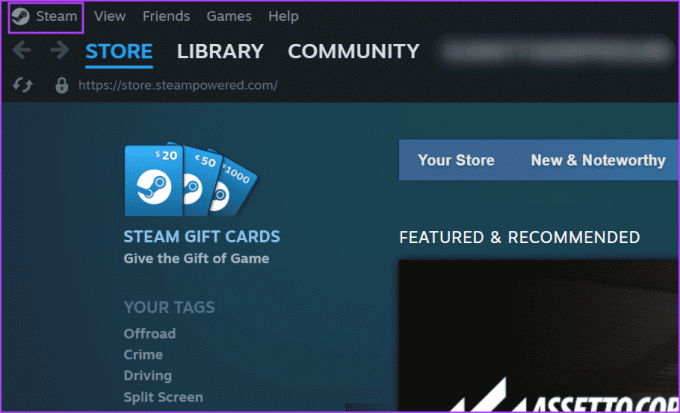
Pasul 3: Faceți clic pe opțiunea „Verificați actualizările clientului Steam” din meniul contextual.

Pasul 4: Așteptați ca utilitarul să găsească actualizări, dacă există. Faceți clic pe butonul Descărcare.
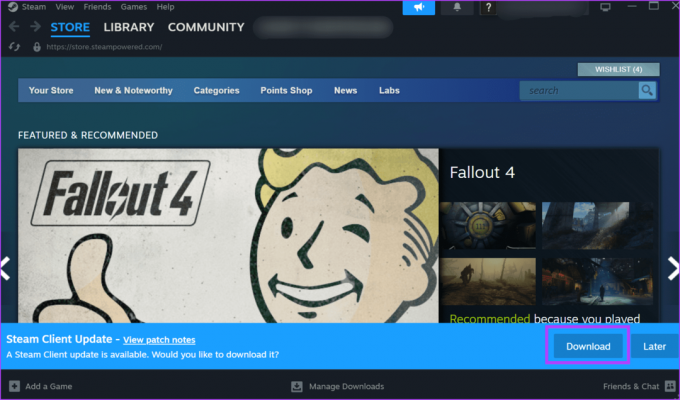
Pasul 5: Apoi, faceți clic pe butonul „Aplicați și reporniți Steam”.

Încercați să instalați jocul și verificați dacă apare eroarea.
2. Închideți și reporniți Steam din folderul Programe
Dacă actualizarea clientului Steam nu are niciun efect, trebuie să închideți complet Steam și procesele asociate Gestionar de sarcini. După aceea, rulați Steam din locația sa de instalare. Iată cum să o faci:
Pasul 1: Apăsați comanda rapidă de la tastatură Ctrl + Shift + Esc pentru a lansa Managerul de activități.
Pasul 2: Faceți clic pe bara de căutare din partea de sus. Tip aburi în ea și apăsați Enter.

Pasul 3: Faceți clic dreapta pe procesul Steam și selectați opțiunea End Task.

Pasul 4: Închideți Managerul de activități.
Pasul 5: Apăsați comanda rapidă de la tastatură Windows + E pentru a deschide File Explorer.
Pasul 6: Accesați bara de adrese din partea de sus, inserați următoarea cale și apăsați Enter:
C:\Program Files (x86)\Steam\
Pasul 7: Faceți clic dreapta pe fișierul „steam.exe” și selectați opțiunea Run as administrator.
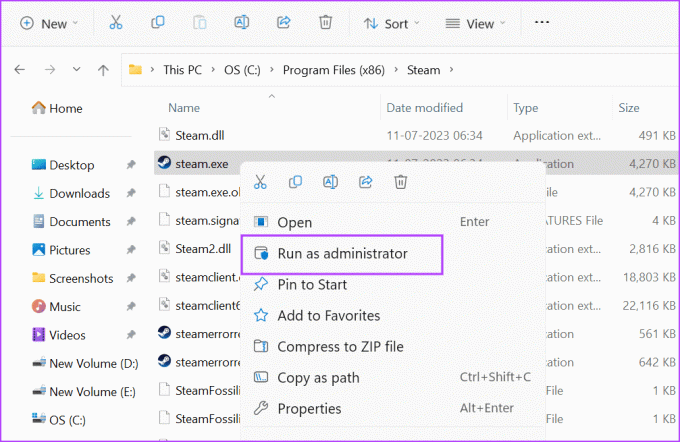
Pasul 8: Când apare fereastra Control cont utilizator, faceți clic pe butonul Da.

Verificați dacă apare eroarea „Configurație nevalidă a depozitului” când utilizați din nou Steam.
3. Goliți memoria cache DNS
Cache-ul DNS scurtează timpul de căutare adresa IP a unei anumite adrese URL, dar dacă este foarte veche sau coruptă, clientul Steam poate întâmpina probleme în timpul conectării la internet. Deci, este posibil să aveți nevoie goliți memoria cache DNS a sistemului. Iată cum să o faci:
Pasul 1: Apăsați comanda rapidă de la tastatură Windows + R pentru a lansa caseta de dialog Run.
Pasul 2: Tastați următoarea comandă în caseta de text și apăsați Enter:
ipconfig /flushdns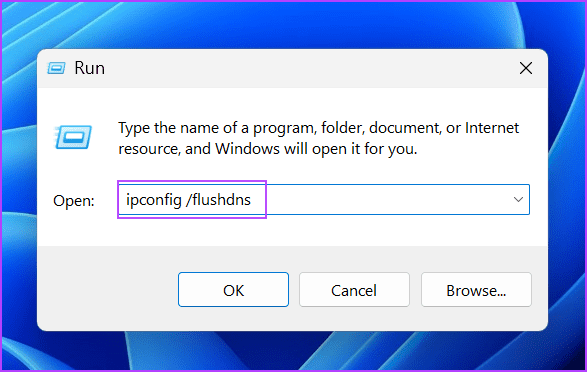
Aplicația Terminal va clipi pentru o secundă și va șterge memoria cache DNS a sistemului.
4. Schimbați locația de instalare a jocului
Dacă nu puteți instala jocul din cauza erorii de „configurare a depozitului invalid” din unitatea C; schimba locația de instalare. Puteți adăuga un nou Biblioteca Steam folder și instalați jocul acolo. Iată cum să o faci:
Pasul 1: Apăsați tasta Windows pentru a deschide meniul Start, tastați Aburi în bara de căutare și apăsați Enter.

Pasul 2: Mergeți în colțul din stânga sus și faceți clic pe Steam. Apoi faceți clic pe opțiunea Setări.
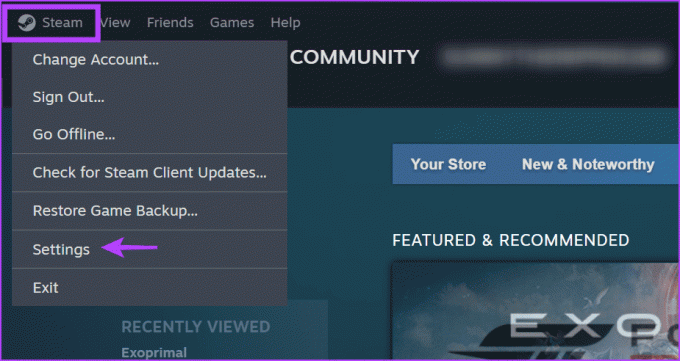
Pasul 3: Faceți clic pe opțiunea Stocare din meniul din stânga. Faceți clic pe pictograma plus pentru a adăuga o unitate nouă.
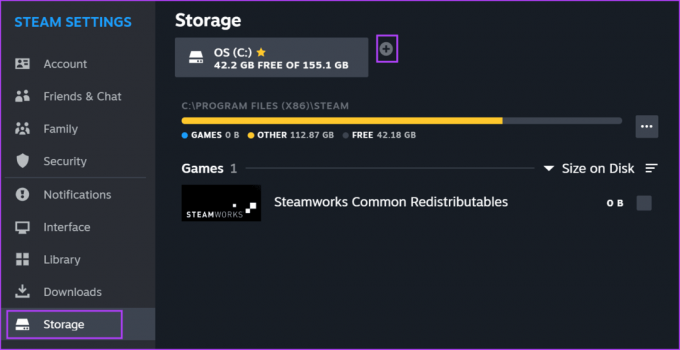
Pasul 4: Faceți clic pe săgeata derulantă și selectați o unitate din listă.

Pasul 5: Faceți clic pe butonul Adăugați.

Pasul 6: Încercați să instalați un joc și selectați unitatea nou adăugată în fereastra locației de instalare.

5. Renunțarea la versiunile beta
Versiunile beta vă oferă acces la noi funcții și îmbunătățiri în Steam. Dar pot fi instabile și cu erori, așa că trebuie să părăsiți programul Beta dacă vă confruntați cu eroarea menționată. Repetați următorii pași:
Pasul 1: Apăsați tasta Windows pentru a deschide meniul Start, tastați Aburi în bara de căutare și apăsați Enter.

Pasul 2: Mergeți în colțul din stânga sus și faceți clic pe Steam. Apoi faceți clic pe opțiunea Setări.
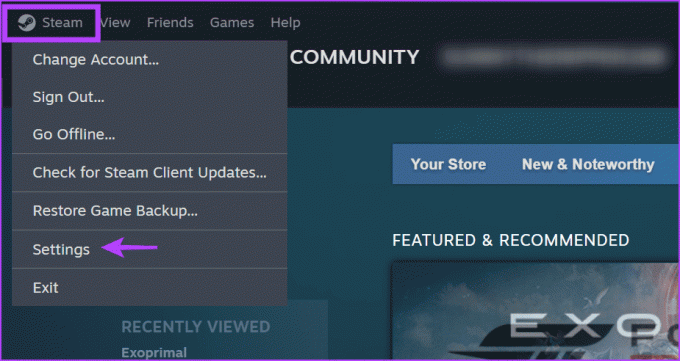
Pasul 3: Faceți clic pe opțiunea Interfață din meniul vertical.
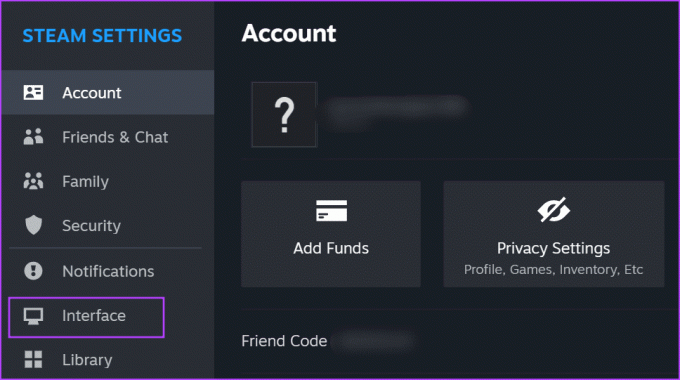
Pasul 4: Accesați opțiunea Client Beta Participation. Extindeți lista derulantă și faceți clic pe opțiunea „Fără beta ales”.
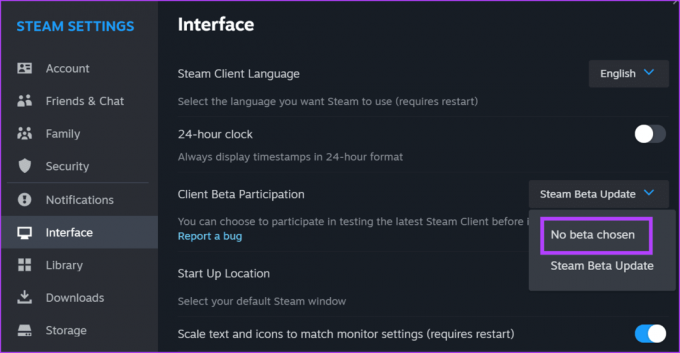
Pasul 5: Faceți clic pe butonul Reporniți acum.

6. Ștergeți configurația existentă a Steam
Puteți elimina fișierele de configurare Steam existente folosind o comandă la îndemână. Acest lucru nu resetează preferințele aplicației și nu vă deconectați de la Steam, dar poate rezolva problemele cu clientul Steam. Înainte de a face asta, închideți complet Steam folosind Task Manager. Iată cum să o faci:
Pasul 1: Apăsați comanda rapidă de la tastatură Windows + R pentru a lansa caseta de dialog Run.
Pasul 2: Introduceți următoarea comandă în caseta de text și apăsați Enter:
steam://flushconfig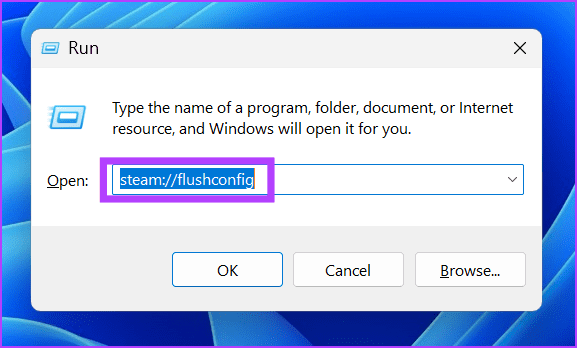
Steam se va lansa automat și vei fi conectat la contul tău.
7. Editați fișierul AppManifest
Unii utilizatori au reușit să remedieze eroarea „Configurație invalidă a depozitului” în Steam prin editarea fișierului AppManifest prezent în folderul Steamapps. Repetați următorii pași:
Pasul 1: Apăsați comanda rapidă de la tastatură Windows + E pentru a deschide File Explorer.
Pasul 2: Navigați la bara de adrese din partea de sus, inserați următoarea cale și apăsați Enter:
C:\Program Files (x86)\Steam\steamapps\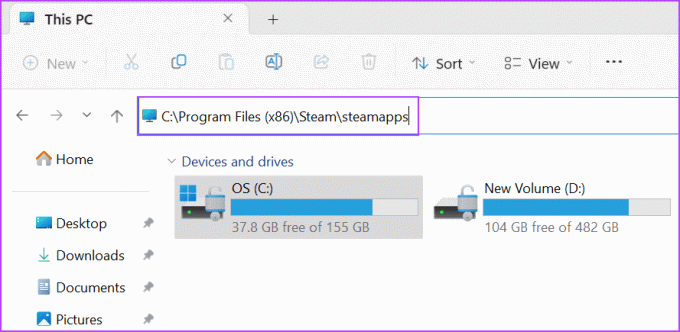
Pasul 3: Localizați fișierul cu extensia de fișier .ACF și faceți clic dreapta pe el. Selectați opțiunea Deschidere cu și apoi faceți clic pe opțiunea Notepad.

Pasul 4: Găsiți secțiunea MountedDepots din fișierul Appmanifest și selectați totul începând de la „Mounted Depots” până la acoladele de închidere ( } ). Apăsați tasta Ștergere.

Pasul 5: Apăsați comanda rapidă de la tastatură Ctrl + S pentru a salva modificările aduse fișierului.
Pasul 6: Repetați același proces pentru alte fișiere appmanifest.
8. Resetați Steam
Reinstalarea Steam este ultima soluție, dar îți vei pierde toate jocurile. Deci, o opțiune mai bună este să resetați Steam în timp ce păstrați toate jocurile instalate folosind un truc de ștergere a folderului. Iată cum să o faci:
Pasul 1: Apăsați comanda rapidă de la tastatură Windows + E pentru a deschide File Explorer.
Pasul 2: Faceți clic pe bara de adrese din partea de sus, inserați următoarea cale și apăsați Enter:
C:\Program Files (x86)\Steam\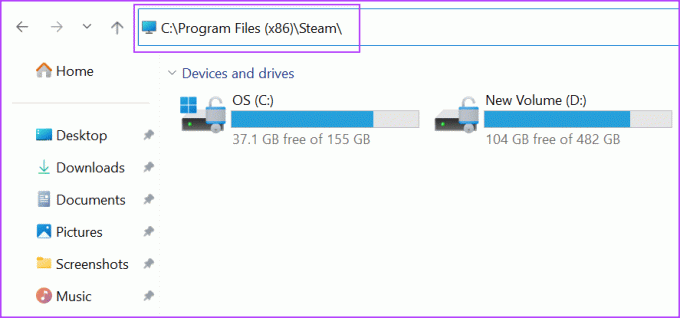
Pasul 3: Apăsați comanda rapidă Ctrl + A de la tastatură pentru a selecta totul. Țineți apăsată tasta Ctrl și apoi deselectați fișierul „steam.exe” și folderul steamapps făcând clic pe ele.
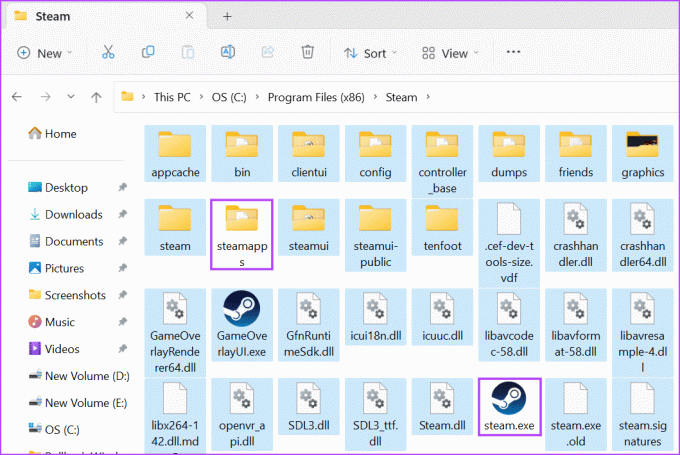
Pasul 4: Apăsați tasta Ștergere pentru a elimina restul folderelor.
Pasul 5: Închideți fereastra File Explorer.
Pasul 6: Apăsați tasta Windows pentru a deschide meniul Start, tastați Aburi în bara de căutare și apăsați Enter.

Pasul 7: Steam se va lansa și va începe automat actualizarea. Va trebui să vă conectați la contul dvs.

Remediați eroarea problematică Steam
Acestea au fost cele opt metode de a remedia eroarea „Configurație invalidă a depozitului” Steam pe Windows. Începeți prin a actualiza manual clientul Steam și închideți-l și reporniți-l din folderul de instalare. Goliți memoria cache DNS a sistemului, renunțați la Steam beta și modificați fișierele appmanifest. În cele din urmă, eliminați totul din folderul Steam și forțați-l să recreeze fișierele din nou.
Ultima actualizare pe 17 iulie 2023
Articolul de mai sus poate conține link-uri afiliate care ajută la sprijinirea Guiding Tech. Cu toate acestea, nu afectează integritatea noastră editorială. Conținutul rămâne imparțial și autentic.

Compus de
Abhishek s-a lipit de sistemul de operare Windows de când a cumpărat Lenovo G570. Oricât de evident este, îi place să scrie despre Windows și Android, cele două sisteme de operare cele mai comune, dar fascinante disponibile pentru omenire. Când nu elaborează o postare, îi place să se bucure de OnePiece și de tot ce are Netflix de oferit.



