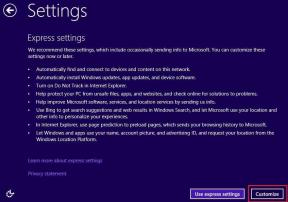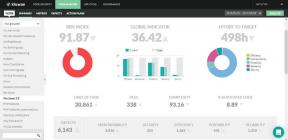14 moduri de a remedia blocarea Spotify pe Windows 10 sau 11 - TechCult
Miscellanea / / August 16, 2023
Spotify este o aplicație utilizată pe scară largă pentru streaming de muzică atât pe smartphone-uri, cât și pe desktop. Deși este plăcut să asculți muzică neîntreruptă, probleme precum blocarea Spotify pe Windows 10 sau 11 pot fi frustrante. Dacă în prezent vă confruntați cu această problemă, continuați să citiți acest ghid pentru a descoperi soluții simple pentru depanare.
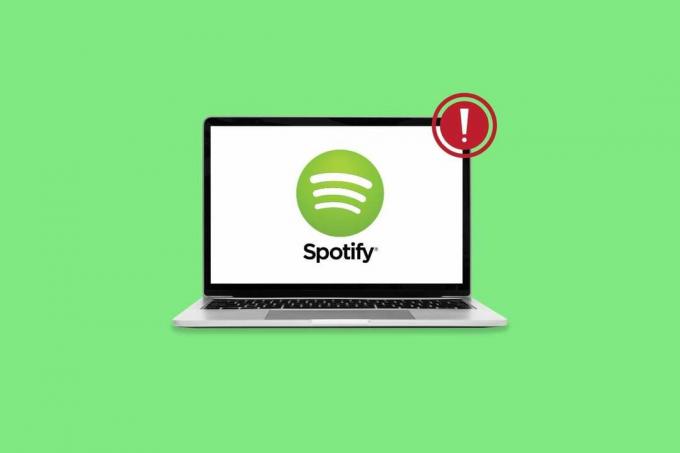
Cuprins
Remediați blocarea Spotify pe Windows 10
Când aplicația Spotify se blochează pe un sistem Windows, perturbă capacitatea utilizatorilor de a se bucura de muzica sau podcasturile lor preferate. Din fericire, rezolvarea acestei probleme este simplă. Continuați să citiți pentru a înțelege de ce se întâmplă acest lucru și pentru a afla cum să o rezolvați.
Răspuns rapid
Pentru ca Spotify să funcționeze din nou, rulați Instrumentul de depanare a aplicațiilor din Windows Store utilizând acești pași:
1. Deschide Setări sistem și faceți clic pe Depanați.
2. Acum, faceți clic pe Alte soluții de depanare.
3. Apoi, faceți clic pe butonul Run lângă Aplicații Windows Store.
De ce Spotify continuă să se blocheze pe Windows?
Mai multe motive pot declanșa blocarea aplicației pe sistemul dvs., unele dintre ele sunt enumerate mai jos:
- Probleme cu serverul Spotify
- Probleme de conectivitate la rețea
- Probleme hardware
- Software corupt sau învechit
- Funcționarea aplicației întreruptă de software-ul de sistem
- Fișiere de aplicații corupte
Bacsis: Se recomandă să descărcați Spotify din Microsoft Store pentru a evita probleme precum blocarea repetă a Spotify pe Windows 11 și pentru a vă asigura confidențialitatea. Dacă nu, puteți încerca aceste soluții eficiente:
Metoda 1: Metode de bază de depanare
Încercați mai întâi aceste soluții de depanare de bază pentru a remedia blocarea Spotify pe Windows 10 sau 11.
1A. Așteptați timpul de funcționare a serverului
Dacă Spotify nu funcționează, ar putea fi din cauza problemelor serverelor lor. Poti accesa un site ca Detector de jos pentru a vedea dacă există o problemă și așteptați ca serverele să fie remediate înainte de a utiliza din nou aplicația.

1B. Reporniți computerul Windows
Pentru a rezolva blocarea Spotify pe Windows 10, o altă opțiune este să reporniți dispozitivul. Utilizarea prelungită a computerului poate duce la acumularea de fișiere cache temporare, care pot cauza probleme software. Prin urmare, repornirea computerului șterge aceste fișiere cache și poate ajuta la rezolvarea problemei.

1C. Verificați conexiunea la internet
O conexiune instabilă la internet ar putea contribui la această problemă. Pentru a o rezolva, încercați să comutați la o altă conexiune la internet sau să vă deconectați și să vă reconectați la Wi-Fi. Pentru a verifica stabilitatea conexiunii dvs., puteți face a Speedtest.

Citește și:6 remedieri rapide pentru blocarea aplicației Spotify pe Android
Metoda 2: Actualizați Spotify și Windows
Dacă dispozitivul dvs. este învechit, poate duce la blocarea Spotify pe Windows 10 sau 11 în timpul pornirii. Astfel, actualizați atât aplicația, cât și sistemul de operare, după cum urmează:
1. Deschis Magazin Microsoft, apoi faceți clic pe Bibliotecă.

2. Acum, faceți clic pe Actualizați toate.
3. Apoi, localizați Spotify din lista de sub Secțiunea de aplicații și faceți clic pe Deschis pentru a verifica dacă problema a fost rezolvată.

Uneori, este posibil ca versiunea actuală a aplicației să nu fie compatibilă cu versiunea sistemului de operare a dispozitivului dvs. Puteți consulta ghidul nostru pe Cum să descărcați și să instalați cea mai recentă actualizare Windows 10.
Metoda 3: rulați instrumentul de depanare a aplicațiilor din magazinul Windows
O altă încercare de a remedia Spotify care continuă să se prăbușească pe Windows 11 este rularea depanatorului de aplicații Windows Store. Acest lucru va ajuta sistemul să recunoască orice erori sau erori și să le repare imediat, oferindu-vă o aplicație Spotify care funcționează perfect. Deci, pentru a rula acest instrument de depanare, urmați acești pași:
1. În Setări, faceți clic pe Sistem din panoul din stânga, apoi selectați Depanați.
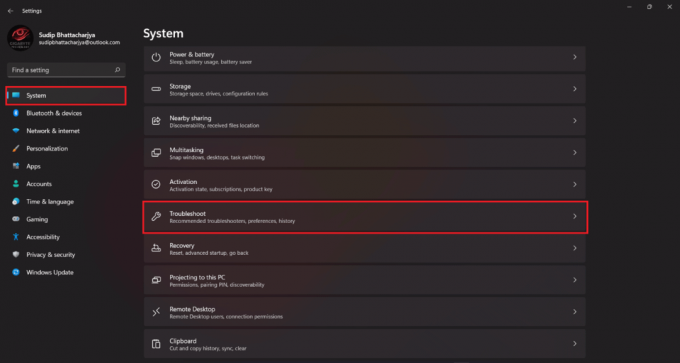
2. Acum, faceți clic pe Alte soluții de depanare.

3. Apoi, faceți clic pe butonul Run lângă Aplicații Windows Store.

După ce ați terminat, deschideți aplicația Spotify și verificați dacă rulează fără probleme.
Metoda 4: Închideți Spotify
Utilizarea opțiunii Terminate poate rezolva această problemă. Similar cu oprirea forțată pe un dispozitiv mobil, există o opțiune Force Quit pe Windows care oprește forțat o aplicație. Pentru a-l încerca, urmați acești pași:
1. În Aplicații și funcții secțiunea Setări Windows, deschideți Opțiuni avansate pentru Spotify.
2. Acum, faceți clic pe Butonul Terminare pentru a termina Spotify și a relaționa procesele.
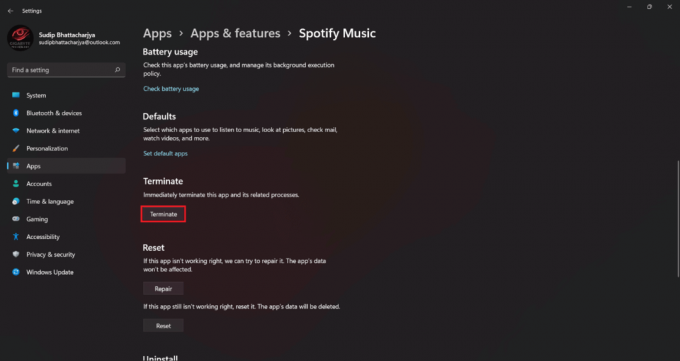
Citește și:9 soluții pentru a remedia blocarea aplicației Spotify pe iPhone
Metoda 5: Ștergeți memoria cache Spotify
Ștergerea cache-ului Spotify este o altă modalitate de a remedia blocarea recurentă. Acest lucru vă poate ajuta să scăpați de datele corupte ale aplicației care ar putea împiedica aplicația să funcționeze bine. Pentru a face acest lucru, puteți consulta ghidul nostru dedicat Cum să ștergeți memoria cache Spotify în Windows 10.
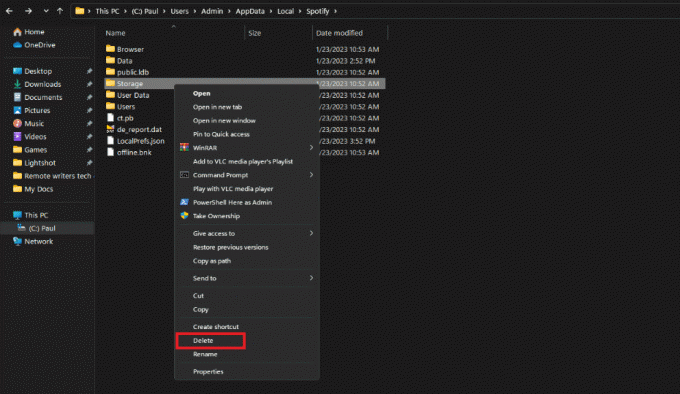
Metoda 6: Eliberați spațiu de stocare Windows
O altă soluție este să verificați stocarea dispozitivului dvs. Nu există suficient spațiu pentru a distruge aplicațiile, cum ar fi Spotify. Prin urmare, trebuie să ștergeți fișierele suplimentare, în special de pe unitatea C, pentru a remedia blocările Spotify pe Windows 10. Consultați ghidul nostru Ștergeți rapid toată memoria cache în Windows 10 pentru a obține mai mult spațiu.

Metoda 7: Opriți optimizarea bateriei
Dacă optimizarea bateriei este activată pentru aplicația Spotify, aceasta ar putea duce la creșterea consumului de energie de către Spotify. Prin urmare, încercați să-l dezactivați pentru a remedia blocarea Spotify pe Windows 10.
1. Deschis Aplicații și funcții în Setări Windows.
2. Acum, localizați Spotify și faceți clic pe trei puncte a deschide Opțiuni avansate.
3. Apoi, faceți clic pe Permisiuni pentru aplicații de fundal bara de comutare și selectați Mereu.

Metoda 8: Reparați muzica Spotify
O altă opțiune de încercat este să reparați aplicația. Acest lucru vă va ajuta să scăpați de orice fișiere sau date corupte ale aplicației. Pentru a repara Spotify și a preveni blocarea acestuia în timpul pornirii pe Windows 10 și 11, urmați acești pași:
1. Deschis Setări Windows prin apăsarea tastei Windows I.
2. Click pe Aplicații și selectați Aplicații și funcții.
3. Caută Spotify și faceți clic pe trei puncte a deschide Opțiuni avansate.
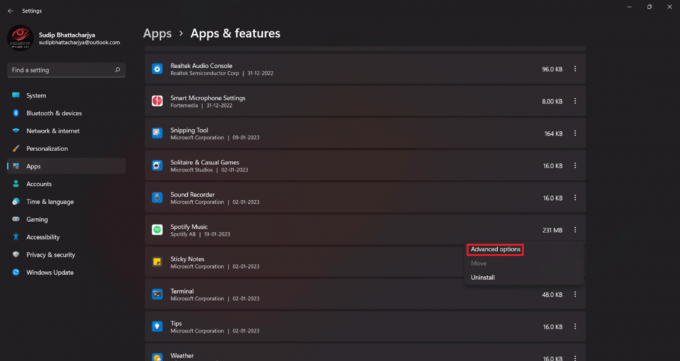
4. Acum, faceți clic pe Buton de reparare.

Va dura ceva timp, așa că așteptați finalizarea procesului și apoi verificați dacă aplicația funcționează bine acum.
Citește și:Cum să opriți Spotify să pornească automat pe Android
Metoda 9: Modificați setările de accelerație
Setările de accelerare ale aplicației Spotify duc adesea la probleme pentru diverși utilizatori. Dacă aceste setări sunt activate pe dispozitivul dvs., ele pot afecta și computerul. Pentru a depana, luați în considerare dezactivarea acestora utilizând următorii pași:
1. Deschide Spotifyaplicație, faceți clic pe dvs pictograma profil, și selectați Setări.

2. Acum, opriți Compatibilitatesetări prin dezactivarea comutatorului.
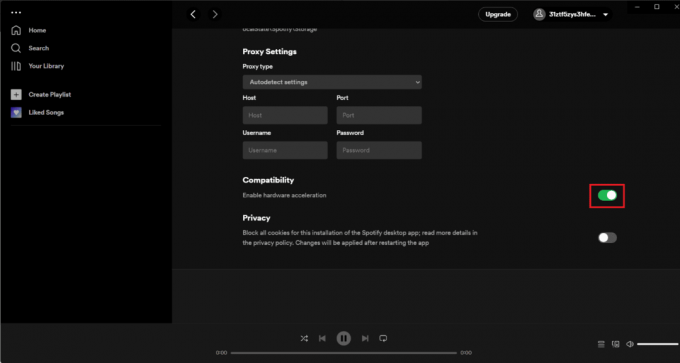
Metoda 10: Reinstalați Spotify
Dezinstalarea Spotify înseamnă că va trebui să vă conectați din nou și fișierele descărcate vor fi șterse. De asemenea, acest proces poate consuma mult timp, așa că vă sugerăm să luați în considerare această metodă ca ultimă soluție pentru a remedia blocările Spotify la pornire pe Windows 10.
1. În Aplicații și funcții, localiza Spotify și faceți clic pe trei puncte.
2. Acum, selectează Dezinstalează.

3. Click pe Dezinstalează din nou pentru a confirma.

4. După ce ați terminat, reporniți computerul și deschideți-l Magazin Microsoft.
5. Acum, caută Spotify în ea și faceți clic pe butonul Instalare.

Dacă aplicația continuă să se blocheze, contactați Asistență Spotify. Dacă vă confruntați cu probleme de blocare a mai multor aplicații sau care nu răspund des, verificați hardware-ul desktopului/laptop-ului.
Sperăm că, după ce ați citit acest articol, puteți acum să remediați Spotifyse prăbușește pe Windows 10. Dacă mai aveți alte întrebări, nu uitați să le întrebați în secțiunea de comentarii. Multumesc pentru lectura!
Henry este un scriitor experimentat în domeniul tehnologiei, cu o pasiune pentru a face subiecte tehnologice complexe accesibile cititorilor de zi cu zi. Cu peste un deceniu de experiență în industria tehnologiei, Henry a devenit o sursă de informații de încredere pentru cititorii săi.