Top 7 remedieri pentru eroarea „Nerecunoscută ca comandă internă sau externă” în Windows 10 sau 11
Miscellanea / / October 20, 2023
Windows oferă o interfață destul de prietenoasă atunci când trebuie să găzduiești majoritatea setărilor. Dar Doamne ferește dacă trebuie să îndeplinești sarcini ușoare, cum ar fi golirea memoriei cache DNS. va trebui utilizați aplicația Terminal pentru instrumentele din linia de comandă. Cu toate acestea, unii utilizatori se confruntă cu eroarea „Nerecunoscut ca comandă internă sau externă” pe computerul lor Windows 11 sau 10 în timp ce rulează o comandă.

Motivele principale ale acestei probleme includ lipsa privilegiilor de administrator, lipsa aplicațiilor, formatarea incorectă a căii și comenzilor și lipsa variabilelor de mediu. Vom enumera șapte metode pentru a rezolva problema.
1. Rulați linia de comandă în modul Admin
Unele comenzi necesită o fereastră de comandă ridicată pentru a rula corect. Deci, închideți și lansați Command Prompt în modul administrator și apoi executați comanda. Iată cum:
Pasul 1: Apăsați tasta Windows pentru a deschide meniul Start. Tip cmd în caseta de căutare și apăsați comanda rapidă de la tastatură Control + Shift + Enter pentru a deschide o fereastră Prompt de comandă cu privilegii administrative.

Pasul 2: Se va deschide fereastra Control cont utilizator. Faceți clic pe butonul Da pentru a deschide Command Prompt cu drepturi de administrator.

Pasul 3: Tastați comanda corect și apăsați Enter pentru a o executa.
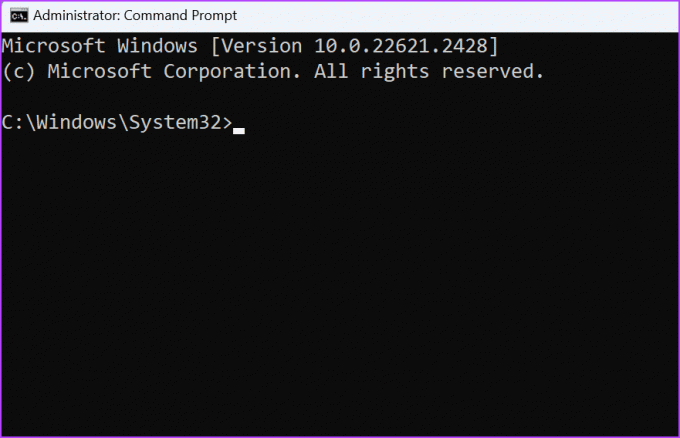
2. Verificați dacă aplicația este instalată sau nu
Adesea, eroarea „nerecunoscut ca comandă internă sau externă, program operabil sau fișier batch”. poate apărea, de asemenea, deoarece comanda pe care încercați să o executați aparține unei aplicații care nu este instalată pe dvs. PC.
Pe Windows, puteți arunca o privire la folderul System32 dacă instrumentul este prezent sau nu. Iată cum să o faci:
Pasul 1: Apăsați comanda rapidă de la tastatură Windows + E pentru a deschide aplicația File Explorer.
Pasul 2: Accesați bara de adrese din partea de sus și faceți clic pe ea. Acum, lipiți următoarea cale și apăsați Enter pentru a naviga la folderul System32.
C:\Windows\System32
Pasul 3: Faceți clic pe bara de căutare din zona din dreapta sus. Introduceți numele instrumentului pe care încercați să îl accesați din linia de comandă. Dacă nu apare în rezultatul căutării, lipsește sau nu este disponibil pentru computerul dvs.

Pentru alte instrumente terțe, trebuie să verificați folderul Fișiere program sau alte locații în care ați instalat sau extras aplicația pentru a o confirma.
3. Comutați la unitatea și directorul corecte
The Este posibil ca promptul de comandă să nu recunoască comenzile dacă încercați să accesați programul din directorul greșit. Linia de comandă vă permite să accesați orice instrument de sistem din orice director. Dar, dacă încercați să accesați un instrument terță parte, va trebui să comutați la directorul în care este prezent instrumentul și apoi să executați comenzi legate de acesta. Iată cum:
Pasul 1: Apăsați tasta Windows pentru a deschide meniul Start. Tip cmd în caseta de căutare și apăsați Enter pentru a deschide linia de comandă.

Pasul 2: Trebuie să comutați la unitatea în care este prezentă unealta. Să presupunem că încercați să accesați Vivetool-ul prezent într-un folder din unitatea D. Deci, mai întâi, comutați la unitatea D folosind această comandă:
D: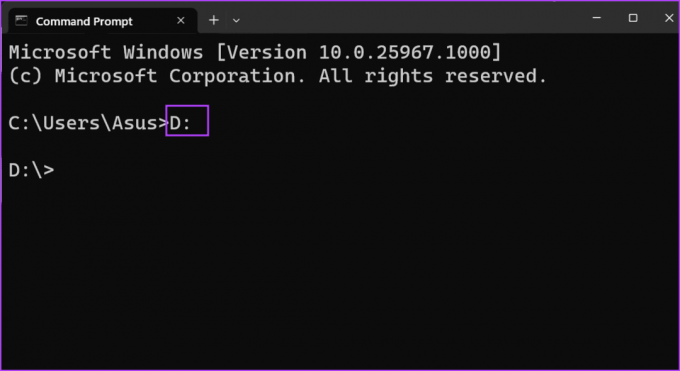
Pasul 3: După ce vă aflați pe unitatea corectă, trebuie să navigați la locația corectă a folderului. Structura de comandă pentru aceasta este:
Folder name\folder name\toolname.exeDeci, comanda pentru a accesa instrumentul care este prezent în interiorul unui subdosar este:
Vivetool\vive\vivetool.exe
Pasul 4: Închideți fereastra Prompt de comandă.
4. Includeți comanda în ghilimele
Dacă comanda pe care încercați să o executați are o cale care are spații în ea, puteți obține o eroare de comandă nerecunoscută. Motivul simplu este că linia de comandă nu înțelege că ați lăsat în mod intenționat un spațiu și dacă acesta este folderul sau numele fișierului real.
Pentru a elimina această problemă, puteți încapsula calea completă și comanda între ghilimele duble. Deci formatul comenzii devine:
“Full path\tool.exe”De exemplu, dacă vrem să accesăm Vivetool-ul aflat în interiorul unui subfolder numit „vive efr” în unitatea D, comanda noastră va deveni:
“D:\Vivetool\vive efr\vivetool.exe”
5. Adăugați variabila de mediu
Dacă calea programului pe care încercați să îl accesați lipsește din Variabilele de mediu, atunci trebuie să o adăugați manual. În caz contrar, veți continua să întâlniți eroarea „nerecunoscut ca comandă internă sau externă”. Iată cum:
Pasul 1: Apăsați comanda rapidă de la tastatură Windows + R pentru a deschide caseta de dialog Run. Tastați următoarea cale și apăsați Enter pentru a deschide Proprietățile avansate ale sistemului:
%windir%\System32\SystemPropertiesAdvanced.exe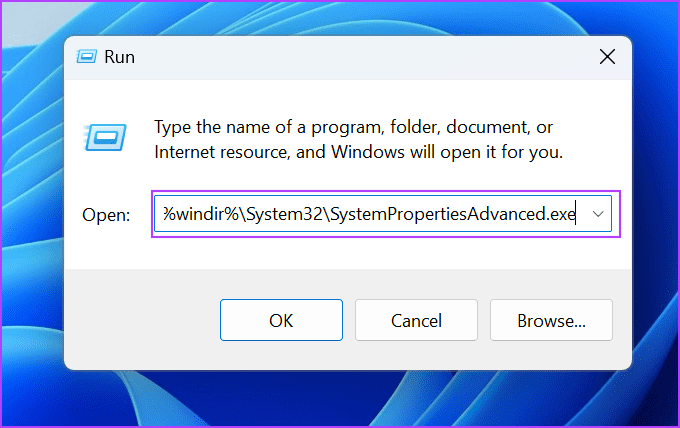
Pasul 2: Faceți clic pe opțiunea Variabile de mediu.

Pasul 3: Accesați secțiunea Variabile de sistem. Găsiți valoarea Căii și faceți dublu clic pe ea.

Pasul 4: Faceți clic pe butonul Nou.

Pasul 5: Va fi creată o nouă intrare variabilă de mediu. Faceți clic pe butonul Răsfoire.

Pasul 6: Navigați la directorul în care este prezent programul pe care doriți să îl adăugați. Selectați-l și faceți clic pe butonul OK.

Pasul 7: Faceți clic pe butonul OK.

Pasul 8: Faceți clic pe OK pentru a închide fereastra Variabile de mediu.

Pasul 9: Acum, deschideți linia de comandă și încercați să rulați programul sau orice comandă asociată acestuia.
Dacă întâmpinați o problemă în timp ce accesați instrumentele de sistem, trebuie să modificați Calea. În primul rând, reveniți pe primii patru pași ai acestei metode, menționate mai sus și creați o nouă intrare variabilă de mediu.
Pasul 1: Lipiți următorul text în noua intrare:
%SystemRoot%\system32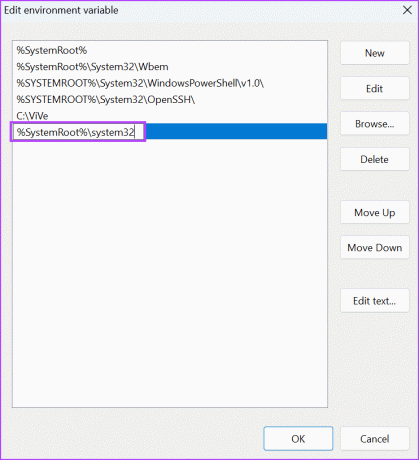
Pasul 2: Faceți clic pe butonul OK pentru a aplica modificările.
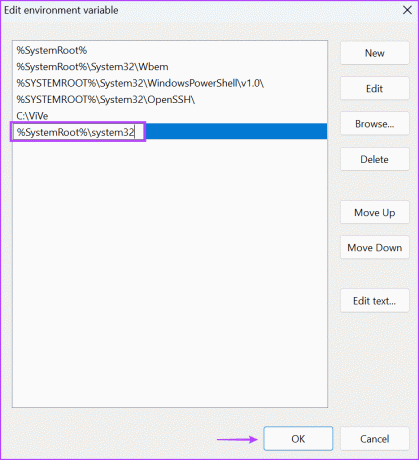
Pasul 3: Închideți fereastra Variabile de mediu.
6. Rulați o scanare SFC și DISM
Windows vine cu Verificator de fișiere de sistem instrumente de linie de comandă (SFC) și Deployment Image Service and Management (DISM) care vă pot ajuta să reparați și să restaurați fișierele de sistem lipsă și să reparați magazinul de componente Windows. Trebuie să rulați aceste scanări una după alta. Iată cum:
Pasul 1: Apăsați tasta Windows pentru a deschide meniul Start. Tip cmd în bara de căutare și apăsați simultan Control + Shift + Enter pentru a deschide Linia de comandă cu privilegii administrative.

Pasul 2: Când apare fereastra User Account Control, faceți clic pe butonul Da pentru a lansa Command Prompt cu drepturi administrative.

Pasul 3: Tastați următoarea comandă și apăsați Enter pentru a o executa:
SFC /scannowPasul 4: Tip cls și apăsați Enter pentru a șterge fereastra Command Prompt.

Pasul 5: Tastați următoarele comenzi și executați-le una după alta:
DISM /Online /Cleanup-Image /CheckHealth
DISM /Online /Cleanup-Image /ScanHealth
DISM /Online /Cleanup-Image /RestoreHealth
Pasul 6: Scanările vor dura mult timp. Reporniți computerul după aceea.
7. Efectuați o restaurare a sistemului
Restaurarea sistemului poate fi o salvare atunci când computerul nu funcționează ca înainte. Dacă nu v-ați confruntat cu probleme în timp ce rulați comenzile interne, puteți utilizați System Restore pentru a reveni la o stare anterioară. Iată cum:
Pasul 1: Apăsați tasta Windows pentru a deschide meniul Start. Tip rstrui în bara de căutare și apăsați Enter pentru a lansa System Restore.

Pasul 2: Faceți clic pe butonul Următorul.

Pasul 3: Alegeți un punct de restaurare din listă. Urmați instrucțiunile de pe ecran pentru a aplica punctul de restaurare pe computer.

PC-ul va reporni pentru a aplica punctul de restaurare și va dura ceva timp pentru a face acest lucru.
Rulați comenzi fără probleme
Acestea au fost cele șapte metode de a remedia eroarea „Nerecunoscut ca comandă internă sau externă” în Windows 11 și 10. În primul rând, verificați comanda pentru eventuale erori și rulați promptul de comandă în modul administrator. După aceea, treceți la directorul corect și includeți comanda între ghilimele duble. În cele din urmă, modificați variabilele de mediu și utilizați instrumentele SFC și DISM pentru a remedia problema.
Ultima actualizare pe 19 octombrie 2023
Articolul de mai sus poate conține link-uri afiliate care ajută la sprijinirea Guiding Tech. Cu toate acestea, nu afectează integritatea noastră editorială. Conținutul rămâne imparțial și autentic.

Compus de
Abhishek s-a lipit de sistemul de operare Windows de când a cumpărat Lenovo G570. Oricât de evident este, îi place să scrie despre Windows și Android, cele două sisteme de operare cele mai comune, dar fascinante disponibile pentru omenire. Când nu elaborează o postare, îi place să se bucure de OnePiece și de tot ce are Netflix de oferit.



