2 moduri de a oglindi ecranul iPhone pe Mac
Miscellanea / / December 01, 2023
Dacă aveți un Mac și un iPhone, trebuie să vă întrebați cum să proiectați sau să oglindiți ecranul iPhone-ului pe Mac. Indiferent de nevoie, acest articol ilustrează cele mai simple două moduri de a oglindi ecranul iPhone-ului pe un Mac.

O suprafață imobiliară mai mare poate fi utilă în diferite scenarii, cum ar fi vizionarea de fotografii sau videoclipuri, jocuri sau prezentări. De asemenea, puteți oglindi ecranul dispozitivului iOS pentru a viziona un film fără a instala o aplicație pe Mac; te intrebi cum? Să intrăm direct și să ți-o arătăm.
Notă: Înainte de a trece la pași, trebuie să activați AirPlay Receiver pe Mac. În plus, puteți dezactiva și notificările iPhone pentru a evita distragerile. Să ne uităm la pașii pentru același lucru.
Porniți AirPlay Receiver pe Mac
Pentru a oglindi ecranul iPhone-ului fără fir, trebuie să activați AirPlay Receiver pe Mac. Această setare este activată implicit. Cu toate acestea, dacă nu este, urmați acești pași simpli.
Pasul 1: Apăsați pe Cmd + bara de spațiu de pe tastatura Mac-ului pentru a deschide căutarea Spotlight.
Pasul 2: Căutați Setări de sistem și faceți clic pentru a o deschide.

Pasul 3: În Setări de sistem, faceți clic pe General.
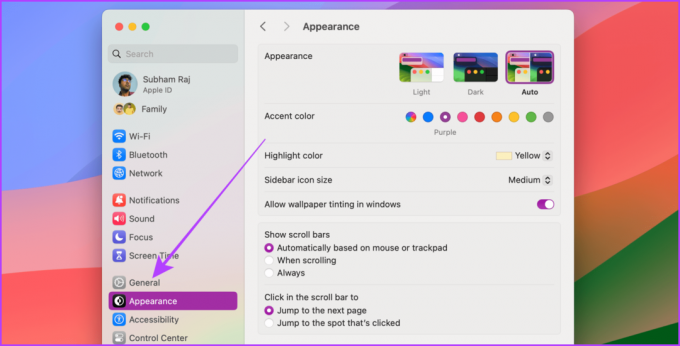
Pasul 4: Acum, faceți clic pe AirDrop & Handoff.

Pasul 5: activați comutatorul pentru AirPlay Receiver.
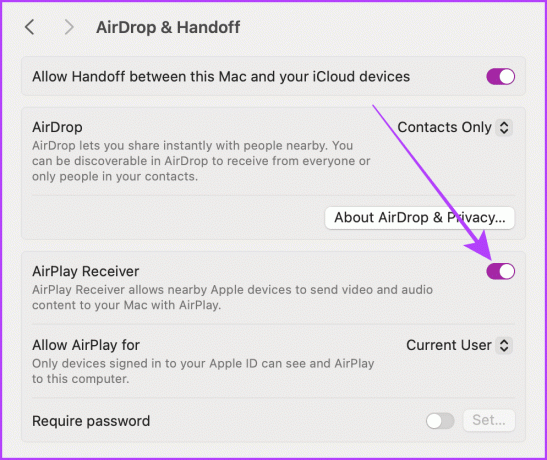
Dezactivați notificările în timp ce oglindiți ecranul iPhone
iPhone-ul dvs. vă permite să ascundeți notificările atunci când oglindiți ecranul iPhone-ului pe un Mac. Această funcție este extrem de utilă dacă încercați să faceți o prezentare. Urmați pașii de mai jos.
Pasul 1: deschideți aplicația Setări pe iPhone și atingeți Notificări.
Pasul 2: Atingeți Partajare ecran.
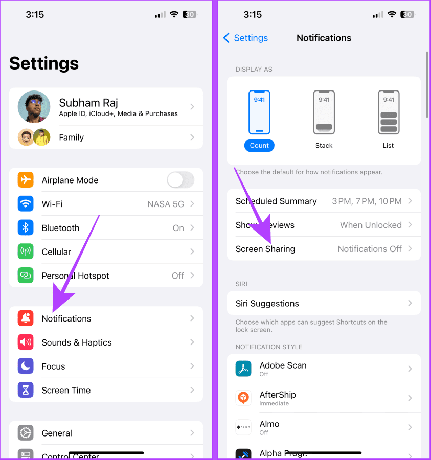
Pasul 3: dezactivați comutatorul pentru Permite notificări.
Bacsis: Dacă doriți notificări în timp ce oglindiți ecranul iPhone, activați Permiteți notificări pentru partajarea ecranului.
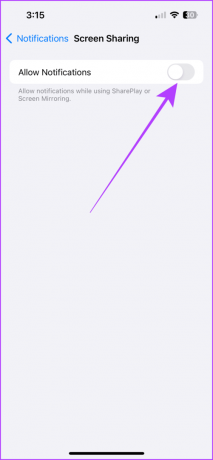
Notă: Multe aplicații terță parte din App Store vă permit, de asemenea, să oglindiți ecranul iPhone-ului pe Mac. Cu toate acestea, metodele menționate în acest articol nu necesită nicio aplicație terță parte și sunt mai ușor de utilizat decât aplicațiile terță parte.
Metoda 1: Oglindiți ecranul iPhone fără fir folosind Airplay
iPhone-ul dvs. are o funcție numită AirPlay care vă permite să oglindiți ecranul iPhone-ului pe un iMac sau MacBook fără fir. Procesul este simplu; cu toate acestea, asigurați-vă că Mac și iPhone sunt în aceeași rețea Wi-Fi. Acum, să ne uităm la pașii simpli de urmat.
Pasul 1: Glisați în jos din colțul din dreapta al iPhone-ului pentru a accesa Centrul de control. Dacă aveți un iPhone cu Touch ID, glisați în sus de jos.
Pasul 2: Atingeți pictograma Screen Mirroring.
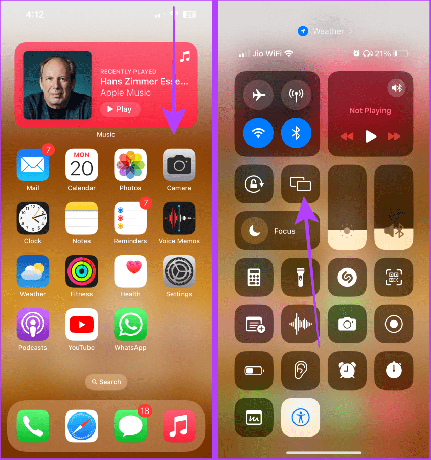
Pasul 3: Lăsați Screen Mirroring să reîmprospăteze lista de dispozitive disponibile. Atingeți numele Mac-ului pentru a oglindi ecranul iPhone-ului pe Mac.
Notă: păstrați Mac-ul deblocat sau nu va apărea în lista de dispozitive disponibile.
Și acum, ecranul iPhone-ului tău va fi oglindit pe Mac.
Pasul 4: Pentru a opri oglindirea ecranului, atingeți același control Screen Mirroring din Centrul de control.
Pasul 5: Acum, atingeți Opriți oglindire pentru a confirma.
Bacsis: De asemenea, puteți apăsa tasta „Esc” de pe tastatura Mac-ului pentru a opri rapid AirPlay.
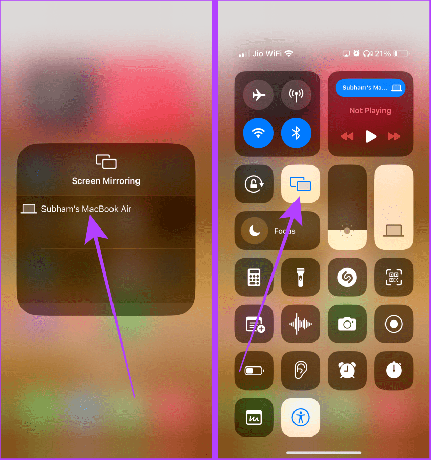
Airplay sau Mirror Audio, Video și Fotografii pe Mac
Ca alternativă, iPhone-ul vă permite să oglindiți sau să proiectați numai sunetul, video sau fotografiile pe un alt dispozitiv Apple. Când aveți nevoie de un difuzor mai tare sau de un afișaj mai mare decât iPhone-ul dvs., puteți utiliza această metodă pentru a transmite orice conținut media de pe iPhone pe un Mac.
Iată pașii simpli de urmat:
AirPlay Audio pe Mac
Pasul 1: Glisați în jos din dreapta sus (sau de jos dacă aveți un iPhone cu Touch ID) pentru a accesa Centrul de control de pe iPhone.
Pasul 2: Atingeți controlul media.
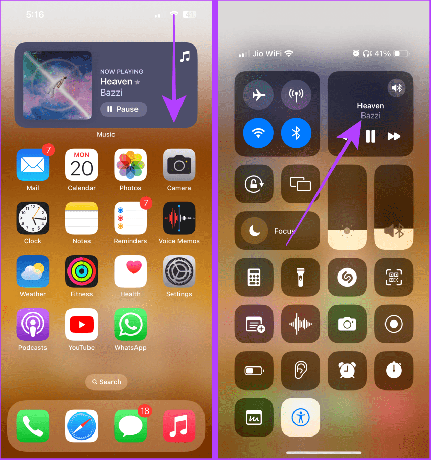
Pasul 3: Acum, atingeți pictograma de ieșire media și lăsați dispozitivele disponibile să se reîmprospăteze.
Pasul 4: Atingeți pe Mac pentru a proiecta sunetul redat în prezent pe Mac.

Pasul 5: Pentru a opri proiectarea, deschideți Centrul de control.
Pasul 6: Apăsați pe pilula albastră.

Pasul 7: Acum, atingeți iPhone-ul (sau AirPods, dacă sunt disponibile) pentru a opri difuzarea media și a o relua pe iPhone.

AirPlay Video pe Mac
Pasul 1: Când redați un videoclip pe ecran complet pe iPhone, atingeți pictograma AirPlay din colțul din dreapta jos al ecranului.
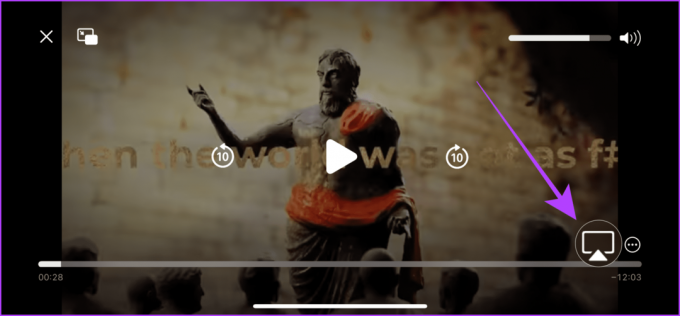
Pasul 2: Din meniul pop-up AirPlay, atingeți și selectați dispozitivul la care doriți să redați videoclipul. Si asta e.
Bacsis: Pentru a opri AirPlay, atingeți aceeași pictogramă AirPlay și selectați iPhone din lista de dispozitive.

Fotografii AirPlay pe Mac
Pasul 1: deschideți aplicația Fotografii și atingeți pentru a deschide o fotografie pe ecran complet.
Pasul 2: Atingeți butonul de partajare.
Pasul 3: Atingeți opțiunea AirPlay din foaia de partajare.

Pasul 4: Va apărea lista dispozitivelor disponibile. Atingeți dispozitivul la care doriți să redați fotografiile.

Pasul 5: Pentru a opri AirPlay, atingeți butonul AirPlay din colțul din dreapta sus al iPhone-ului.
Bacsis: De asemenea, puteți apăsa tasta „Esc” de pe tastatura Mac-ului pentru a opri rapid AirPlay.
Pasul 6: Acum, atingeți Dezactivați AirPlay.
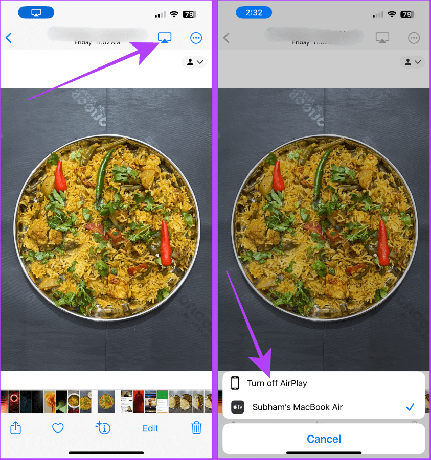
Citește și: Cum să adăugați parola AirPlay pe iPhone, iPad, Mac și Apple TV.
Metoda 2: Oglindă ecranul iPhone folosind cablu
Dacă nu puteți partaja fără fir ecranul iPhone-ului cu un Mac, puteți afișa și ecranul iPhone-ului pe un MacBook folosind cablul iPhone Lightning (sau cablul USB-C pentru iPhone 15 și versiuni ulterioare). Folosind această metodă, nu aveți nevoie de internet sau Wi-Fi pentru a oglindi ecranul iPhone-ului. Să ne uităm la pașii de urmat.
Pasul 1: Conectați-vă iPhone-ul la Mac folosind cablul Lightning (sau cablul USB-C pentru iPhone 15 și versiuni ulterioare).

Pasul 2: Acum, apăsați pe Cmd + bara de spațiu pentru a deschide căutarea Spotlight pe Mac. Căutați QuickTime Player și faceți clic pentru a-l deschide.
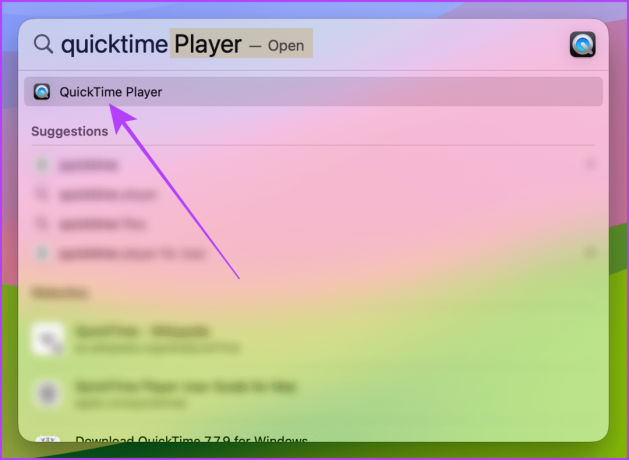
Pasul 3: Faceți clic pe Fișier din bara de meniu.

Pasul 4: Acum, faceți clic pe Înregistrare film nouă din meniul derulant.
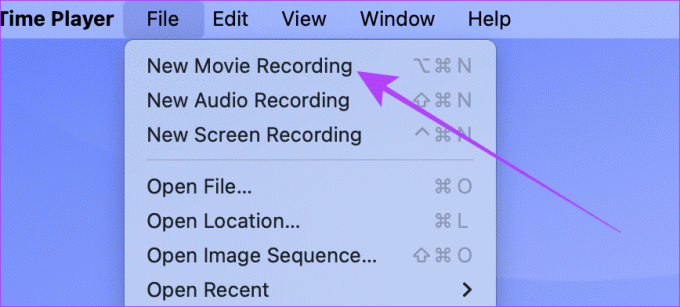
Pasul 5: Faceți clic pe săgeata în jos de lângă butonul roșu de înregistrare.

Pasul 6: Derulați și faceți clic pe iPhone pentru a oglindi ecranul iPhone-ului pe Mac.
Notă: Asigurați-vă că iPhone-ul este deblocat sau nu va apărea în lista de dispozitive disponibile.

Si asta e; ecranul iPhone-ului va fi oglindit pe Mac.
Bacsis: Pentru a opri oglindirea, închideți playerul QuickTime sau deconectați iPhone-ul.
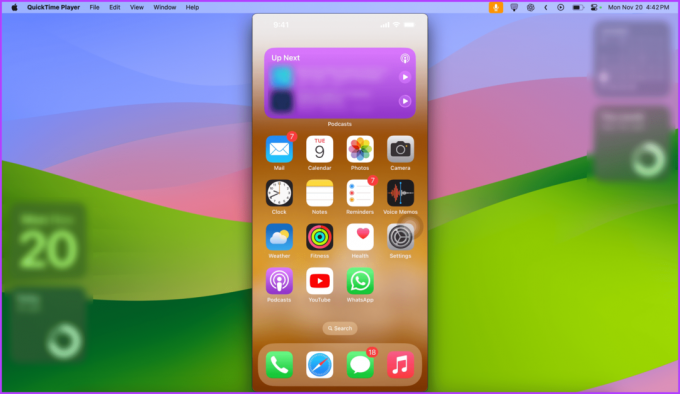
Citește și: Cum să oglindiți ecranul iPhone sau iPad pe Windows gratuit.
AirPlay folosește tehnologia Wi-Fi și Bluetooth atât pe iPhone, cât și pe Mac. Dacă utilizați un VPN, deconectați-l. Și asigurați-vă că ambele dispozitive sunt conectate la aceeași rețea Wi-Fi. De asemenea, porniți Bluetooth pe ambele dispozitive și faceți-le detectabile.
Nu. Pentru a utiliza funcția de oglindire a ecranului, iPhone-ul și Mac-ul dvs. trebuie să fie conectate la aceeași rețea Wi-Fi, altfel nu va funcționa.
Partajare fără efort a ecranului
Dacă preferați un iPhone mic în mână, Mirroring este o modalitate fără efort de a deveni mare fără a face upgrade la un iPhone mai mare. Indiferent dacă doriți să oglindiți ecranul iPhone folosind un cablu sau fără fir, urmând ambele metode prezentate în acest articol, puteți face acest lucru în cel mai scurt timp.
Ultima actualizare pe 29 noiembrie 2023
Articolul de mai sus poate conține link-uri afiliate care ajută la sprijinirea Guiding Tech. Cu toate acestea, nu afectează integritatea noastră editorială. Conținutul rămâne imparțial și autentic.



