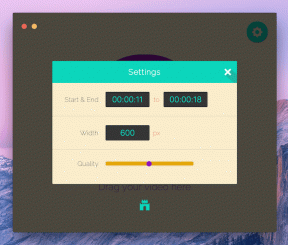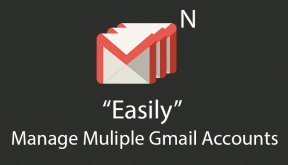Cum să răsturnați o imagine în Google Docs pe computer și telefon
Miscellanea / / November 29, 2021
Întoarcerea unei imagini este complet diferită de rotirea acesteia. A răsturna o imagine înseamnă a o oglindi. Rezultatul răsturnării unei imagini este similar cu reflexia pe care o vedeți după ce o plasați în fața unei oglinzi.

Puteți întoarce o imagine pe verticală sau pe orizontală. În cazul primei, inversați partea de jos și cea de sus. Pe de altă parte, răsturnarea orizontală inversează părțile din stânga și din dreapta. Pentru a răsturna o imagine pe Google Docs, iată pașii pe care trebuie să-i urmați.
De asemenea, pe Guiding Tech
Cum să răsturnați o imagine pe Google Docs pentru desktop
Pentru a răsturna o imagine pe Google Docs este nevoie de utilizarea Instrumentului de desen. Urmați pașii de mai jos pentru a vedea cum funcționează:
Pasul 1: Lansați Google Docs într-un browser de pe computer
Accesați Google Docs
Pasul 2: Deschideți documentul cu imaginea de răsturnat.

Pasul 3: Selectați imaginea din document și faceți clic dreapta pe ea.

Pasul 4: Din lista de opțiuni, selectați Decupați pentru a salva imaginea în clipboard.

Bacsis: Alternativ, puteți selecta imaginea și apoi apăsați CTRL + X simultan pe tastatură pentru a tăia.
Pasul 5: Din Panglică de pe document, selectați fila Inserare.

Pasul 6: Selectați Desen din lista de opțiuni disponibile.

Pasul 7: Selectați Nou pentru a lansa instrumentul de desen pe Google Docs.

Pasul 8: Faceți clic dreapta pe instrumentul Desen și selectați Lipire din lista de opțiuni. Odată ce imaginea apare aici, Google Docs o evidențiază automat.

Bacsis: Alternativ, puteți selecta caseta și apoi apăsați CTRL + V simultan pe tastatură pentru a lipi.
Pasul 9: Pentru a răsturna imaginea selectată, faceți clic pe Acțiuni pentru a afișa un meniu derulant care arată o listă de opțiuni.

Pasul 10: Selectați Rotire dintre opțiuni și alegeți Flip orizontal sau Flip vertical.

Pasul 11: Faceți clic pe Salvare și închidere pentru a implementa modificări.

De asemenea, pe Guiding Tech
Cum să anulați inversarea imaginii pe Google Docs pentru desktop
Dacă doriți să restabiliți imaginea răsturnată la starea inițială, o simplă apăsare a tastelor CTRL + Z de pe computer ar trebui să funcționeze. Cu toate acestea, acest lucru funcționează numai dacă nu a fost efectuată nicio altă acțiune de copiere sau lipire. Dacă au fost efectuate alte acțiuni, imaginea poate fi restabilită la starea inițială folosind istoricul versiunilor. Iată pașii de urmat:
Pasul 1:Lansați Google Docs.
Pasul 2: Deschideți documentul cu imaginea răsturnată.

Pasul 3: Selectați imaginea din document

Pasul 4: Faceți clic pe Editare care apare sub imagine pentru a lansa instrumentul de desen.

Pasul 5: În partea de sus a instrumentului de desen, selectați meniul drop-down de lângă Acțiuni.

Pasul 6: Selectați Vezi istoricul versiunilor pentru a afișa toate modificările aduse imaginii.

Pasul 7: Selectați versiunea pe care doriți să o restaurați.

Pasul 8: Faceți clic pe Restaurare această versiune.

Pasul 9: Selectați Salvare și închidere pentru a implementa modificări.

Cum să răsturnați o imagine pe Google Docs pentru mobil
Răsturnarea imaginilor în Google Docs pe un telefon mobil nu este la fel de simplă precum este pe web. Nu există un instrument de desen în aplicația mobilă, așa cum aveți în versiunea web. Cu toate acestea, majoritatea smartphone-urilor au o aplicație implicită pentru fotografii care poate fi utilizată pentru a efectua acțiunea de întoarcere.
Verificați pașii de mai jos pentru a insera imagini răsturnate în Google Docs pentru mobil.
Cum să răsturnați o imagine pe un iPhone
Pentru a răsturna o imagine pe un iPhone, asigurați-vă că imaginea este deja salvată în aplicația Fotografii. Odată salvat, urmați pașii de mai jos:
Pasul 1: Lansați aplicația Fotografii.

Pasul 2: Selectați imaginea de răsturnat.

Pasul 3: Selectați Editați în partea dreaptă sus a ecranului.

Pasul 4: Selectați pictograma Decupați din partea de jos a ecranului.
Pasul 5: În partea stângă sus a ecranului, selectați triunghiul pentru a răsturna imaginea.
Pasul 6: Selectați Terminat pentru a salva modificările.
Cum să răsturnați o imagine pe un Android
Diferiți producători de telefoane Android împachetează o aplicație de galerie care nu are caracteristica flip photo. Cu toate acestea, utilizatorii de Android pot folosi aplicația gratuită de editare a fotografiilor Snapseed de la Google pentru a răsturna imaginile. Iată cum funcționează:
Pasul 1: Descărcați și instalați Snapseed.
Descărcați Snapseed

Pasul 2: Lansați aplicația și selectați pictograma + pentru a încărca o imagine.

Pasul 3: Selectați imaginea de răsturnat.

Pasul 4: După ce imaginea se încarcă în Snapseed, atingeți fila Instrumente.

Pasul 5: Selectați Rotire din lista de opțiuni.

Pasul 6: Atingeți Flip care este reprezentat de două vârfuri de săgeți orientate spre interior.

Pasul 7: Atingeți marcajul situat în colțul din dreapta jos al ecranului pentru a salva modificările.

Pasul 8: Salvați imaginea pe dispozitiv atingând Exportați și Salvați.

Inserați imaginea inversată în Google Docs pentru mobil
După ce răsturnați imaginea pe iPhone sau Android, o puteți introduce acum în Google Docs. Iată cum să faci asta:
Pasul 1: Lansați Google Docs.
Pasul 2: Deschideți documentul pentru imagine.
Pasul 3: Selectați pictograma Editați.

Pasul 4: Selectați semnul + din partea de sus a paginii.

Pasul 5: Selectați Inserare imagine.
Pasul 6: Selectați Din fotografii.
Pasul 7: Alegeți imaginea răsturnată din Galerie și faceți clic pe Adăugare.

De asemenea, pe Guiding Tech
Salvarea imaginilor din Google Docs pe telefon și computer
Deși răsturnarea unei imagini pe o aplicație mobilă nu este la fel de simplă ca pentru PC, procesul nu este dificil. De asemenea, poți salvați acele imagini din Google Docs pe telefon sau pe computer.