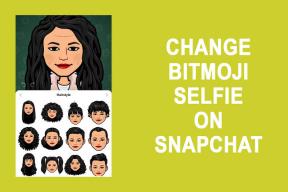Cele mai bune 5 moduri de a remedia eroarea Nu se poate deschide fișierele în OneDrive în Windows
Miscellanea / / November 29, 2021
oameni utilizați OneDrive pentru stocarea și salvarea fișierelor în toate formatele. Microsoft oferă integrarea OneDrive pentru a vă salva și fișierele de aplicații Word, Excel și alte suite Office. De aceea, este important să lucrați cu OneDrive dacă doriți să accesați acele fișiere oriunde este posibil. Cu toate acestea, unii utilizatorii au descoperit că nu pot deschide fișierele salvate în OneDrive și a vrut să știe ce a mers prost. Îl descompunem pentru tine.

Multe vor depinde de locul în care utilizați aplicația OneDrive, deoarece acceptă toate platformele desktop și mobile populare. Mai întâi ar trebui să depanați conexiunea la internet pentru a vă asigura că rețeaua este în ordine. Sa incepem.
1. Fișiere la cerere
The Fișierele OneDrive la cerere caracteristica vă ajută să economisiți spațiu de stocare pe dispozitivul dvs., fie că este desktop sau mobil. Fișierele se vor afișa pe computer sau mobil, dar vor fi descărcate numai când le deschideți. Problema acestei abordări este că are nevoie de o conexiune la internet activă pentru a funcționa pe care o aveți sau nu atunci când trebuie să deschideți fișierul. Soluția este de a face fișierele/folderele importante disponibile offline în orice moment.
Cum faci diferența? Fișierul este „disponibil local” pe hard disk dacă vedeți o bifă verde pe fundalul alb de lângă el și nu dacă vedeți o pictogramă nor lângă el.

Doar faceți clic dreapta pe fișierul pe care doriți să îl faceți disponibil offline sau descărcați și selectați opțiunea „Păstrați întotdeauna pe acest dispozitiv”. Acum, veți vedea cercul verde cu o bifă albă pe fișier.

Puteți elimina fișierul de pe hard disk selectând opțiunea „Eliberați spațiu” din meniul cu clic dreapta.

Timpul necesar pentru a descărca fișierul va depinde de conexiunea dvs. la internet și de dimensiunea fișierului în sine.
2. Simțul stocării
Aceasta este o caracteristică Windows. Obiectivul rămâne însă același. Microsoft dorește să economisească spațiu de stocare pe computer folosind o funcție numită Windows Storage Sense. Aici lucrurile devin puțin confuze pentru unii oameni. Iată cum spune Microsoft:

Deci, există două bife. Unul este verde, iar celălalt alb. Îl doriți pe cel alb, deoarece Storage Sense va șterge automat fișierele cu bifa verde după ceva timp, pentru a vă economisi spațiu. Din nou, faceți clic dreapta pe fișier și selectați opțiunea „Păstrați întotdeauna pe acest dispozitiv” pentru a-l salva offline.
Confuz? Închide Funcția Storage Sense și gestionați singur spațiul. Puteți face acest lucru în Setări > Sistem > Stocare.

Storage Sense rulează periodic și, atunci când computerul este slab, ei bine, spațiu de stocare. Mai important, OneDrive va seta o vizualizare doar online pentru toate fișierele pe care nu le-ați accesat în ultimele 30 de zile, va fi setat doar online până când veți avea suficient spațiu.
De asemenea, pe Guiding Tech
3. Ștergeți memoria cache și datele
Utilizatorii platformelor Windows și Android ar trebui să fie familiarizați cu toate problemele în cache și la care pot duce fișierele de date vechi. Același lucru este valabil și pentru Chrome/Chromium sau alte browsere. Am explicat cum să ștergem memoria cache și datele pentru Crom, Windows, și Android la GT înainte. De obicei, nu vorbim despre ștergerea fișierelor cache pe iOS pentru că nu există nicio modalitate de a face acest lucru, iar dispozitivele Apple sunt eficiente datorită sistemului lor de gestionare a aplicațiilor. Cu toate acestea, OneDrive a decis să o facă oferă un cache clar în interiorul aplicației, ceea ce este destul de mișto.

Nu va dura mai mult de câteva momente, dar vă va deconecta de la contul OneDrive. Asigurați-vă că aveți detalii de conectare înainte de a merge mai departe.
4. Permisiune revocată
Ai acces la dosar? Este posibil ca creatorul să fi revocat accesul la fișier, dar acesta este încă afișat în folderele OneDrive, ceea ce duce la această problemă. Trimiteți un mesaj proprietarului pentru a-l confirma. Consultați punctul de mai sus pentru a șterge memoria cache și alte date responsabile pentru afișarea în continuare a fișierului revocat în folderul dvs.
De asemenea, pe Guiding Tech
5. Resetați OneDrive pe Windows
Acest lucru nu va șterge niciun fișier salvat sau partajat în OneDrive. Acesta va remedia unele erori comune OneDrive, inclusiv cea în care nu puteți deschide fișierele salvate în el.
Pasul 1: Apăsați tasta Windows + R pentru a deschide comanda Run și tastați comanda de mai jos.
%localappdata%\Microsoft\OneDrive\onedrive.exe /reset

Acest lucru va dura câteva momente, dar rețineți că va trebui să vă conectați din nou la contul OneDrive după resetare. Pictograma cloud OneDrive va dispărea momentan din bara de sistem, dar va reapărea odată ce comanda este executată.
Puteți rula manual OneDrive din meniul Start dacă pictograma nu reapare. O simplă repornire ar trebui să rezolve acest lucru.
De asemenea, pe Guiding Tech
O viață, o iubire, o singură unitate
Microsoft dorește cu adevărat ca utilizatorii Windows să opteze pentru OneDrive, acesta fiind unul dintre motivele pentru care este atât de dificil, dacă nu imposibil, să dezinstalați aplicația. Utilizatorii de lungă durată ai Office se vor simți ca acasă și îmi place foarte mult caracteristica Personal Vault.
Unele dintre cele mai importante lucruri la care îmi pasă sunt stocate atât pe OneDrive, cât și pe Google Drive. În mod similar, și dvs. puteți împărți sau face o copie de rezervă a fișierelor dvs. în mai mult de un serviciu de stocare în cloud.
Urmatorul: OneDrive încă te deranjează? Crezi că este o problemă de sincronizare? Faceți clic pe linkul de mai jos pentru a găsi toate modalitățile prin care puteți remedia toate erorile legate de sincronizarea OneDrive.