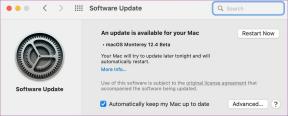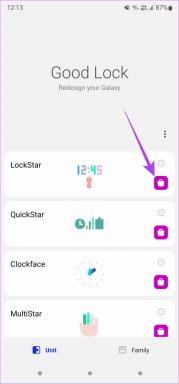GT explică: Ce este DNS dinamic și cum să îl obțineți
Miscellanea / / November 29, 2021
În articolul despre cum să utilizați desktopul la distanță Microsoft, am explicat cum să vă conectați de la distanță la computer. Dar pentru ca asta să funcționeze, ambele PC-uri trebuiau să fie în aceeași rețea locală. Ce se întâmplă dacă sunteți departe de casă, folosind o altă conexiune Wi-Fi sau de date mobile? În acest scenariu, veți avea nevoie de adresa IP externă a computerului pentru a vă conecta. Dynamic DNS este un serviciu care oferă computerului dvs. un link, cum ar fi site-urile web, astfel încât să nu trebuie să vă amintiți numerele lungi.

Pentru a afla mai multe despre DDNS și despre cum să obțineți unul, citiți explicația de mai jos.
Ce este DNS?
Deși am explicat deja în trecut despre DNS și adrese IP, iată o scurtă descriere. Toate site-urile web și dispozitivele conectate la internet au o adresă unică, cunoscută sub numele de adresă IP, care este un șir de numere utilizate pentru a identifica configurația de conectare.
Dar cine vrea să tasteze http://74.125.224.72/ pentru a accesa Google? Este mult mai ușor să tastați și să vă amintiți google.com, nu? Sistemul de nume de domeniu sau DNS vă redirecționează către adresa IP a site-ului web atunci când introduceți adresa URL a acestuia (google.com) în browser.

Ce este un DNS dinamic?
Acest lucru ne duce la Dynamic DNS sau DDNS. La fel ca site-urile web, computerul (sau routerul) este, de asemenea, un dispozitiv conectat la internet, care are o adresă IP, atribuită acestuia de către ISP-ul tău. Dar această adresă continuă să se schimbe dacă nu ați optat pentru un IP static. Serviciul DNS dinamic oferă computerului dvs. un nume de gazdă, care întotdeauna redirecționează către adresa IP a computerului și, de asemenea, îl actualizează automat dacă se modifică. Acum vă puteți întreba, de ce am nevoie de adresa IP a computerului meu? Din multe motive, cum ar fi accesul de la distanță, rulați un server FTP, rulați un site web static etc.
Sfat tare: Dacă nu puteți vedea extensiile, accesați Opțiuni pentru foldere > Vedere filă și debifați Ascunde extensiile pentru tipurile de fișiere cunoscute.
Cum obțin serviciul DDNS?
Pentru a obține serviciul DDNS, va trebui să vă înregistrați la un furnizor. Există atât servicii plătite, cât și servicii gratuite. O simplă căutare pe Google vă va duce la mulți furnizori de DDNS gratuiti. Anterior, DynDNS era un serviciu popular, dar cu ceva timp în urmă au închis toate planurile gratuite. Alternativa sa populară, pe care o folosesc și o recomand, este No-IP.com. Acestea oferă 3 nume de gazdă, ceea ce este suficient pentru un utilizator obișnuit. Pentru a configura DDNS folosind No-IP, urmați acești pași:
Pasul 1: Accesați No-IP și creați un cont gratuit. După conectare, faceți clic pe numele dvs. de utilizator din colțul din stânga sus pentru a deschide No-IP-ul meu pagina de setări. Apoi faceți clic pe Adăugați o gazdă.

Pasul 2: Introduceți numele gazdei cu care doriți să fie asociată adresa IP și lăsați celelalte setări așa cum sunt.

Pasul 3: Acum trebuie să stabilim lucrurile de la capătul tău. În funcție de configurația rețelei, procesul va diferi. DDNS poate fi setat în ruterul însuși dacă acceptă serviciul DDNS sau puteți utiliza aplicația No-IP pe computer.
Configurarea în routerul dvs
Găsiți setarea DDNS pentru routerul dvs. accesând site-ul web al producătorului. Vedeți dacă acceptă No-IP (sau orice alt serviciu gratuit pe care l-ați ales).

Dacă serviciul DDNS este acceptat, introduceți numele de utilizator fără IP, parola și numele de domeniu pe care le-ați setat Pasul 1 în timpul înscrierii. Click pe Salvați sau Autentificare a termina.
Configurarea în Windows
Descărcați No-IP-uri aplicație pentru Windows și instalați-l. Deschideți-l și introduceți numele de utilizator și parola. Asta este, acum, ori de câte ori IP-ul tău public se schimbă, aplicația va actualiza automat numele domeniului.

Propriul dvs. DDNS DIY (un fel de)
Această metodă, pe care o folosesc, nu necesită înregistrarea cu un furnizor terță parte sau instalarea vreunei aplicații. Acesta vă va actualiza IP-ul public la un fișier text în Dropbox (sau orice alt serviciu cloud pe care îl utilizați) și trebuie doar să deschideți fișierul pentru a obține adresa IP curentă. Deci, în cazurile în care aveți nevoie doar de o adresă IP a computerului dvs. și nu vă pasă de numele domeniului, această metodă este utilă.
Pasul 1: Creați un fișier text în folderul Dropbox. Puteți denumi fișierul după cum doriți. Pentru a clarifica lucrurile, l-am numit IP extern. Salvați acel fișier și asigurați-vă că extensia lui este .txt. Creați un folder, de preferință în dvs C:\ unitate și în interiorul acelui folder creați un alt fișier text numit myscript. Asigurați-vă că denumiți fișierul text al scriptului și folderului în care este stocat, fără spații.

Pasul 2: Lucrul principal aici este realizat de un script Powershell. Nu vă temeți, nu trebuie să învățați Powershell sau vreun limbaj de programare, scriptul este deja făcut, trebuie doar să îl copiați.
$OutputFile = "
"" | Out-File $OutputFile
În timp ce ($True) {
$IP = $(Invoke-WebRequest " http://icanhazip.com" | Selectați -ExpandProperty Content).Trim()
Dacă (((Get-Content $OutputFile)[0]) -ne $IP ) {
$IP | Out-File $OutputFile
„IP-ul pentru „ + $env: COMPUTERNAME | Out-File $OutputFile -Adăugați
Get-Date | Out-File $OutputFile -Adăugați
}
}
Start-Sleep-Secunde 180
Copiați scriptul de mai sus în myscript text pe care l-ați creat la pasul anterior și schimbați-l la adresa IP extern fișier text pe care l-ați creat anterior în folderul Dropbox. Acum salvați fișierul text myscript (cel cu scriptul de mai sus, nu cel din folderul Dropbox) cu a .ps1 extensie.
Pasul 2: Acum deschideți Powershell (apăsați tasta Win + S, căutați Powershell), faceți clic dreapta pe el și selectați Rulat ca administrator. În fereastra Powershell, tastați următoarele:
Set-ExecutionPolicy RemoteSigned
Va cere din nou confirmarea, tastarea Y și apoi introduce. Apoi tastați următoarele și apăsați Introduce.
c:\

Poate părea că nu s-a întâmplat nimic după apăsare introduce, dar nu vă faceți griji, scriptul a început să ruleze în fundal.
Pasul 4: Acum, ori de câte ori aveți nevoie de adresa IP a computerului dvs., deschideți fișierul text. Scriptul menționează și ora actualizării adresei IP.
Concluzie
Sper că acum știți mai multe despre DDNS. Mai aveți întrebări sau îndoieli? Le puteți șterge oricând prin secțiunea de comentarii.