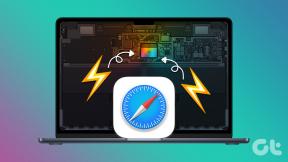Top 10 gesturi de atingere pentru Chrome pe iPhone
Miscellanea / / November 29, 2021
Chrome este unul dintre cele mai bune alternative la Safari pe iPhone, și pentru un motiv întemeiat. Are o interfață de utilizator minunată, funcționează impecabil pe site-uri și sincronizează datele între dispozitive în câteva secunde.

Dar ceea ce face Chrome și mai bun sunt diversele gesturi de atingere și comenzi rapide ascunse pe care le aduce la masă. Deși nu sunt la fel de extinse ca pe ce ați găsi omologul său pe Android, mai sunt încă multe pentru a vă îmbunătăți în mod serios experiența de navigare.
Așa că, fără alte prelungiri, să aruncăm o privire la ce sunt acestea.
1. Reîncărcați, deschideți fila nouă sau închideți fila curentă
Unul dintre cele mai utile gesturi disponibile în Chrome pentru iOS este capacitatea de a glisa în jos din orice filă.

Apoi puteți fie eliberați degetul pentru a reîncărca fila, fie trageți-l la dreapta sau la stânga și apoi eliberați pentru a închide fila curentă sau, respectiv, pentru a deschide o nouă filă.


Este super ușor de executat și crește serios abordare cu o singură mână a navigării pe care Chrome le oferă pe iPhone.
2. Accesați mai rapid elementele din meniu
Adesea veți ajunge să folosiți destul de mult meniul Chrome. Este punctul de acces unic pentru marcajele, filele recente, lista de citire, setările browserului etc.
Dar, în loc să atingeți pentru a deschide meniul Chrome și apoi să apăsați încă o dată pentru a selecta o opțiune din acesta, o puteți scurta la o singură atingere.
Pur și simplu apăsați lung meniul Chrome, apoi glisați degetul peste orice opțiune din meniu într-un singur gest. Eliberați degetul pentru a selecta opțiunea evidențiată.

Același gest poate fi folosit și în alte meniuri care apar în interfața cu utilizatorul Chrome, așa cum veți vedea după ce ne vom deplasa.
De asemenea, pe Guiding Tech
3. Mergeți înapoi sau înainte
Poziționarea de către Chrome a înapoi și înainte tastele de navigare în partea de jos a ecranului este o binecuvântare pentru utilizarea cu o singură mână. Cu toate acestea, puteți utiliza și gesturi tactile pentru a merge înapoi și înainte în istoricul unei file în mod convenabil.


Pentru a reveni la locul de unde ați venit, glisați spre dreapta dinspre marginea stângă a ecranului. Pentru a avansa din nou, glisați spre stânga dinspre marginea dreaptă a ecranului.
4. Fila Istoric
De-a lungul timpului, construiți destul de mult istoric într-o singură filă. Dar, în loc să mergeți înapoi sau înainte pagină cu pagină, apăsați lung (sau 3D Touch pe iPhone-uri compatibile) pictograma Înapoi pentru a accesa imediat o listă de pagini din istoricul filei. Același lucru este valabil și pentru pictograma Înainte, care afișează, de asemenea, o listă de pagini de unde v-ați mutat înapoi.


La fel ca în meniul Chrome, puteți pur și simplu să trageți degetul pe o pagină din listă într-un singur gest, în loc să atingeți de două ori.
5. Căutare vocală și scaner QR
Chrome vine cu un funcționalitate integrată de căutare vocală care funcționează ca un răsfăț dacă ești prea plictisit să tastezi. Și vine chiar și cu un scaner QR încorporat, care este o altă caracteristică care este la îndemână.
Deși puteți accesa ambele aceste elemente prin tastatura de pe ecran care apare după ce atingeți pictograma Căutare, există o modalitate mai rapidă de a ajunge la ele.

Pur și simplu apăsați lung (sau folosiți 3D Touch) pictograma Căutare, apoi glisați în sus și eliberați degetul peste opțiunile Căutare vocală sau QR Scanner pentru a activa cu ușurință oricare dintre funcționalități.
6. Opțiuni pentru pictogramă comutator de file
Pictograma Tab Switcher nu este acolo doar pentru a vă permite să ajungeți la lista dvs. de file deschise.
Fie apăsați lung (sau utilizați 3D Touch), apoi glisați cu degetul în sus și eliberați fie pe opțiunile Filă nouă, Filă nouă incognito, fie în fila Închidere pentru a efectua acțiunea descrisă.

Este puțin mai rapid în comparație cu utilizarea meniului Chrome pentru a deschide o nouă filă sau o nouă filă Incognito.
De asemenea, pe Guiding Tech
7. Schimbați filele
Utilizarea ecranului de comutare a filelor pentru a comuta între filele vă poate afecta adesea experiența de navigare.
În schimb, glisați bara URL la stânga sau la dreapta pentru a vă deplasa înainte sau înapoi de-a lungul listei de file deschise.

Destul de mișto. Și nebunește de util. Veți vedea mai puțin din comutatorul de file odată ce ați terminat acest gest.
8. Rearanjați filele în comutatorul de file
Dacă intenționați să utilizați gestul de comutare a filelor de mai sus, atunci este vital să aveți filele aranjate în ordinea corectă.
Mergeți la comutatorul de file, apoi atingeți lung o filă. Odată ce începe să plutească, pur și simplu trageți-l în orice ordine doriți. Clătiți și repetați.


9. Mutare în filă comutator
Comutatorul de file este compus din trei zone principale - o listă de file normale, lista dvs. de file incognitoși o combinație de file recente sincronizate pe alte dispozitive.
În loc să întindeți mâna și să atingeți pictogramele relevante în partea de sus a ecranului (ceea ce este aproape imposibil de făcut la dimensiuni mai mari). iPhone-uri cu o singură mână), glisați pur și simplu spre dreapta sau spre stânga din aproape orice zonă pentru a ajunge la filele dvs. Incognito sau filele recente uşor.

10. Vizualizați videoclipuri pe ecran complet
Ori de câte ori întâlniți un videoclip, nu mai căutați pictograma respectivă pentru a-l lansa în modul ecran complet. În schimb, pur și simplu ciupește videoclipul și ar trebui să se deschidă imediat în modul ecran complet.


Efectuați doar un gest de glisare în jos ori de câte ori doriți să ieșiți din modul ecran complet.
De asemenea, pe Guiding Tech
Îmbunătățiți-vă navigarea
După cum ați văzut, aceste gesturi de atingere și comenzi rapide ascunse vă pot ajuta serios sporește-ți experiența de navigare în Chrome. Sperăm că Google va continua să-l îmbunătățească în continuare, cu mai multe rafinamente ale interfeței cu utilizatorul și suport pentru gesturi suplimentare, cum ar fi pe Android. Deci, ne-a ratat ceva? Lasa un comentariu si anunta-ne.
Urmatorul: Te-ai săturat să vezi acele articole sugerate enervante în file noi în Chrome? Iată cum să scapi de ele.