Remediere – Eroare ERR_TUNNEL_CONNECTION_FAILED în Chrome
Miscellanea / / November 28, 2021
Google Chrome este unul dintre cele mai utilizate și preferate browsere, deoarece oferă o experiență excelentă de navigare și este, până la urmă, un produs Google. Dar cu marile puteri vine o mare responsabilitate și când ceva este împovărat cu mari responsabilități, șansele de erori și greșeli slăbite cresc.
Utilizatorii Chrome trebuie să se confrunte cu unele erori din când în când. Dar nu trebuie să vă faceți griji și astfel de erori pot fi rezolvate cu ușurință. În acest articol, vom face remediați eroarea ERR_TUNNEL_CONNECTION_FAILED în Google Chrome.
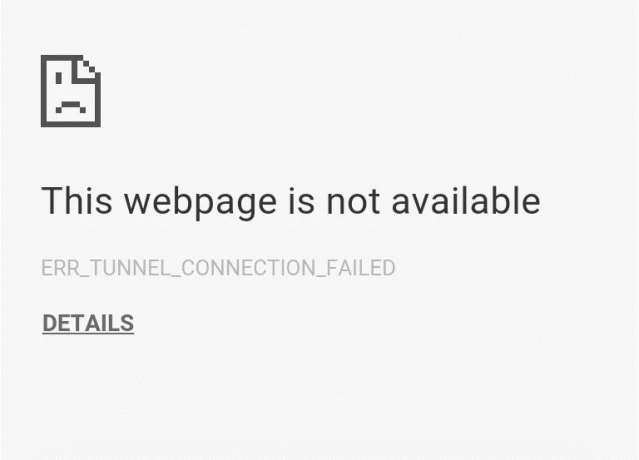
Ce este eroarea ERR_TUNNEL_CONNECTION_FAILED?
Această eroare apare atunci când Chrome nu poate stabili un tunel pentru site-ul web vizat. Dacă este spus în cuvinte simple, Chrome nu reușește să se conecteze la internet. Pot exista multe motive în spatele acestei erori, dar cel mai frecvent este utilizarea serverelor proxy pentru conectare sau utilizarea unui VPN.
Cu toate acestea, nu trebuie să vă faceți griji cu privire la cauze și motive. Suntem pe cale să vă spunem despre cele mai potrivite metode care pot rezolva această problemă. Cel mai probabil, vei avea soluția ta în prima metodă. Dar avem mai multe metode în mânecă, pentru orice eventualitate.
Cuprins
- Remediere – Eroare ERR_TUNNEL_CONNECTION_FAILED în Google Chrome
- Metoda 1 - Dezactivați setările proxy
- Metoda 2 - Resetați setările de rețea
- Metoda 3 - Schimbați adresa DNS
- Metoda 4 – Ștergeți datele de navigare
- Metoda 5 – Resetați setările browserului dvs. Chrome
- Metoda 6 – Actualizați browserul Chrome
Remediere – Eroare ERR_TUNNEL_CONNECTION_FAILED în Google Chrome
Să începem acum cu prima metodă:
Metoda 1 - Dezactivați setările proxy
Utilizarea serverelor proxy este cea mai frecventă cauză a erorii ERR_TUNNEL_CONNECTION_FAILED. Dacă utilizați un server proxy, atunci această metodă vă va ajuta cu siguranță. Tot ce trebuie să faceți este să dezactivați setările proxy. Puteți face acest lucru cu ușurință debifând câteva casete din setările LAN din secțiunea Proprietăți Internet a computerului dvs. Doar urmați pașii dați dacă nu știți cum să o faceți:
1. Mai întâi, deschideți ALERGA caseta de dialog prin apăsarea butonului Tasta Windows + R simultan.
2. Tip inetcpl.cpl în zona de introducere și faceți clic Bine.

3. Ecranul dvs. va afișa acum Proprietăți Internet fereastră. Comutați la Conexiuni filă și faceți clic pe setări LAN.

4. Va apărea o nouă fereastră de setări LAN. Aici, ar fi util dacă debifați Utilizați un server proxy pentru LAN opțiune.

5. De asemenea, asigurați-vă că bifați Detectează automat setările. După ce ați terminat, faceți clic pe butonul OK.
Reporniți computerul pentru a aplica modificările. Lansați Chrome și verificați dacă eroarea ERR_TUNNEL_CONNECTION_FAILED a dispărut. Suntem foarte siguri că această metodă ar fi funcționat, dar în caz că nu a funcționat, treceți mai departe și încercați următoarea metodă pe care am menționat-o mai jos.
Metoda 2 - Resetați setările de rețea
Prin resetarea setărilor de rețea, ne referim la spălarea DNS și resetarea TCP/IP al computerului dvs. Este foarte probabil ca problema dvs. de eroare ERR_TUNNEL_CONNECTION_FAILED să fie rezolvată prin utilizarea acestei metode. Urmați pașii indicați pentru a efectua modificările:
1. Căutați Prompt de comandă în meniul Start și faceți clic pe Rulat ca administrator opțiune.

2. Odată ce linia de comandă se deschide, executați următoarele comenzi:
Ipconfig /flushdnsnbtstat -rnetsh int resetare ipresetarea netsh winsock

După ce se termină executarea comenzilor, ieșiți din promptul de comandă și reporniți computerul. Deschide Chrome din nou și vezi dacă această metodă a funcționat.
Metoda 3 – Schimbați adresa DNS
Ideea aici este că trebuie să setați DNS-ul pentru a detecta automat adresa IP sau să setați o adresă personalizată dată de ISP-ul dumneavoastră. Eroarea ERR_TUNNEL_CONNECTION_FAILED apare atunci când niciuna dintre setări nu a fost setată. În această metodă, trebuie să setați adresa DNS a computerului dvs. la serverul DNS Google. Urmați pașii indicați pentru a face acest lucru:
1. Faceți clic dreapta pe Pictograma de rețea disponibil în partea dreaptă a panoului barei de activități. Acum faceți clic pe DeschisCentru de rețea și partajare opțiune.

2. Cand Centrul de rețea și partajare fereastra se deschide, faceți clic pe rețeaua conectată în prezent aici.

3. Când faceți clic pe rețeaua conectată, va apărea fereastra de stare WiFi. Faceți clic pe Proprietăți buton.

4. Când apare fereastra de proprietate, căutați Protocolul Internet versiunea 4 (TCP/IPv4) în Rețele secțiune. Faceți dublu clic pe el.

5. Acum, noua fereastră va arăta dacă DNS-ul dvs. este setat la intrare automată sau manuală. Aici trebuie să faceți clic pe Utilizați următoarele adrese de server DNS opțiune. Și completați adresa DNS dată în secțiunea de introducere:
8.8.8.88.8.4.4

6. Verifică Validați setările la ieșire casetă și faceți clic pe OK.
Acum închideți toate ferestrele și lansați Chrome pentru a verifica dacă puteți remediați eroarea ERR_TUNNEL_CONNECTION_FAILED în Google Chrome.
Metoda 4 – Ștergeți datele de navigare
Dacă niciuna dintre metodele de mai sus nu a funcționat, atunci vă sugerăm să încercați să utilizați alte browsere pentru a vedea dacă eroarea ERR_TUNNEL_CONNECTION_FAILED este exclusivă numai pentru Chrome. Dacă este, atunci ar trebui să încercați să ștergeți toate datele de navigare salvate din browserul Chrome. Acum urmați pașii indicați pentru a vă șterge datele de navigare:
1. Mai întâi, faceți clic pe trei puncte în colțul din dreapta sus al ferestrei browserului și selectați Setări. De asemenea, puteți tasta chrome://settings în bara de adrese URL.
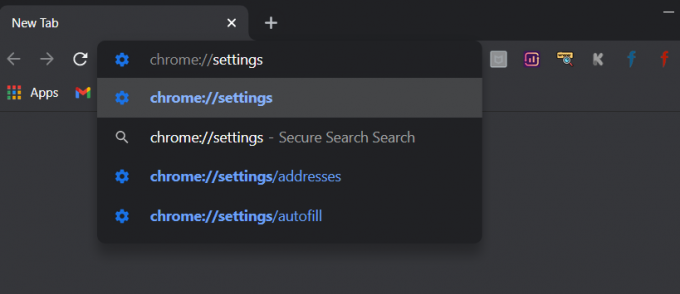
2. Când se deschide fila Setări, derulați în partea de jos și extindeți Setari avansate secțiune.
3. În secțiunea Avansat, găsiți Sterge istoricul de navigare opțiunea din secțiunea Confidențialitate și securitate.

4. Faceți clic pe Sterge istoricul de navigare opțiunea și selectați „Tot timpul” în meniul drop-down Interval de timp. Bifați toate casetele și faceți clic pe Date clare buton.
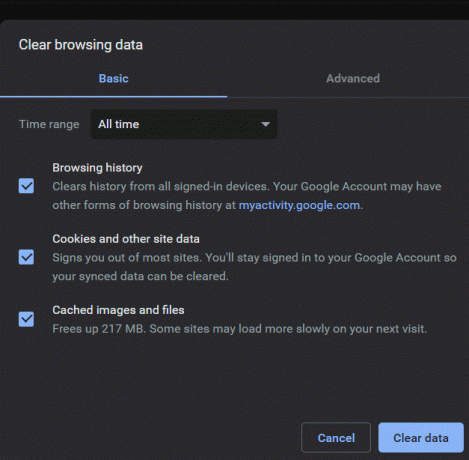
Când datele de navigare sunt șterse, închideți și relansați browserul Chrome și vedeți dacă eroarea a dispărut.
Metoda 5 – Resetați setările browserului dvs. Chrome
Deoarece problema este cu browserul Chrome, efectuarea unei resetare a setărilor Chrome va ajuta cu siguranță la rezolvarea problemei. Iată pașii pentru a reseta setările browserului dvs. Chrome -
1. În primul rând, faceți clic pe cele trei puncte din colțul din dreapta sus al ferestrei browserului și selectați Setări. În fila de setări, derulați în partea de jos și faceți clic pe Setari avansate.
2. În secțiunea avansată, vă rugăm să navigați la Resetați și curățați secțiune și faceți clic pe Restabiliți setările la valorile implicite inițiale.

3. În fereastra Resetare setări, faceți clic pe Reseteaza setarile buton. Odată ce resetarea este finalizată, relansați browserul și verificați dacă această metodă a funcționat.

Metoda 6 – Actualizați browserul Chrome
Utilizarea unei versiuni mai vechi de Chrome poate provoca, de asemenea, Eroare ERR_TUNNEL_CONNECTION_FAILED. Cel mai bine ar fi să încercați să căutați o versiune mai nouă și să actualizați browserul. Actualizați-vă browserul și verificați dacă eroarea a dispărut definitiv. Iată cum puteți actualiza Chrome:
1. Mai întâi, faceți clic pe cele trei puncte din colțul din dreapta sus al ferestrei browserului și accesați Secțiunea de ajutor. Sub această secțiune, selectați Despre Google Chrome.

2. Se va deschide fereastra Despre Chrome și va începe automat să caute actualizări disponibile. Dacă este disponibilă vreo versiune nouă, vă va oferi opțiunea de actualizare.

3. Actualizați browserul și reporniți pentru a vedea dacă acest lucru a funcționat pentru dvs.
Recomandat:
- Cum să deblochezi Adobe Flash Player în Google Chrome
- Remediați WiFi-ul de 5 GHz care nu apare în Windows 10
- Cum să remediați Copy Paste care nu funcționează pe Windows 10
În acest articol, am menționat unele dintre cele mai bune metode de a remedia eroarea ERR_TUNNEL_CONNECTION_FAILED. Unele dintre metode se concentrează în mod special pe Chrome, în timp ce altele sunt legate de setările TCP/IP și DNS. Sunteți liber să încercați oricare sau toate metodele pentru a rezolva eroarea ERR_TUNNEL_CONNECTION_FAILED. Dacă vă confruntați cu orice problemă în oricare dintre metodele menționate mai sus, comentați mai jos și vă vom contacta.


