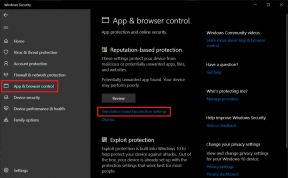Cum să dezinstalați aplicațiile de sistem moderne în Windows 10
Miscellanea / / November 29, 2021
După cererea tot mai mare de Android și iOS pe tablete, Microsoft a introdus Windows 8 ca o combinație de sisteme de operare desktop, laptop și tabletă. Cu Windows 10, Microsoft a aflat că majoritatea utilizatorilor nu se simt confortabil să partajeze experiența desktop/tabletă și a introdus o mulțime de opțiuni de personalizare.

Cu toate acestea, un utilizator de PC nu a putut încă să dezinstaleze aplicațiile moderne care au fost preinstalate cu Windows, chiar și atunci când nu are intenția de a folosi niciuna dintre ele. De exemplu, pentru mine, aplicații ca Poștă și Finanţa nu au nicio semnificație. Nu există nicio opțiune de a dezinstala direct aceste aplicații, dar totuși, Microsoft a oferit o modalitate de a le elimina din sistem folosind meniul PowerShell.
Deci, să aruncăm o privire la modul în care putem elimina aplicațiile de sistem modern din Windows 10.
Dezinstalați aplicațiile de sistem moderne în Windows 10
Pasul 1: Deschide Meniul Start din Windows 10 și căutați Windows PowerShell. Faceți clic dreapta pe pictogramă și selectați opțiunea Run as administrator.

Pasul 2: Odată ce PowerShell se deschide, tastați comanda [Mediu]::UserName și apăsați enter. Acest lucru vă va oferi numele de utilizator al computerului, care va fi necesar mai târziu în cursul articolului. Dacă utilizați un cont Microsoft online, numele dvs. de utilizator nu va fi adresa dvs. de e-mail. Prin urmare, acesta este cel mai bun mod de a-l găsi.

Pasul 3: După ce aveți numele de utilizator, executați comanda Get-AppxPackage -Utilizator nume de utilizator. Aceasta va afișa o listă lungă cu toate aplicațiile instalate pentru utilizatorul actual. Împreună cu numele aplicației, veți primi și editorul, numele pachetului, versiunea ca câteva dintre informațiile utile despre fiecare dintre aplicațiile instalate pe computer. De exemplu, în cazul meu, comanda ar trebui să fie Get-AppxPackage -User mashi

Pasul 4: Acum căutați aplicația pe care doriți să o eliminați. Odată ce găsiți aplicația, notați numele pachetului menționat ca PackageFullName în PowerShell. Evidențiați numele și utilizați opțiunea de clic dreapta din bara de titlu pentru a copia numele.

Pasul 5: În cele din urmă, pentru a elimina pachetul, tastați comanda Eliminați-AppxPackage PackageFullName și apăsați enter. Dacă comanda este corectă, veți vedea o bară de dezinstalare și o confirmare de eliminare a pachetului în scurt timp.

Dacă vedeți vreun mesaj de eroare roșu, verificați una dintre următoarele.
- PowerShell trebuie să ruleze în modul administrativ. Utilizați opțiunea corectă din meniul de clic dreapta în timp ce o lansați.
- Trebuie să utilizați Nume complet pachet si nu Nume în timp ce dezinstalați pachetul.
- Asigurați-vă că introduceți numele corect. Copierea numelui pachetului ar fi cea mai bună idee.
Colțul Windows 10: Iată cum poți începeți cu Windows 10 și învață despre asta noul Edge Browser de asemenea, în timp ce ești la asta.
Concluzie
Deci, așa puteți elimina aplicațiile de bază (de sistem) din Windows 10. Ar trebui să fiți foarte atenți când eliminați aplicații folosind PowerShell. Veți primi o listă de aplicații precum Cortana, Edge și .Net Framework, dar aș recomanda să nu le dezinstalați. Aplicații precum Mail și Jocuri pot fi dezinstalate fără probleme dacă nu aveți intenția de a le folosi.