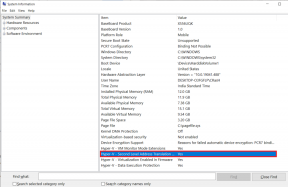Top 3 moduri de a salva filele înainte de a închide Chrome și cum să restaurați filele pierdute
Miscellanea / / November 29, 2021
Cel mai bun lucru despre versiunea mobilă a Chrome este că puteți păstra filele deschise în el timp de câteva zile fără a vă face griji că vor fi șterse - cu excepția cazului în care închideți fila manual. Nici măcar actualizarea telefonului nu va ucide filele deschise. Nu același lucru este valabil și pentru Chrome pe desktop. Este predispuse la pierderea filelor. Prin urmare, în această postare, vom împărtăși modalități de a vă salva filele înainte de a închide Chrome și cum să restabiliți filele dacă le pierdeți.

Un actualizare automată Windows este suficient pentru a te face să țipi. Uneori, chiar și o repornire sau închiderea accidentală a browserului Chrome va distruge filele deschise de pe computer. Atat de frustrant. Argh!!! Din fericire, puteți salva astfel de file.
Să vedem diferite moduri de a salva file la închiderea Chrome, astfel încât să nu le pierzi la ieșire.
Cum să salvați filele la ieșirea din Chrome
Iată trei metode pentru a evita ca filele Chrome să nu fie ucise pe computer atunci când închideți browserul sau când acesta se închide accidental.
1. Utilizați funcția încorporată din Chrome pentru a redeschide automat filele
Google Chrome vine cu o funcție nativă pentru a deschide automat ultimele file utilizate. Prezent în setările de pornire din Chrome, trebuie să activați setarea „Continuați de unde ați rămas”. Rețineți că va funcționa doar pentru prima dată când deschideți Chrome din nou. De asemenea, dacă ați pierdut deja file, activarea acestei setări nu le va putea salva. Cu toate acestea, păstrați-l activat, astfel încât să nu treceți din nou prin aceeași traumă.
Pentru a activa această funcție, urmați acești pași:
Pasul 1: Deschide Setări Chrome făcând clic pe pictograma cu trei puncte din partea de sus.

Pasul 2: Derulați în jos în Setări și veți ajunge la secțiunea La pornire. Bifați caseta de lângă Continuați de unde ați rămas.

Acum, ori de câte ori redeschideți Chrome, ultimele file deschise se vor deschide automat.
De asemenea, pe Guiding Tech
2. Marcați toate filele
Știm cu toții despre marcarea unei singure file. Dar ce zici marcarea mai multor file? Același concept este utilizabil pentru a vă salva filele pentru o utilizare ulterioară, dacă nu aveți încredere în caracteristica de mai sus. Dezavantajul este că va trebui să faceți acest lucru manual.
Pentru a marca toate filele deschise, faceți clic dreapta pe banda de file din partea de sus. Alegeți Marcați toate filele deschise din meniu. Alternativ, utilizați comenzile rapide de la tastatură Ctrl + Shift + D (Windows) sau Command + Shift + D (macOS) pentru a marca toate filele deschise.

Pentru a organiza în mod eficient marcajele, dați folderului un nume ușor de identificat, cum ar fi scopul, tipul sau data acestuia. Faceți clic pe Salvare.

Păstrați folderul în bara de marcaje pentru a-l accesa rapid. Mai târziu, când doriți să deschideți toate filele, faceți clic dreapta pe folder și alegeți Deschideți toate filele. În cazul în care ștergeți din greșeală marcajele de ceva vreme, afla cum sa le recuperezi.

3. Utilizați extensii de la terți
Dacă vă simțiți confortabil cu utilizarea extensiilor Chrome, acestea fac o treabă destul de bună salvarea filelor deschise selectate pentru utilizare ulterioară. Unele extensii chiar vă permit salvați întreaga sesiune. Astfel de extensii vă salvează filele nu numai pentru o repornire sau o blocare, ci și pentru a le șterge manual. Unele dintre extensii sunt Workona, Toby, etc. Vă sugerăm să încercați Workona pentru că salvează sesiunile automat și puteți recuperați mai multe sesiuni anterioare Cu acesta.
Cum să recuperați filele Chrome pierdute
Dacă pierdeți filele Chrome din cauza blocării bruște a browserului, următoarele trei sfaturi vă vor fi utile pentru a le restaura.
1. Verificați Lista de file închise recent
daca tu nu doresc ca filele să se deschidă automat dar doriți să le restaurați, o altă funcție nativă a Chrome vă poate ajuta. Această metodă vă va ajuta restaurați filele Google Chrome după o repornire, oprire sau chiar un accident.
De obicei, ar trebui să vedeți butonul Restaurare file atunci când Chrome se blochează. În cazul în care nu îl vedeți, nu vă faceți griji. Faceți clic pe pictograma cu trei puncte din partea de sus în Chrome și treceți mouse-ul peste opțiunea Istoric. Aici veți vedea opțiuni care spun 2 file sau 4 file sau ceva similar – indicând numărul de file deschise în sesiunea anterioară. Faceți clic pe sesiunea pe care doriți să o restabiliți.

Sfat pro: Utilizați comenzile rapide de la tastatură Ctrl + Shift + T (Windows) sau Command + Shift + T (macOS) pentru a restabili ultimele file închise. Continuați să apăsați până când rămâneți fără file pentru a le recupera. Verificați altele comenzi rapide utile de la tastatură Chrome.
De asemenea, pe Guiding Tech
2. Verificați Istoricul Chrome
În cazul în care Chrome nu vă arată lista de file deschise recent, va trebui să vă verificați istoricul.
Acum problema este că istoricul nu separă ultimele file deschise și istoricul de navigare. Așa că trebuie să faceți munca grea și să vă parcurgeți istoricul pentru a recupera filele deschise. Utilizați comenzile rapide de la tastatură Ctrl + H (Windows) sau Command + H (macOS) pentru a deschide Istoricul în Chrome.
Sfat pro: Utilizați căutarea în Istoric pentru a vă găsi filele.

Când găsiți linkurile dvs., faceți clic pe ele pentru a le deschide. Dacă procedați astfel, se va deschide linkul în aceeași filă, ceea ce vă va face să vă pierdeți poziția în Istoric. Dar dacă nu doriți să vă pierdeți poziția în Istoric, faceți clic dreapta pe link și selectați Deschideți într-o filă nouă. Alternativ, utilizați comenzile rapide de la tastatură Ctrl + clic (Windows) sau Command + Click (macOS) pentru a deschide linkuri într-o filă nouă.
3. Verificați de pe mobil
Dacă v-ați autentificat cu un cont Google în Chrome și ați activat Sincronizare Chrome, este posibil să puteți recupera filele pierdute.
Deschideți Chrome pe Android sau iOS. Asigurați-vă că utilizați același cont de e-mail ca cel înregistrat pe Chrome pe computer. Atingeți pictograma cu trei puncte din partea de sus și selectați File recente. Aici veți găsi o listă de file deschise pe alte dispozitive. Verificați PC-ul dvs. Deschideți filele de pe mobil și folosind Funcția de trimitere pe dispozitiv, trimite-le pe computer.


De asemenea, pe Guiding Tech
Nu Totul E Pierdut
Pierderea tuturor filelor, mai ales dacă aveți multe dintre ele, poate enerva pe oricine. Sperăm că am putut să vă ajutăm să vă recuperați filele pierdute și, de asemenea, să vă salvați filele, astfel încât să nu le pierdeți în viitor. Cunoașteți o metodă alternativă de salvare a filelor? Spune-ne în comentariile de mai jos.
Urmatorul: Mențineți filele separate de utilizatorii Chrome diferiți. Ești curios cum să faci asta? Utilizați funcția de profiluri Chrome. Din următorul link, află ce sunt profilurile Chrome și cum să le folosești.