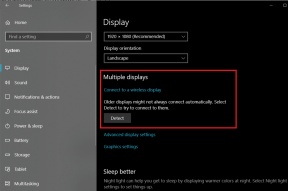Remediați computerul are o problemă de memorie
Miscellanea / / November 28, 2021
Remediați computerul are o problemă de memorie: Dacă vă confruntați cu Ecranul albastru al morții (BSOD) cu un mesaj de eroare „MEMORY_MANAGEMENT”, atunci computerul dvs. are o problemă de memorie care trebuie diagnosticată cât mai curând posibil. De asemenea, dacă rulați instrumentul de diagnosticare a memoriei Windows, este posibil ca acesta să returneze un mesaj de eroare „Computerul dvs. are un Problemă de memorie, Problemele de memorie pot face ca computerul să piardă informații sau să nu mai funcționeze, contactați sistemul producător."
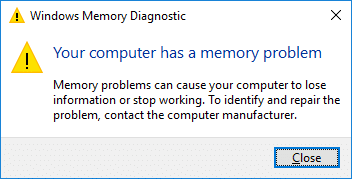
Eroarea de mai sus nu înseamnă că este neapărat ceva în neregulă cu RAM, dar problema de bază poate fi legată și de drivere, așa că, fără a diagnostica problema, nu înlocuiți memoria RAM. Deci, fără să pierdem timp, să vedem cum să remediați efectiv computerul cu o problemă de memorie cu ajutorul ghidului de depanare enumerat mai jos.
Notă: Asigurați-vă că nu vă overclockați computerul dacă o faceți, apoi asigurați-vă că îl opriți.
Cuprins
- Remediați computerul are o problemă de memorie
- Metoda 1: Rulați Windows Memory Diagnostic
- Metoda 2: Rulați Memtest86+
- Metoda 3: Rulați Driver Verifier
- Metoda 4: Efectuați Restaurarea sistemului
- Metoda 5: Actualizați BIOS-ul
- Metoda 6: Depanați eroarea BSOD
- Metoda 7: Rulați CCleaner și Malwarebytes
- Metoda 8: Verificați dacă sloturile de memorie sunt deteriorate
Remediați computerul are o problemă de memorie
Asigura-te ca creați un punct de restaurare doar în cazul în care ceva nu merge bine.
Metoda 1: Rulați Windows Memory Diagnostic
1. Introduceți memorie în bara de căutare Windows și selectați „Diagnosticare memorie Windows.“
2. În setul de opțiuni afișate, selectați „Reporniți acum și verificați dacă există probleme.“

3.După care Windows va reporni pentru a verifica eventualele erori RAM și sperăm că va Remediați computerul are o problemă de memorie.
4.Reporniți computerul pentru a salva modificările.
Metoda 2: Rulați Memtest86+
1.Conectează o unitate flash USB la sistemul tău.
2.Descărcați și instalați Windows Memtest86 Instalare automată pentru cheia USB.
3. Faceți clic dreapta pe fișierul imagine pe care tocmai l-ați descărcat și selectați „Extrage aici" opțiune.
4.Odată extras, deschideți folderul și rulați Instalator USB Memtest86+.
5. Alegeți unitatea USB conectată, pentru a arde software-ul MemTest86 (Acest lucru va formata unitatea USB).

6. Odată ce procesul de mai sus s-a încheiat, introduceți USB-ul în computerul pe care obțineți „Computerul dvs. are o problemă de memorie” eroare.
7. Reporniți computerul și asigurați-vă că este selectată pornirea de pe unitatea flash USB.
8.Memtest86 va începe testarea pentru corupția memoriei în sistemul dumneavoastră.

9.Dacă ați trecut toate testele, atunci puteți fi sigur că memoria dumneavoastră funcționează corect.
10.Dacă unii dintre pași au fost nereușiți, atunci Memtest86 va găsi o corupție a memoriei, ceea ce înseamnă că eroarea „Computerul dumneavoastră are o problemă de memorie” se datorează memoriei proaste/corupte.
11.Pentru a Remediați computerul are o problemă de memorie, va trebui să înlocuiți memoria RAM dacă se găsesc sectoare de memorie proaste.
Metoda 3: Rulați Driver Verifier
Această metodă este utilă numai dacă vă puteți conecta la Windows în mod normal, nu în modul sigur. Apoi, asigurați-vă că creați un punct de restaurare a sistemului.

Alerga Verificator șofer în ordine Remediați computerul are o problemă de memorie. Acest lucru ar elimina orice probleme de driver conflictuale din cauza cărora poate apărea această eroare.
Metoda 4: Efectuați Restaurarea sistemului
1. Apăsați tasta Windows + R și tastați”sysdm.cpl” apoi apăsați enter.

2.Selectați Protecția sistemului filă și alegeți Restaurarea sistemului.

3. Faceți clic pe Următorul și alegeți cel dorit Punct de restaurare a sistemului.

4. Urmați instrucțiunile de pe ecran pentru a finaliza restaurarea sistemului.
5. După repornire, este posibil să puteți Remediați computerul are o problemă de memorie.
Metoda 5: Actualizați BIOS-ul
Efectuarea actualizării BIOS este o sarcină critică și, dacă ceva nu merge bine, vă poate deteriora grav sistemul, prin urmare, este recomandată o supraveghere de specialitate.
1.Primul pas este să vă identificați versiunea BIOS, pentru a face acest lucru apăsați Tasta Windows + R apoi tastați „msinfo32” (fără ghilimele) și apăsați enter pentru a deschide Informații de sistem.

2.Odată ce Informatii despre sistem se deschide fereastra, localizați versiunea/data BIOS, apoi notați producătorul și versiunea BIOS.

3. În continuare, accesați site-ul web al producătorului dvs., de exemplu, în cazul meu, este Dell, așa că voi merge la Site-ul web Dell și apoi voi introduce numărul de serie al computerului meu sau voi face clic pe opțiunea de detectare automată.
4.Acum din lista de drivere afișată voi face clic pe BIOS și voi descărca actualizarea recomandată.
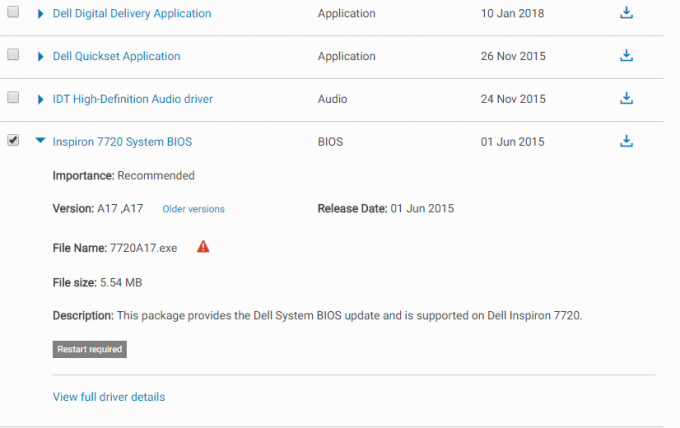
Notă: Nu opriți computerul și nu vă deconectați de la sursa de alimentare în timp ce actualizați BIOS-ul sau vă puteți deteriora computerul. În timpul actualizării, computerul se va reporni și veți vedea pentru scurt timp un ecran negru.
5.Odată ce fișierul este descărcat, faceți dublu clic pe fișierul Exe pentru al rula.
6.În cele din urmă, v-ați actualizat BIOS-ul și acest lucru poateRemediați computerul are o problemă de memorie.
Metoda 6: Depanați eroarea BSOD
1.Descărcați BlueScreenView de pe Aici.
2. Extrageți sau instalați software-ul conform arhitecturii Windows și faceți dublu clic pe el pentru a rula aplicația.
3.Selectați MEMORY_MANAGEMENT (Șir de verificare a erorilor) și căutați „cauzat de șofer”.
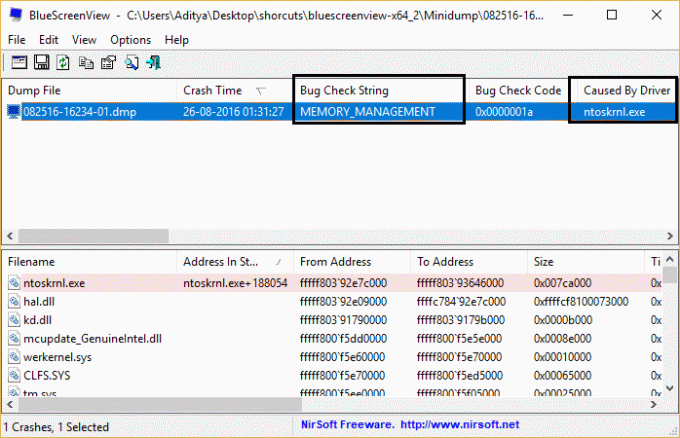
4.Google caută software-ul sau driverul care cauzează problema și remediază cauza de bază.
Metoda 7: Rulați CCleaner și Malwarebytes
1.Descărcați și instalați CCleaner & Malwarebytes.
2.Rulați Malwarebytes și lăsați-l să vă scaneze sistemul pentru fișiere dăunătoare.
3. Dacă este găsit malware, acesta le va elimina automat.
4.Acum alergați CCleaner iar în secțiunea „Cleaner”, sub fila Windows, vă sugerăm să verificați următoarele selecții pentru a fi curățate:

5. După ce v-ați asigurat că punctele adecvate sunt verificate, faceți clic pur și simplu Run Cleaner, și lăsați CCleaner să-și urmeze cursul.
6. Pentru a vă curăța sistemul în continuare, selectați fila Registry și asigurați-vă că sunt bifate următoarele:

7.Selectați Scanare pentru problemă și permiteți scanării CCleaner, apoi faceți clic Remediați problemele selectate.
8. Când CCleaner întreabă „Doriți modificări de rezervă ale registrului?” selectați Da.
9.Odată ce copierea de rezervă a fost finalizată, selectați Remediați toate problemele selectate.
10. Reporniți computerul pentru a salva modificările și pentru a vedea dacă puteți Remediați computerul are o problemă de memorie.
Metoda 8: Verificați dacă sloturile de memorie sunt deteriorate
Notă: Pentru aceasta, trebuie să deschideți laptopul sau computerul, care uneori anulează garanția, așa că este mai bine să duceți laptopul la un centru de reparații sau service. Dacă nu știi ce faci, atunci se recomandă supravegherea unui expert.
Dacă aveți două sloturi RAM, eliminați ambele RAM-uri, curățați slotul și apoi introduceți RAM într-un singur slot și vedeți dacă problema este rezolvată. Dacă nu, faceți din nou același lucru cu un alt slot și vedeți dacă acest lucru vă ajută la rezolvarea problemei.
Acum, dacă încă vă confruntați cu eroarea MEMORY_MANAGEMENT, atunci trebuie să vă înlocuiți memoria RAM cu una nouă, care va rezolva cu siguranță problema.
Recomandat pentru tine:
- Remediați tastatura numerelor în loc de litere
- Remediați codul de eroare USB 52 Windows nu poate verifica semnătura digitală
- Cum să remediați unitatea USB care nu afișează fișierele și folderele
- Remediați eroarea Windows Update 0x80080005
Asta ai cu succes Remediați computerul are o problemă de memorie eroare, dar dacă mai aveți întrebări cu privire la această postare, nu ezitați să le întrebați în secțiunea de comentarii.