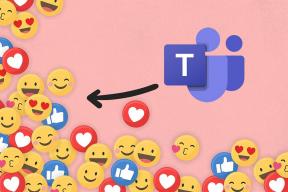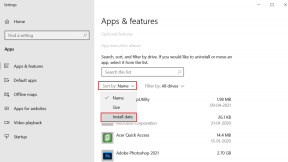Remediați salturile sau mișcările aleatoare ale cursorului în Windows 10
Miscellanea / / November 28, 2021
Remediați salturile sau mișcările aleatoare ale cursorului: Mulți utilizatori întâmpină problema în mouse-ul după ce își actualizează sistemul de operare Windows, unde cursorul mouse-ului sare la întâmplare sau continuă să se miște automat uneori. Acest lucru pare ca și cum mouse-ul se mișcă singur, fără ca tu să controlezi mouse-ul. Această mișcare orizontală sau verticală a mouse-ului deranjează automat utilizatorii, dar există abordări care pot fi folosite pentru a rezolva această problemă. În acest articol, veți afla despre abordarea diferită pentru a rezolva această problemă.

Cuprins
- Remediați salturile sau mișcările aleatoare ale cursorului în Windows 10
- Metoda 1: Verificarea hardware-ului mouse-ului
- Metoda 2: Schimbați întârzierea touchpadului
- Metoda 3: Dezactivați touchpad-ul
- Metoda 4: Actualizați driverele mouse-ului
- Metoda 5: Rulați Instrumentul de depanare hardware și dispozitive
- Metoda 6: Scanați-vă computerul cu Anti-Malware
- Metoda 7: Modificarea sensibilității mouse-ului
- Metoda 8: Dezactivați Realtek HD Audio Manager
- Metoda 9: Actualizați-vă Windows
Remediați salturile sau mișcările aleatoare ale cursorului în Windows 10
Asigura-te ca creați un punct de restaurare doar în cazul în care ceva nu merge bine.
Metoda 1: Verificarea hardware-ului mouse-ului
Înainte de a face orice ajustări tehnice la sistemul dvs., permiteți-ne mai întâi să verificăm dacă hardware-ul, adică mouse-ul funcționează conform așteptărilor sau nu. Pentru a face acest lucru, deconectați mouse-ul și puneți-l într-un alt sistem și încercați să verificați dacă mouse-ul funcționează bine sau nu. De asemenea, asigurați-vă că există vreo deteriorare a porturi USB sau nu; butoanele mouse-ului, precum și firele sunt intacte și funcționează perfect sau nu.
Metoda 2: Schimbați întârzierea touchpadului
În cazul în care utilizați un laptop, touchpad-ul necesită o verificare amănunțită. Deoarece touchpad-ul laptopului, precum și un mouse extern, acționează ca dispozitiv de indicare pentru sistemul dvs., se poate întâmpla ca touchpad-ul să provoace problema. Puteți încerca să modificați întârzierea touchpad-ului înainte de funcționarea unui clic de mouse pentru a Remediați salturile sau mișcările aleatoare ale cursorului în Windows 10. Pentru a face acest lucru, pașii sunt:
1.Utilizați combinația de taste Windows Key + I pentru a deschide Setări fereastră.
2.Acum alegeți „Dispozitive” din fereastra de setări.

3. Din fereastra din stânga, selectați Touchpad.
4.Acum modificați Întârzierea sau Sensibilitatea touchpadului din optiuni.
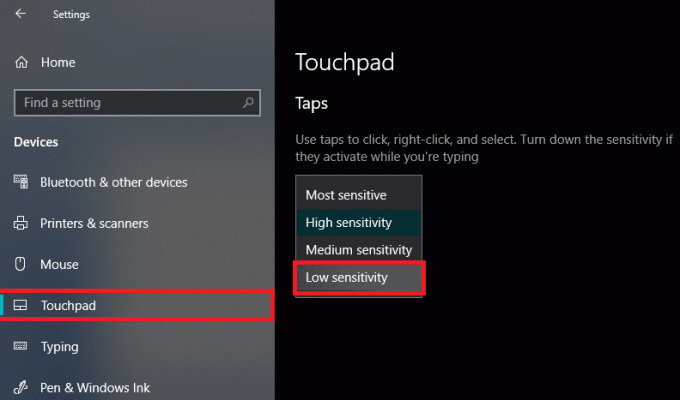
Metoda 3: Dezactivați touchpad-ul
Pentru a verifica dacă problema se află sau nu în mouse-ul dvs., trebuie să dezactivați touchpad-ul laptopului și să verificați dacă problema rămâne sau nu? Dacă problema rămâne, puteți pur și simplu să porniți din nou touchpad-ul. Pentru a face acest lucru, pașii sunt:
1.Apăsați tasta Windows + I pentru a deschide Setări, apoi faceți clic pe Dispozitive.

2.Selectați Mouse din meniul din stânga și apoi faceți clic pe Opțiuni suplimentare pentru mouse.

3. Acum comutați la ultima filă din Proprietățile mouse-ului fereastra și numele acestei file depinde de producător, cum ar fi Setări dispozitiv, Synaptics sau ELAN etc.
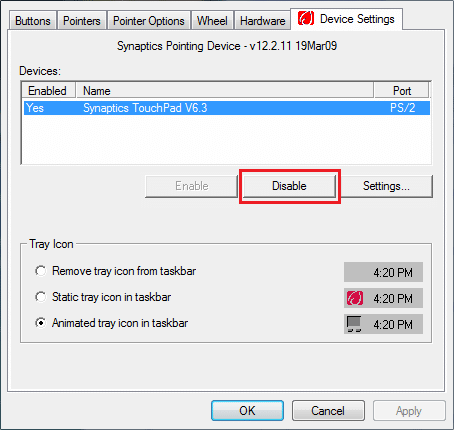

4. În continuare, selectați dispozitivul dvs. apoi faceți clic pe „Dezactivați.“
5.Reporniți computerul pentru a salva modificările.
6. După repornire, confirmați dacă mouse-ul care se mișcă pe propria sa problemă este rezolvată sau nu. Dacă se întâmplă, activați din nou touchpad-ul. Dacă nu, atunci a apărut o problemă cu setările touchpadului.
SAU
1. Apăsați tasta Windows + I pentru a deschide Setări apoi faceți clic pe Dispozitive.

2. Din meniul din stânga selectați Touchpad.
3. Sub Touchpad debifați “Lăsați touchpad-ul pornit când un mouse este conectat“.

4.Reporniți computerul pentru a salva modificările.
Metoda 4: Actualizați driverele mouse-ului
Problema poate fi din cauza driverului dvs. învechit sau corupt. Deci, această abordare vă poate ajuta și pe dvs Remediați salturile sau mișcările aleatoare ale cursorului în Windows 10:
1.Apăsați tasta Windows + R apoi tastați devmgmt.msc și apăsați Enter pentru a deschide Manager de dispozitiv.

2.Extindeți „Șoareci și alte dispozitive de indicare” și faceți clic dreapta pe dispozitiv și alegeți „Actualizați driver-ul”.
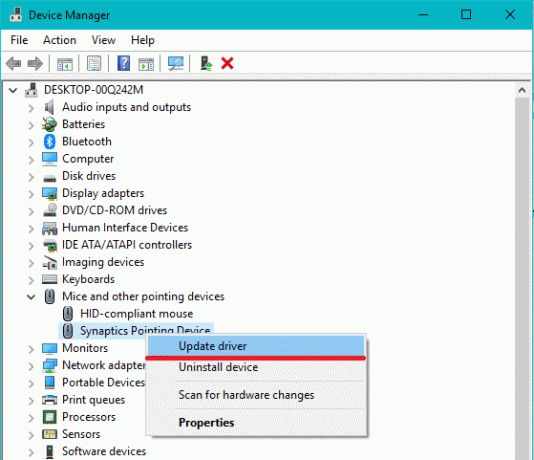
3. Apoi alegeți opțiunea „Căutați automat software-ul de driver actualizat” care va căuta automat pe internet driverul actualizat.

4.Dacă această căutare eșuează, puteți accesa manual site-ul web al producătorului dispozitivului dvs. și puteți descărca manual driverul mouse-ului actualizat.
SAU
1.Apăsați tasta Windows + X apoi selectați Manager de dispozitiv.

2.Extindeți Șoareci și alte dispozitive de indicare.
3.Clic dreapta pe dvs dispozitiv și selectați Proprietăți.

4.Comutați la Fila Driver și faceți clic pe Actualizați driver-ul.

5.Acum selectați Răsfoiți computerul meu pentru software-ul de driver.

6. În continuare, selectați Permiteți-mi să aleg dintr-o listă de drivere de dispozitiv de pe computerul meu.

7.Selectați Dispozitiv compatibil HID din listă și faceți clic Următorul.

8. După ce driverul este instalat, reporniți computerul pentru a salva modificările.
Metoda 5: Rulați Instrumentul de depanare hardware și dispozitive
1. Accesați Start și tastați „Panou de control” și faceți clic pentru a-l deschide.

2. Din dreapta sus, selectați Vazut de la fel de "Pictograme mari” și apoi faceți clic pe „Depanare”.

3. În continuare, din fereastra din stânga, faceți clic pe „A vedea tot”.

4.Acum din lista care se deschide alege „Hardware și dispozitive”.

5.Urmați instrucțiunile de pe ecran pentru a rula Instrument de depanare hardware și dispozitive.

6. Dacă sunt găsite probleme hardware, salvați toată munca și faceți clic pe „Aplicați această remediere" opțiune.

Vezi dacă poți remediați salturile sau mișcările aleatoare ale cursorului problemă sau nu, dacă nu, atunci continuați cu următoarea metodă.
Metoda 6: Scanați-vă computerul cu Anti-Malware
Programele malware pot cauza probleme uriașe în diverse servicii și programe, inclusiv mouse-ul. Posibilitățile de a crea probleme de malware sunt nelimitate. Așadar, se recomandă să descărcați și să instalați aplicații precum Malwarebytes sau alte aplicații anti-malware pentru a căuta malware în sistemul dumneavoastră. Acest lucru poate rezolva singur mișcarea mouse-ului, săriturile cursorului sau problema mișcării aleatorii a mouse-ului.
1.Descărcați și instalați CCleaner & Malwarebytes.
2.Rulați Malwarebytes și lăsați-l să vă scaneze sistemul pentru fișiere dăunătoare.

3. Dacă este găsit malware, acesta le va elimina automat.
4.Acum alergați CCleaner iar în secțiunea „Cleaner”, sub fila Windows, vă sugerăm să verificați următoarele selecții pentru a fi curățate:

5. După ce v-ați asigurat că punctele adecvate sunt verificate, faceți clic pur și simplu Run Cleaner, și lăsați CCleaner să-și urmeze cursul.
6. Pentru a vă curăța sistemul în continuare, selectați fila Registry și asigurați-vă că sunt verificate următoarele:

7.Selectați Scanează pentru problema și permiteți CCleaner să scaneze, apoi faceți clic Remediați problemele selectate.
8. Când CCleaner întreabă „Doriți modificări de rezervă ale registrului?" Selectați Da.
9.Odată ce copierea de rezervă a fost finalizată, selectați Remediați toate problemele selectate.
10.Reporniți computerul pentru a salva modificările.
Metoda 7: Modificarea sensibilității mouse-ului
1.Apăsați tasta Windows + I pentru a deschide Setări, apoi faceți clic pe Dispozitive.

2.Acum, din panoul ferestrei din stânga, selectați Șoarece.
3. În continuare, faceți clic pe „Opțiuni suplimentare pentru mouse” din partea din dreapta a ferestrei de setări mouse.

4. Aceasta va deschide fereastra Proprietăți mouse, aici comutați la „Opțiuni pointer” fila.
5. Sub secțiunea de mișcare, veți vedea un glisor. Trebuie să mutați glisorul de la mare la moderat la scăzut și să verificați dacă problema se rezolvă sau nu.
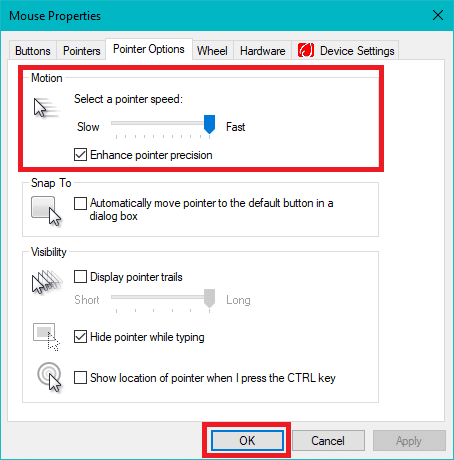
6. Faceți clic pe Aplicare urmat de OK pentru a salva modificările.
Metoda 8: Dezactivați Realtek HD Audio Manager
Realtek HD Audio Manager se ocupă de sunetul sistemului dumneavoastră și este responsabil să facă sunetul PC-ului să funcționeze. Dar acest program utilitar este popular și pentru interferarea cu alte drivere ale sistemului dumneavoastră. Deci, trebuie să-l dezactivați pentru a Remediați salturile sau mișcările aleatoare ale cursorului în problema Windows 10.
1.Apăsați Ctrl+Shift+Esc combinație de taste împreună pentru a deschide Managerul de activități.
2. Acum comutați la fila Pornire și selectați Realtek HD Audio Manager apoi faceți clic pe Dezactivarebutonul e.

3.Acest testament dezactivați Realtek HD Audio Manager de la lansarea automată la pornirea sistemului.
Metoda 9: Actualizați-vă Windows
1.Apăsați tasta Windows + I pentru a deschide Setări, apoi faceți clic pe Actualizare și securitate pictograma.

2. Apoi, sub Stare actualizare, faceți clic pe „Verifică pentru actualizări.“

3.Dacă este găsită o actualizare pentru computerul dvs., instalați actualizarea și reporniți computerul.
Recomandat:
- Omorâți procesele cu resurse intensive cu Windows Task Manager (GHID)
- Instalați Editorul de politici de grup (gpedit.msc) pe Windows 10 Home
- Care este diferența dintre CC și BCC într-un e-mail?
- Print Spooler se oprește în continuare? Iată cum să o rezolvi!
Sper că acest articol a fost de ajutor și acum puteți cu ușurință Remediați salturile sau mișcările aleatoare ale cursorului în Windows 10, dar dacă mai aveți întrebări cu privire la acest tutorial, nu ezitați să le întrebați în secțiunea de comentarii.