Как заблокировать обновление Windows 11 с помощью GPO
Разное / / December 06, 2021
Обновления Windows имеют историю замедления компьютеров при работе в фоновом режиме. Они также известны тем, что устанавливаются при случайном перезапуске, что связано с их способностью автоматически загружать обновления. Обновления Windows прошли долгий путь с момента их появления. Теперь вы можете контролировать, как и когда загружаются указанные обновления, а также как и когда они устанавливаются. Однако вы все равно можете научиться блокировать обновление Windows 11 с помощью редактора групповой политики, как описано в этом руководстве.

СОДЕРЖАНИЕ
- Как заблокировать обновление Windows 11 с помощью редактора GPO / групповой политики.
- Совет для профессионалов: рекомендуется ли отключать обновления Windows 11?
Как заблокировать обновление Windows 11 с помощью редактора групповой политики / групповой политики
Редактор локальной групповой политики можно использовать для отключения обновлений Windows 11 следующим образом:
1. Нажмите Клавиши Windows + R вместе, чтобы открыть Запустить чат.
2. Тип gpedit.msc aи нажмите на Ok запустить Редактор групповой политики.
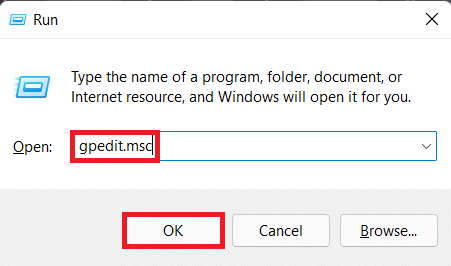
3. Перейдите к Конфигурация компьютера> Административные шаблоны> Компоненты Windows> Центр обновления Windows на левой панели.
4. Дважды щелкните на Управляйте опытом конечных пользователей под Центр обновления Windows, как показано ниже.
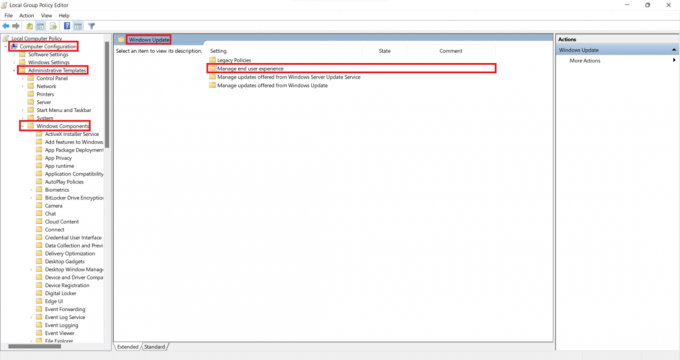
5. Затем дважды щелкните Настроить автоматические обновления как показано.
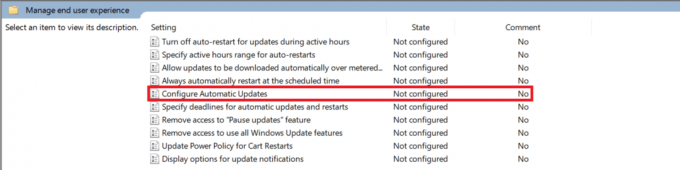
6. Отметьте опцию под названием Отключенои нажмите Применить> ОК чтобы сохранить изменения.
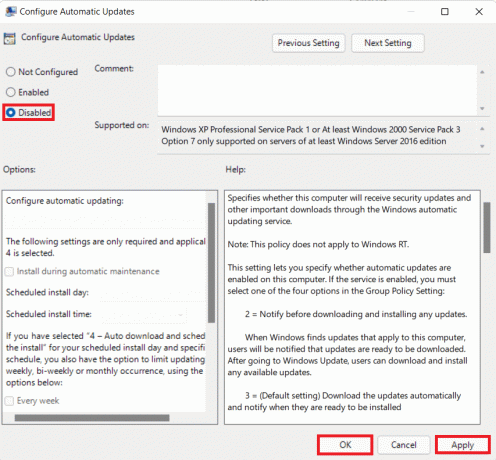
7. Рестарт ваш компьютер, чтобы изменения вступили в силу.
Примечание: Для полной деактивации фоновых автоматических обновлений может потребоваться несколько перезапусков системы.
Совет для профессионалов: рекомендуется ли отключать обновления Windows 11?
Не рекомендуется отключать обновления на любом устройстве, если у вас нет настроена альтернативная политика обновления. Регулярные исправления безопасности и обновления, отправляемые через обновления Windows, помогают защитить ваш компьютер от опасностей в сети. Вредоносные приложения, инструменты и хакеры могут проникнуть в вашу систему, если вы используете устаревшие определения. Если вы решите и дальше отключать обновления, мы рекомендую использовать сторонний антивирус.
Рекомендуемые:
- Как исправить неработающую панель задач Windows 11
- Как отключить поиск в Интернете из меню Пуск в Windows 11
- Исправить обнаруженную ошибку обновления Windows 11
Мы надеемся, что вы нашли эту статью полезной для заблокировать обновление Windows 11 с помощью GPO или редактора групповой политики. Вы можете отправить свои предложения и запросы в разделе комментариев ниже. Мы хотели бы знать, какую тему вы хотите, чтобы мы исследовали дальше.



