Как исправить нехватку памяти в Chrome
Разное / / February 02, 2022
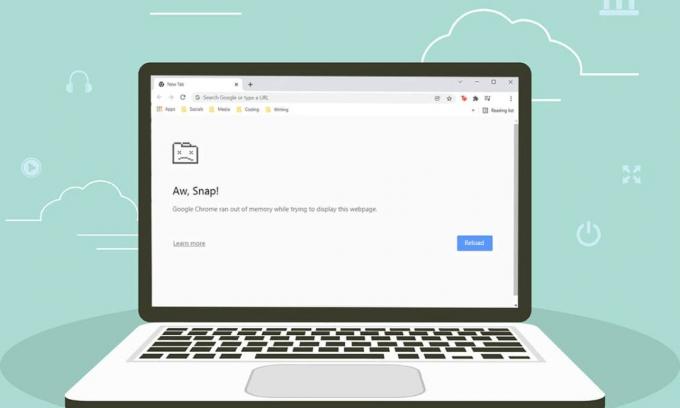
Chrome — один из самых популярных браузеров в мире. Миллионы пользователей любят его из-за его невероятной настройки и простого в использовании интерфейса. Но, как у медали с двух сторон, Chrome иногда сталкивается с некоторыми ошибками. Одной из таких распространенных ошибок является Вот блин! Хрому не хватило памяти. Как видно из названия, когда Google Chrome потребляет больше оперативной памяти на вашем ПК, вы столкнетесь с этой ошибкой. Мы предлагаем вам идеальное руководство, которое поможет вам исправить проблемы с нехваткой памяти в Chrome. Итак, продолжайте читать!

Содержание
- Как исправить нехватку памяти в Chrome в Windows 10
- Основные способы устранения неполадок
- Способ 1: обновление до 64-разрядной версии Chrome
- Способ 2: завершить процессы Google Chrome
- Способ 3: перезапустите процесс Google Chrome
- Способ 4: очистить временные файлы
- Способ 5: использовать приватный просмотр
- Способ 6: очистить кеш и файлы cookie в Chrome
- Способ 7: отключить аппаратное ускорение
- Способ 8: отключить расширения (если применимо)
- Способ 9: удалить расширения (если применимо)
- Метод 10: удалить вредоносное программное обеспечение из Chrome
- Способ 11: создать новый профиль пользователя
- Способ 12: увеличить лимит памяти Chrome
- Способ 13: обновить Chrome
- Способ 14: сбросить Chrome
- Способ 15: переустановите Chrome
Как исправить нехватку памяти в Chrome в Windows 10
Ниже приведена ошибка, с которой вы можете столкнуться, если в Chrome не хватает памяти в Windows 10.
Вот блин!
Google Chrome не хватило памяти при попытке отобразить эту веб-страницу.
Причина этой ошибки не очень очевидна. Тем не менее, есть некоторые основные причины этой проблемы с нехваткой памяти в браузере Chrome, перечисленные ниже. Случайно или конкретно, если вы столкнулись с этой ошибкой в своем браузере, мы поможем вам решить ее с помощью этого руководства.
- Проблемы с подключением к Интернету
- Поврежденный или большой кеш браузера
- Несовместимые расширения
- Выпуклые временные файлы на ПК
- Сбой в профиле пользователя
- Нежелательные или несовместимые программы на ПК
- Устаревший браузер
- Сайт заблокирован брандмауэром
Основные способы устранения неполадок
Ниже приведены некоторые основные шаги по устранению неполадок, чтобы исправить эту ошибку. Вы должны следовать этим пунктам, прежде чем использовать методы, приведенные в этой статье.
- Перезагрузите компьютер: В большинстве случаев, простой перезапуск может решить проблему без сложных макетов. Альтернативно, вы можете полностью выключить систему, используя параметры питания, и снова включить ее..
- Обеспечьте надлежащее подключение к Интернету: Это наиболее очевидная причина, вызывающая обсуждаемую ошибку. Когда ваше подключение к Интернету не является оптимальным, соединение прерывается чаще. Вы можете запустить тест скорости, чтобы узнать оптимальный уровень скорости сети, необходимый для правильного подключения. Вы также можете предпочесть новый более быстрый интернет-пакет и купить его у своего сетевого провайдера.
- Закройте ненужные вкладки: Это может помочь в исправлении ошибки. Если ни один из этих основных советов по устранению неполадок не помог вам, то закройте все вкладки и перезапустите браузер Chrome.
Тем не менее, если вы столкнулись с той же ошибкой, воспользуйтесь методами устранения неполадок, приведенными ниже. Следуйте им в том же порядке, чтобы достичь более быстрых результатов.
Способ 1: обновление до 64-разрядной версии Chrome
Сначала проверьте, используете ли вы 64-разрядную версию Chrome. Если браузер потребляет много оперативной памяти от ваших процессоров, вы должны быть уверены, что используете 64-разрядную версию вместо 32-разрядной версии. Это управляет большим количеством ресурсов компьютера, тем самым решая указанную проблему. Вот несколько инструкций по проверке и обновлению версии Google Chrome.
1. Запустить Гугл Хром Браузер.
2. Нажать на значок три точки и наведите курсор на Помощь и выберите О Google Chrome вариант.

3. Вот, проверьте, если Google Chrome 64-битной версии или нет.
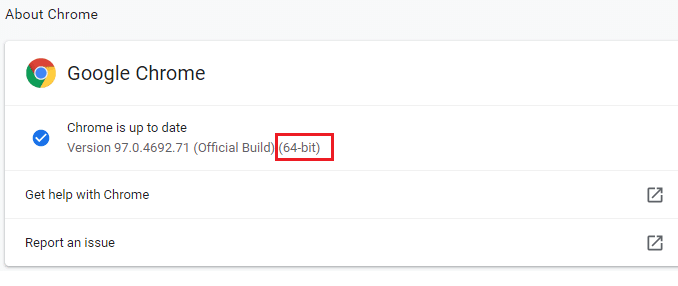
4. Если есть 32-битный указанный рядом с версией Chrome, вам необходимо загрузить 64-битная версия из Гугл Хром.

5. Запустите загруженный установочный файл для установки 64-битной версии Google Chrome.
Способ 2: завершить процессы Google Chrome
Как и в Windows, в Chrome также есть диспетчер задач, который позволяет вам управлять вкладками и расширениями. Интерфейс этого параметра очень прост, и вы можете прервать или завершить любые ресурсоемкие задачи Chrome. Например, вы можете определить, какой процесс потребляет выделенную память, что способствует возникновению этой ошибки. Таким образом, вы можете удалить эту конкретную вкладку вместо того, чтобы закрывать все вкладки. Вот несколько инструкций по управлению вкладками в Chrome.
1. Открытым Гугл Хром и нажмите Клавиши Shift + Esc вместе, чтобы открыть Диспетчер задач — Гугл Хром.
2. Теперь прокрутите вниз и проверьте, нет ли у вас необычного Объем памяти ценность.
3. Если это так, нажмите на Завершить процесс кнопка для соответствующего Задача.

4. В настоящее время, перезагрузить сайт и проверьте, не столкнетесь ли вы снова с ошибкой.
Читайте также:Как исправить Chrome продолжает падать
Способ 3: перезапустите процесс Google Chrome
Если вы не получили исправления, закрыв определенные вкладки и расширения Chrome с помощью вышеуказанного метода, попробуйте принудительно закрыть все задачи Chrome, которые вы регулярно выполняете в диспетчере задач. Может быть много приложений, которые работают в фоновом режиме. Это увеличит нагрузку на ЦП и объем памяти, что повлияет на производительность системы. Выполните следующие шаги, чтобы закрыть фоновые задачи Chrome.
1. Запуск Диспетчер задач ударив Клавиши Ctrl + Shift + Esc одновременно.
2. в Процессы вкладку, найдите и выберите Хром процесс.
3. Затем нажмите на Завершить задачу кнопку, как показано на рисунке ниже.

4. В настоящее время, перезапустить гугл хром и проверьте, устранили ли вы проблему.
Способ 4: очистить временные файлы
Если в вашей системе есть какие-либо поврежденные временные файлы или папки, вы можете столкнуться с этой ошибкой нехватки памяти в Chrome. Вы можете устранить эту ошибку, очистив временные файлы в вашей системе. Затем следуйте инструкциям, чтобы реализовать то же самое.
1. нажмите Клавиши Windows + R одновременно открывать Бегать чат.
2. Тип %temp% и ударил Введите ключ открыть Локальная температура AppData папка.

3. Нажмите Ctrl + клавиши А вместе, чтобы выбрать все ненужные файлы, щелкните файл правой кнопкой мыши и выберите Удалить вариант.
Примечание: Некоторые файлы нельзя удалить, потому что они используются, поэтому их можно пропустить.
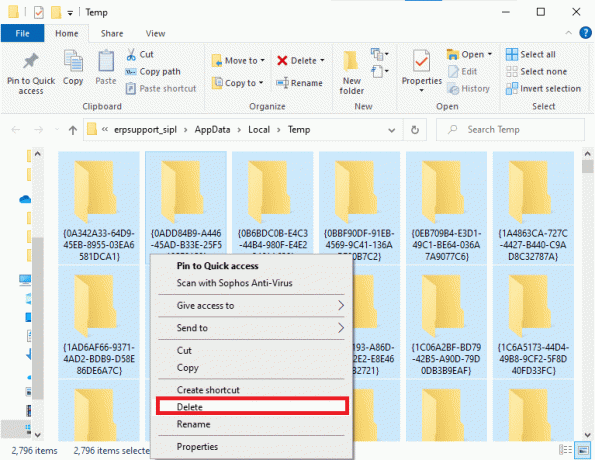
4. Наконец, перенаправьте на Корзина и безвозвратно удалите файлы и папки, которые вы удалили сейчас.
Способ 5: использовать приватный просмотр
В некоторых случаях использование режима приватного серфинга может устранить эту ошибку, поскольку в нем скрыты некоторые детали веб-страниц. Ниже приведены некоторые преимущества использования режима инкогнито в Chrome. Режим инкогнито в браузерах Chrome и Edge в первую очередь предназначен для безопасного и приватного просмотра.
- это сделано для пользователей, которые не хотят, чтобы их история поиска или последние страницы сохранялись на их устройстве.
- В соответствии с политикой конфиденциальности, этот режим не позволяет пользователям записывать свои экраны или делать скриншоты.
- Это блокирует куки, скрывает историю поиска, но обеспечивает свободу просмотра желаемого веб-сайта.
Выполните следующие шаги, чтобы открыть нужную веб-страницу в приватном режиме:
1А. Перейти к Гугл Хром и нажмите на трехточечный значок. Здесь выберите Новое окно в режиме инкогнито вариант как показано.

1Б. Кроме того, вы также можете нажать Ctrl + Shift + клавиши N вместе, чтобы запустить Новое окно в режиме инкогнито.
Читайте также:Как исправить PDF-файлы, которые не открываются в Chrome
Способ 6: очистить кеш и файлы cookie в Chrome
Попробуйте очистить кеш и файлы cookie, чтобы исправить ошибку «Хром не хватило памяти», выполнив следующие шаги.
1. Запуск Гугл Хром.
2. Затем нажмите на трехточечный значок > Дополнительные инструменты >Очистить данные браузера… как показано ниже.

3. Проверьте следующие параметры.
- Файлы cookie и другие данные сайта
- Кэшированные изображения и файлы
4. Теперь выберите Все время вариант для Временной интервал.

5. Наконец, нажмите на Очистить данные.
Способ 7: отключить аппаратное ускорение
Иногда веб-браузеры могут работать в фоновом режиме, что потребляет ресурсы ЦП. Следовательно, лучше отключить аппаратное ускорение в браузере, чтобы исправить ошибку Chrome out of memory.
1. Запуск Гугл Хром и нажмите на трехточечный значок присутствует в правом верхнем углу.
2. Теперь нажмите на Настройки как показано на картинке ниже.

3. Теперь разверните Передовой раздел на левой панели и нажмите на Система, как показано.

4. Вот, переключай Выключенный переключатель для Используйте аппаратное ускорение, когда оно доступно вариант.

5. Затем нажмите на Перезапустить вариант.

Читайте также:Как удалить темы Chrome
Способ 8: отключить расширения (если применимо)
Выполните следующие действия, чтобы отключить расширения, использующие большое количество памяти, чтобы исправить ошибку Chrome, связанную с нехваткой памяти.
1. Запуск Хром и введите хром://расширения в URL-бар. Ударил Входить чтобы получить список всех установленных расширений.

2. Выключите переключатель для расширения, которое вы хотите отключить.
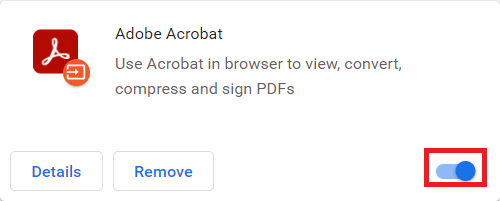
Способ 9: удалить расширения (если применимо)
Расширение веб-приложения в браузере Chrome также может вызывать эту ошибку. Вы должны удалить эти нежелательные расширения приложений по отдельности, чтобы проверить, сохраняется ли проблема или нет. Следуйте приведенным ниже инструкциям, чтобы удалить расширения из Google Chrome.
1. Запуск Хром и введите хром://расширения в URL-бар. Ударил Входить чтобы получить список всех установленных расширений.
2. Выключатель Выключенный переключатель для недавно установленное расширение отключить его.

3. Повторение то же самое по одному для каждого расширения, пока вы не найдете поврежденное расширение.
4. Найдя, нажмите на Удалять кнопку, чтобы удалить поврежденное расширение.
Примечание: Мы показали Метамаск расширение в качестве примера.

Обновите браузер и проверьте, исправлена ли проблема сейчас.
Метод 10: удалить вредоносное программное обеспечение из Chrome
Chrome Cleanup Tool — это антивирусная программа для вашего браузера.
- Это сканирует ваш компьютер на наличие вредоносных программ которые влияют на браузер.
- Поскольку у Google гарантированная конфиденциальность сканируемых данных Таким образом, инструмент никак не может получить к ним доступ.
Инструмент обнаруживает только вредоносные программы, и инструмент предупреждает вас предупреждением. Обычно инструмент предупреждает вас о вредоносных программах после отправка файлов метаданных в Google. Если вы не хотите, чтобы ваши файлы отправлялись в Google, вы можете снять флажок Сообщить подробности в Google коробка.
Вот как запустить Chrome Cleanup Tool, чтобы исправить проблему с нехваткой памяти в Chrome:
1. Запуск Гугл Хром и нажмите на трехточечный значок > Настройки как показано выделено.

2. Здесь нажмите на Передовой на левой панели и выберите Сбросить и очистить вариант.

3. Теперь выберите Очистка компьютера вариант, как показано ниже.

4. Здесь нажмите на Находить кнопку, чтобы включить Chrome для найти вредоносное ПО на твоем компьютере.

5. Ждать чтобы процесс был завершен и Удалить вредоносные программы, обнаруженные Google Chrome.
6. Перезагрузите компьютер и проверьте, решена ли проблема.
Читайте также:Исправление Crunchyroll, не работающего в Chrome
Способ 11: создать новый профиль пользователя
Если есть какие-либо поврежденные файлы или сбои в данных, хранящихся в Google Chrome на вашем ПК, переименование папки по умолчанию может помочь вам устранить ошибку Chrome нехватки памяти. Это также может произойти, если у вас есть поврежденный профиль пользователя. Вот несколько инструкций по переименованию папки профиля пользователя.
Примечание: Переименование папки не повлияет на функциональность. Папка будет воссоздана после перезапуска браузера.
1. Нажмите и удерживайте Клавиши Windows + E вместе, чтобы открыть Проводник.
2. Теперь вставьте следующее дорожка в адресной строке и нажмите Введите ключ.
%LOCALAPPDATA%\Google\Chrome\Данные пользователя\

3. Найдите Дефолт папку и щелкните по ней правой кнопкой мыши.
4. Затем выберите Переименовать вариант как показано.

5. Далее переименуйте папку в Старый по умолчанию и ударил Введите ключ.

6. Ну наконец то, начать сначала Chrome и проверьте, устранили ли вы проблему.
Способ 12: увеличить лимит памяти Chrome
Если вы работаете с веб-страницами, требующими большого объема памяти, вы можете увеличить лимит памяти браузера, изменив целевую ссылку, как указано ниже, чтобы решить проблему нехватки памяти в Chrome.
1. Ударь Ключ Windows, тип хром, и нажмите на Откройте расположение файла вариант.
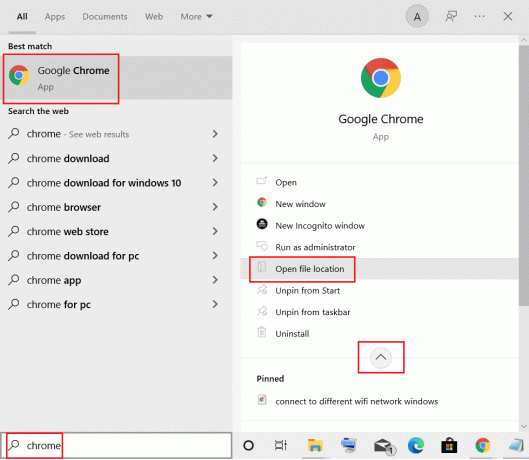
2. Затем щелкните правой кнопкой мыши Гугл Хром и нажмите на Характеристики как показано.

3. в Свойства Google Chrome окно, добавить -max_old_space_size=4096 в Цель поле, как показано ниже.
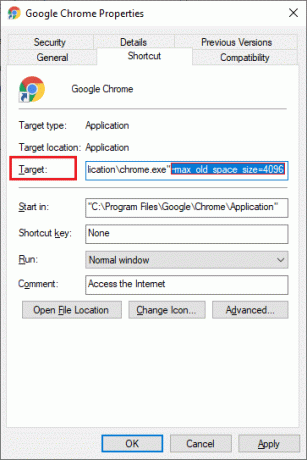
4. Наконец, нажмите на Применять а потом В ПОРЯДКЕ чтобы сохранить изменения.
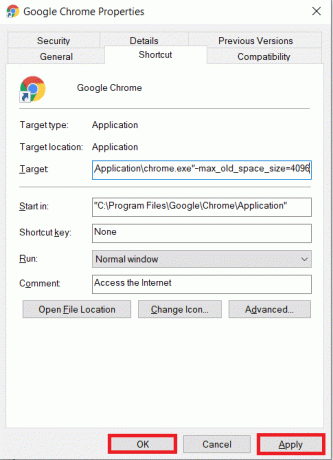
Читайте также:Как включить DNS через HTTPS в Chrome
Способ 13: обновить Chrome
Если у вас устаревший браузер, улучшенные функции ОС не будут поддерживаться. Это также может привести к нехватке памяти в Chrome. Чтобы исправить эту ошибку, вам следует обновить Chrome, выполнив следующие действия.
1. Запуск Гугл Хром.
2. Нажать на трехточечный значок расширять настройки меню.
3. Затем выберите Справка >О Google Chrome как показано ниже.

4. Позволять Гугл Хром для поиска обновлений. На экране отобразится Проверка обновлений сообщение, как показано.

5А. Если обновления доступны, нажмите кнопку Обновлять кнопка.
5Б. Если Chrome уже обновлен, Google Chrome обновлен сообщение будет отображаться.

6. Наконец, запустите обновленный браузер и проверьте еще раз.
Способ 14: сбросить Chrome
Сброс Chrome восстановит настройки браузера по умолчанию, и есть больше возможностей исправить обсуждаемую ошибку. Выполните указанные ниже шаги, чтобы сбросить настройки Google Chrome и проверить, решена ли проблема.
1. Открытым Гугл Хром и иди к хром://настройки/сброс
2. Нажать на Восстановить исходные настройки по умолчанию вариант, показанный выделенным.

3. Теперь подтвердите свое действие, нажав на значок Сбросить настройки кнопка.

Теперь снова запустите веб-сайт и убедитесь, что проблема решена.
Читайте также:Как экспортировать сохраненные пароли из Google Chrome
Способ 15: переустановите Chrome
Если ни один из упомянутых выше методов не помог вам, вы можете попробовать переустановить Google Chrome, чтобы решить проблему с нехваткой памяти в Chrome. Это устранит все соответствующие проблемы с поисковой системой, обновлениями или другими связанными проблемами, вызывающими эту проблему.
Примечание: Сделайте резервную копию всего избранного, сохраненных паролей, закладок и синхронизируйте свою учетную запись Google с Gmail. Удаление Google Chrome приведет к удалению всех сохраненных файлов.
1. Ударь Ключ Windows, тип приложения и функциии нажмите на Открытым.

2. Ищи Хром в Искать в этом списке поле.
3. Затем выберите Хром и нажмите на Удалить кнопка показана выделенной.

4. Снова нажмите на Удалить подтвердить.
5. Теперь нажмите кнопку Ключ Windows, тип %localappdata%и нажмите на Открытым идти в Локальные данные приложения папка.

6. Открыть Google папку, дважды щелкнув по ней.

7. Щелкните правой кнопкой мыши на Хром папку и выберите Удалить вариант, как показано ниже.

8. Опять же, нажмите Ключ Windows, тип %данные приложения%и нажмите на Открытым идти в Роуминг данных приложений папка.

9. Опять заходим в Google папка и Удалить в Хром папка, как показано на шаги 6 – 7.
10. Ну наконец то, начать сначала ваш ПК.
11. Далее загрузите Последняя версия из Гугл Хром как показано.

12. Запустите установочный файл и следуйте инструкциям на экране, чтобы установить хром.

Рекомендуемые:
- Как исправить жужжание звука в Windows 11
- Как исправить вылет Skyrim на рабочий стол
- Как исправить, что Steam не открывается в Windows 10
- Исправить проводник, не отвечающий в Windows 10
Мы надеемся, что это руководство было полезным, и вы смогли исправить Хрому не хватило памяти проблема в вашей системе. Дайте нам знать, какой метод работал для вас лучше всего. Кроме того, если у вас есть какие-либо вопросы/предложения относительно этой статьи, не стесняйтесь оставлять их в разделе комментариев.



![[Решено] Windows обнаружила проблему с жестким диском](/f/dc15f4e71d777db7b4bc219be6b773f7.jpg?width=288&height=384)