На этом компьютере отсутствуют один или несколько сетевых протоколов [решено]
Разное / / November 28, 2021
Исправить На этом компьютере отсутствуют один или несколько сетевых протоколов: Если вы недавно обновились до Windows 10, вы можете столкнуться с этой проблемой, когда ваш Wi-Fi будет показывать ограниченное подключение или отсутствие доступа в Интернет, а при попытке чтобы диагностировать проблему, запустив Windows Network Diagnostics, он покажет вам сообщение об ошибке «Один или несколько сетевых протоколов отсутствуют на этом компьютер ». Основная проблема заключается в том, что ваш WiFi подключен, но вы не можете получить доступ к каким-либо веб-сайтам и запускаете диагностику сети. не дает никакой помощи, вместо этого отображается приведенное выше сообщение об ошибке, но если вы проверите детали, вы получите следующую причину:
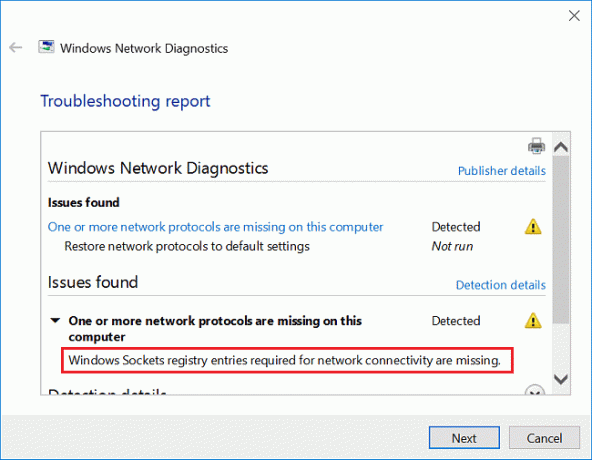
Записи реестра сокетов Windows, необходимые для подключения к сети, отсутствуют.
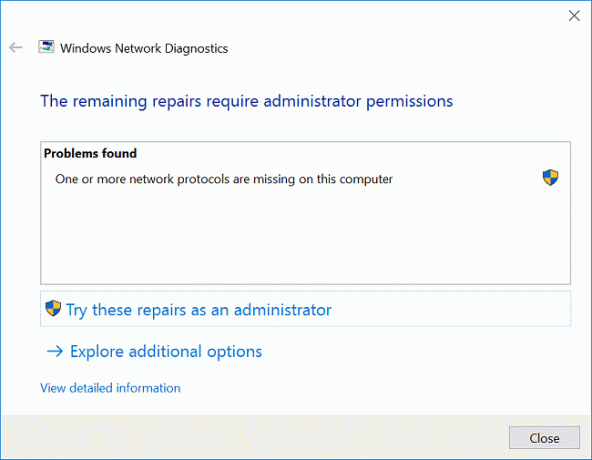
Короче, ошибка «На этом компьютере отсутствуют один или несколько сетевых протоколов.”Происходит из-за отсутствия записей в реестре сокетов Windows, которые необходимы для подключения к сети. Поэтому, не теряя времени, давайте посмотрим, как исправить отсутствие одного или нескольких сетевых протоколов на этом компьютере с помощью приведенного ниже руководства по устранению неполадок.
СОДЕРЖАНИЕ
- Исправить На этом компьютере отсутствуют один или несколько сетевых протоколов
- Метод 1: временно отключить антивирус и брандмауэр
- Метод 2: восстановить отсутствующие сетевые протоколы
- Метод 3: запустить SFC и DISM
- Метод 4: переустановите TCP / IP
- Метод 5: перезагрузите сетевой адаптер
- Метод 6: сбросить Winsock
- Метод 7: запустить восстановление системы
- Метод 8: отключить IPv6
- Метод 9: сброс сетевых компонентов
- Метод 10: отключить прокси
- Метод 11: обновить драйверы сетевого адаптера
- Метод 12: удалить сетевой адаптер
- Метод 13: используйте Google DNS
- Метод 14: запустите средство устранения неполадок сети Windows 10
- Метод 15: сбросить TCP / IP
- Метод 16: отключить NetBIOS
- Метод 17: обновить BIOS
Исправить На этом компьютере отсутствуют один или несколько сетевых протоколов
Убедись в создать точку восстановления на всякий случай что-то пойдет не так.
Сначала проверьте, можете ли вы подключиться к Wi-Fi с другого устройства. Затем перезагрузите маршрутизатор и снова проверьте, можете ли вы использовать Интернет на своем компьютере. Если ошибка не исчезла, попробуйте выполнить следующие действия.
Метод 1: временно отключить антивирус и брандмауэр
1. Щелкните правой кнопкой мыши Значок антивирусной программы на панели задач и выберите Запрещать.

2. Затем выберите период времени, для которого Антивирус останется отключенным.

Примечание: Выберите минимально возможное время, например 15 или 30 минут.
3.После этого снова попробуйте получить доступ к Wi-Fi и проверьте, устраняется ли ошибка или нет.
4. Введите элемент управления в поиске Windows, затем щелкните Панель управления в результатах поиска.

5.Далее нажмите на Система и безопасность.
6. затем нажмите Брандмауэр Windows.

7. Теперь на левой панели окна нажмите Включить или выключить брандмауэр Windows.

8.Выберите Отключить брандмауэр Windows и перезагрузите компьютер. Снова попробуйте подключиться к Wi-Fi и посмотрите, сможете ли вы Исправить При этой компьютерной ошибке отсутствует один или несколько сетевых протоколов.
Если описанный выше метод не работает, обязательно выполните те же действия, чтобы снова включить брандмауэр.
Метод 2: восстановить отсутствующие сетевые протоколы
1. нажмите Windows Key + X, затем выберите Командная строка (администратор).

2. Введите следующую команду в cmd и нажимайте Enter после каждой:
netsh int ip установить DNS
сброс WinSock Netsh
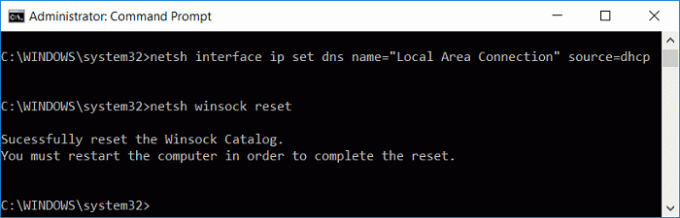
3. Закройте cmd и перезагрузите компьютер, чтобы сохранить изменения.
Метод 3: запустить SFC и DISM
1. нажмите Windows Key + X, затем нажмите Командная строка (администратор).

2.Теперь введите в cmd следующее и нажмите Enter:
Sfc / scannow. sfc / scannow / offbootdir = c: \ / offwindir = c: \ windows (Если выше не удалось, попробуйте это)

3. Дождитесь завершения описанного выше процесса и перезагрузите компьютер.
4. Снова откройте cmd, введите следующую команду и нажимайте Enter после каждой:
а) Dism / Online / Cleanup-Image / CheckHealth. б) Dism / Online / Cleanup-Image / ScanHealth. в) Dism / Online / Cleanup-Image / RestoreHealth

5. Запустите команду DISM и дождитесь ее завершения.
6. Если указанная выше команда не работает, попробуйте следующее:
Dism / Изображение: C: \ offline / Cleanup-Image / RestoreHealth / Источник: c: \ test \ mount \ windows. Dism / Online / Cleanup-Image / RestoreHealth / Источник: c: \ test \ mount \ windows / LimitAccess
Примечание: Замените C: \ RepairSource \ Windows местонахождением источника восстановления (установочный диск Windows или диск восстановления).
7. Перезагрузите компьютер, чтобы сохранить изменения и посмотреть, сможете ли вы Исправить При этой компьютерной ошибке отсутствует один или несколько сетевых протоколов.
Метод 4: переустановите TCP / IP
1.Контроль ввода в поиске Windows затем нажмите на Панель управления.

2. С панели управления нажмите Сеть и Интернет.

3, Затем щелкните Центр управления сетями и общим доступом и в правом меню щелкните на Изменять настройки адаптера.

4. щелкните правой кнопкой мыши ваше соединение WiFi или Ethernet, которое показывает ошибку, и выберите Характеристики.

5. Выберите элементы один за другим в разделе «Это соединение использует следующие элементы:”И щелкните Установить.

6. Затем на «Выберите тип сетевой функции."Окно выбора Протокол и нажмите Добавлять.

7. Выберите «Надежный протокол многоадресной рассылки»И нажмите« ОК ».

8. Обязательно следуйте этим инструкциям для каждого элемента в списке, а затем закройте все.
9. Перезагрузите компьютер, чтобы сохранить изменения и посмотреть, сможете ли вы Fix В этой компьютерной ошибке отсутствует один или несколько сетевых протоколов.
Метод 5: перезагрузите сетевой адаптер
1. нажмите Windows Key + R, затем введите ncpa.cpl и нажмите Enter.

2. Щелкните правой кнопкой мыши на своем беспроводной адаптер и выберите Запрещать.

3. Снова щелкните правой кнопкой мыши тот же адаптер, но на этот раз выберите Включить.

4. Перезагрузите и снова попробуйте подключиться к беспроводной сети и посмотрите, сможете ли вы Исправить При этой компьютерной ошибке отсутствует один или несколько сетевых протоколов.
Метод 6: сбросить Winsock
1. Щелкните правой кнопкой мыши кнопку Windows и выберите «Командная строка (администратор).“

2. Снова откройте командную строку администратора, введите следующее и нажимайте ввод после каждого:
- ipconfig / flushdns
- nbtstat –r
- netsh int ip сброс
- сброс WinSock Netsh

3. Перезагрузитесь, чтобы изменения вступили в силу. Команда Netsh Winsock Reset кажется Исправить При этой компьютерной ошибке отсутствует один или несколько сетевых протоколов.
Метод 7: запустить восстановление системы
1. Нажмите Windows Key + R и введите "sysdm.cpl», Затем нажмите Enter.

2. выберите Системная защита вкладка и выберите Восстановление системы.

3.Щелкните Далее и выберите желаемый Точка восстановления системы.

4. Следуйте инструкциям на экране, чтобы завершить восстановление системы.
5. После перезагрузки вы сможете Исправить При этой компьютерной ошибке отсутствует один или несколько сетевых протоколов.
Метод 8: отключить IPv6
1. Щелкните правой кнопкой мыши значок Wi-Fi на панели задач, а затем щелкните «Откройте Центр управления сетями и общим доступом.“

2.Теперь нажмите на свое текущее соединение, чтобы открыть настройки.
Примечание. Если вы не можете подключиться к сети, используйте кабель Ethernet для подключения, а затем выполните этот шаг.
3.Щелкните Кнопка "Свойства" в только что открывшемся окне.

4. Обязательно снимите флажок Internet Protocol Version 6 (TCP / IP).

5. Щелкните OK, затем щелкните Close. Перезагрузите компьютер, чтобы сохранить изменения.
Метод 9: сброс сетевых компонентов
1. нажмите Windows Key + X, затем выберите Командная строка (администратор).

2. Введите следующую команду в cmd одну за другой и нажимайте Enter после каждой:
ipconfig / flushdns. ipconfig / registerdns. ipconfig / release. ipconfig / обновить. Каталог сброса netsh winsock. netsh int ipv4 сбросить reset.log. netsh int ipv6 сбросить reset.log. Пауза. выключение / г
3.Если вы получаете сообщение об ошибке отказа в доступе, нажмите Windows Key + R, затем введите regedit и нажмите Enter.

4. перейдите к следующей записи реестра:
HKEY_LOCAL_MACHINE \ SYSTEM \ CurrentControlSet \ Control \ Nsi \ {eb004a00-9b1a-11d4-9123-0050047759bc} \ 26
5. Щелкните правой кнопкой мыши 26 и выберите Разрешения.

6. нажмите Добавлять затем введите ВСЕ и нажмите ОК. Если ВСЕ уже есть, просто поставьте галочку Полный доступ (Разрешить).

7. Затем нажмите Применить, а затем ОК.
8. Снова выполните указанные выше команды в CMD и перезагрузите компьютер, чтобы сохранить изменения.
Метод 10: отключить прокси
1. Нажмите Windows Key + R, затем введите «inetcpl.cpl"И нажмите" Ввод ", чтобы открыть Интернет-свойства.

2. Далее перейдите к Вкладка "Подключения" и выберите настройки LAN.

3. Снимите флажок Использовать прокси-сервер для вашей локальной сети и убедитесь, что «Автоматически определять настройки" проверено.

4. Нажмите «ОК», затем «Применить» и перезагрузите компьютер.
Метод 11: обновить драйверы сетевого адаптера
1. нажмите Windows Key + R, затем введите devmgmt.msc и нажмите Enter.

2. Щелкните правой кнопкой мыши беспроводной адаптер под сетевыми адаптерами и выберите Обновить драйвер.

3. Выберите «Найдите на моем компьютере драйверы.“

4. Еще раз нажмите «Позвольте мне выбрать из списка доступных драйверов на моем компьютере.“

5. Выберите последний доступный драйвер из списка и нажмите Далее.
6. Перезагрузите компьютер, чтобы сохранить изменения и посмотреть, сможете ли вы Исправить При этой компьютерной ошибке отсутствует один или несколько сетевых протоколов.
Метод 12: удалить сетевой адаптер
1. нажмите Windows Key + R, затем введите devmgmt.msc и нажмите Enter.

2. Разверните Сетевые адаптеры, затем щелкните правой кнопкой мыши адаптер Wi-Fi и выберите Удалить.

3. еще раз нажмите Удалить для подтверждения.
4.Теперь щелкните правой кнопкой мыши на Сетевые адаптеры и выберите Сканирование на предмет изменений оборудования.

5. Перезагрузите компьютер, и Windows автоматически установит драйверы по умолчанию.
Метод 13: используйте Google DNS
1. Откройте панель управления и нажмите Сеть и Интернет.

2. Далее нажмите Центр коммуникаций и передачи данных затем нажмите на Изменение параметров адаптера.

3. Выберите свой Wi-Fi, затем дважды щелкните по нему и выберите Характеристики.

4.Теперь выберите Интернет-протокол версии 4 (TCP / IPv4) и щелкните "Свойства".

5. Установите флажок «Используйте следующие адреса DNS-серверов”И введите следующее:
Предпочтительный DNS-сервер: 8.8.8.8
Альтернативный DNS-сервер: 8.8.4.4

6. Закройте все, и вы сможете Исправить При этой компьютерной ошибке отсутствует один или несколько сетевых протоколов.
Метод 14: запустите средство устранения неполадок сети Windows 10
1. нажмите Windows Key + I, чтобы открыть настройки, затем нажмите Обновление и безопасность.

2. В левом меню выберите Устранение неполадок.
3. В разделе "Устранение неполадок" нажмите Интернет-соединения а затем щелкните Запустите средство устранения неполадок.

4. Следуйте дальнейшим инструкциям на экране, чтобы запустить средство устранения неполадок.
5. Перезагрузите компьютер, чтобы сохранить изменения.
Метод 15: сбросить TCP / IP
1. Щелкните правой кнопкой мыши кнопку Windows и выберите «Командная строка (администратор).“

2.Теперь введите следующую команду и нажимайте Enter после каждой:
(а) ipconfig / release
(б) ipconfig / flushdns
(c) ipconfig / обновить

3. Снова откройте командную строку администратора, введите следующее и нажимайте ввод после каждого:
- ipconfig / flushdns
- nbtstat –r
- netsh int ip сброс
- сброс WinSock Netsh

4. Перезагрузитесь, чтобы изменения вступили в силу. Очистка DNS кажется Исправить При этой компьютерной ошибке отсутствует один или несколько сетевых протоколов.
Метод 16: отключить NetBIOS
1. нажмите Windows Key + R, затем введите ncpa.cpl и нажмите Enter.

2. Щелкните правой кнопкой мыши активное соединение Wi-Fi или Ethernet и выберите Характеристики.
3. выберите Интернет-протокол версии 4 (TCP / IPv4) и щелкните "Свойства".

4.Теперь нажмите Передовой в следующем окне, а затем переключитесь на вкладку WINS под Расширенные настройки TCP / IP.
5. В настройках NetBIOS установите флажок «Отключить NetBIOS через TCP / IP«, А затем нажмите ОК.
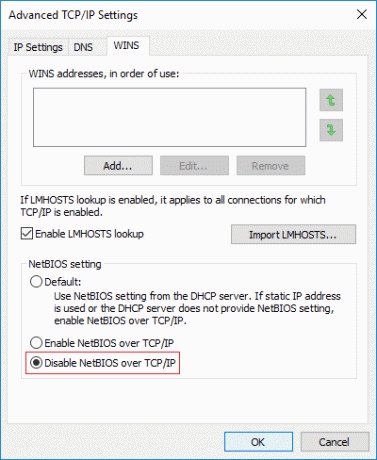
6. перезагрузите компьютер, чтобы сохранить изменения.
Метод 17: обновить BIOS
Обновление BIOS - критическая задача, и если что-то пойдет не так, это может серьезно повредить вашу систему, поэтому рекомендуется экспертное наблюдение.
1.Первый шаг - определить версию BIOS, для этого нажмите Клавиша Windows + R затем введите «msinfo32”(Без кавычек) и нажмите Enter, чтобы открыть Системную информацию.

2. после того, как Системная информация Откроется окно, найдите версию / дату BIOS, затем запишите производителя и версию BIOS.

3. Затем перейдите на веб-сайт производителя, например, в моем случае это Dell, поэтому я перейду на Веб-сайт Dell а затем я введу серийный номер своего компьютера или нажму на опцию автоматического определения.
4. Теперь из показанного списка драйверов я нажму на BIOS и скачаю рекомендованное обновление.
Примечание: Не выключайте компьютер и не отключайте его от источника питания во время обновления BIOS, иначе вы можете нанести вред своему компьютеру. Во время обновления ваш компьютер перезагрузится, и вы на короткое время увидите черный экран.
5. Как только файл будет загружен, просто дважды щелкните исполняемый файл, чтобы запустить его.
6. Наконец, вы обновили BIOS, что может решить проблему.
Рекомендуемые:
- Исправить невозможно установить ошибку принтера по умолчанию 0x00000709
- Исправить Вы вошли в систему с временной ошибкой профиля
- Как исправить положение рабочего стола, связанного с недоступным местоположением
- Fix WiFi не подключается автоматически в Windows 10
Вот и все у вас успешно Исправить Один или несколько сетевых протоколов отсутствуют при этой ошибке компьютера но если у вас все еще есть вопросы по этому сообщению, не стесняйтесь задавать их в разделе комментариев.
![На этом компьютере отсутствуют один или несколько сетевых протоколов [решено]](/uploads/acceptor/source/69/a2e9bb1969514e868d156e4f6e558a8d__1_.png)


