Исправить Wi-Fi не подключается после сна или гибернации
Разное / / November 28, 2021
Исправить Wi-Fi не подключается после сна или гибернации: Если вы недавно обновились до Windows 10, возможно, у вас возникла эта проблема, когда ваша Windows не подключается автоматически к вашей сети Wi-Fi после выхода из спящего режима или гибернации. Чтобы снова подключиться к беспроводной сети, вам может потребоваться сбросить настройки адаптера WiFi или даже перезагрузить компьютер. Короче говоря, Wi-Fi не работал после выхода из спящего режима или гибернации.
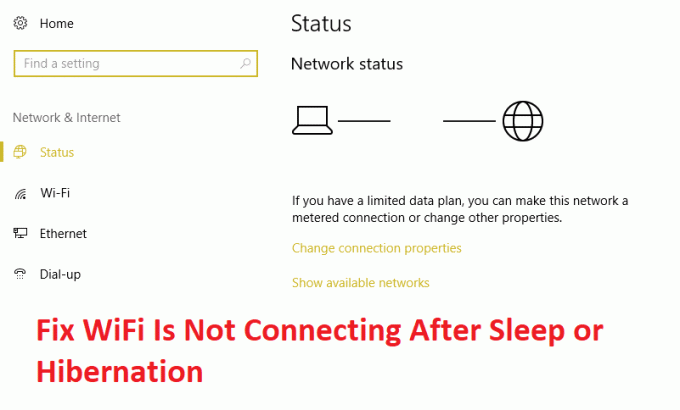
Эта проблема может быть вызвана множеством причин, например, драйверы адаптера WiFi несовместимы с Windows 10 или они каким-то образом были повреждены во время обновления, переключатель Wi-Fi выключен или переключатель самолета включен и т.п. Итак, не теряя времени, давайте посмотрим, как на самом деле исправить отсутствие подключения Wi-Fi после сна или гибернации, выполнив следующие действия по устранению неполадок.
СОДЕРЖАНИЕ
- Исправить Wi-Fi не подключается после сна или гибернации
- Метод 1. Отключите и снова включите Wi-Fi.
- Метод 2: снимите флажок с режима энергосбережения для беспроводного адаптера
- Метод 3: откатить драйверы сетевого адаптера
- Метод 4: обновите драйверы сетевого адаптера
- Метод 5: загрузить настройки по умолчанию в BIOS
- Метод 6: включить Wi-Fi в BIOS
- Метод 7: удалить драйверы сетевого адаптера
- Метод 8: решение проблемы
Исправить Wi-Fi не подключается после сна или гибернации
Убедись в создать точку восстановления на всякий случай что-то пойдет не так.
Метод 1. Отключите и снова включите Wi-Fi.
1. нажмите Windows Key + R, затем введите ncpa.cpl и нажмите Enter.

2. Щелкните правой кнопкой мыши на своем беспроводной адаптер и выберите Запрещать.

3. Снова щелкните правой кнопкой мыши тот же адаптер, но на этот раз выберите Включить.

4. Перезагрузите и снова попробуйте подключиться к беспроводной сети и посмотрите, решена ли проблема.
Метод 2: снимите флажок с режима энергосбережения для беспроводного адаптера
1. нажмите Windows Key + R, затем введите devmgmt.msc и нажмите Enter.

2.Развернуть Сетевые адаптеры затем щелкните правой кнопкой мыши установленный сетевой адаптер и выберите Характеристики.

3. переключиться на Вкладка управления питанием и обязательно снимите отметку “Разрешите компьютеру выключить это устройство для экономии энергии.“

4. Нажмите ОК и закройте Диспетчер устройств.
5.Теперь нажмите Windows Key + I, чтобы открыть Настройки, затем Щелкните Система> Питание и спящий режим.

6. внизу щелкните Дополнительные параметры питания.
7. Теперь нажмите «Изменить настройки тарифного плана»Рядом с используемой схемой электропитания.

8. Внизу нажмите «Измените расширенные настройки мощности.“

9.Развернуть Настройки беспроводного адаптера, затем снова разверните Режим энергосбережения.
10. Далее вы увидите два режима: «От батареи» и «Подключен». Измените оба режима на Максимальная производительность.

11. Нажмите Применить, а затем ОК. Перезагрузите компьютер, чтобы сохранить изменения. Это поможет вам Исправить Wi-Fi не подключается после сна или гибернации но есть и другие методы, которые можно попробовать, если этот не справляется со своей работой.
Метод 3: откатить драйверы сетевого адаптера
1. нажмите Windows Key + R, затем введите devmgmt.msc и нажмите Enter, чтобы открыть диспетчер устройств.

2.Развернуть Сетевой адаптер а затем щелкните правой кнопкой мыши на своем Беспроводной адаптер и выберите Характеристики.
3. переключиться на Вкладка драйвера и нажмите на Откат драйвера.

4. Выберите Да / ОК, чтобы продолжить откат драйвера.
5. После завершения отката перезагрузите компьютер.
Посмотри, сможешь ли ты Исправить Wi-Fi не подключается после сна или гибернации, в противном случае переходите к следующему методу.
Метод 4: обновите драйверы сетевого адаптера
1. Нажмите клавиши Windows + R и введите «devmgmt.msc»В диалоговом окне« Выполнить », чтобы открыть Диспетчер устройств.

2.Развернуть Сетевые адаптеры, затем щелкните правой кнопкой мыши на своем Контроллер Wi-Fi(например, Broadcom или Intel) и выберите Обновите драйверы.

3. В Windows обновления программного обеспечения драйвера выберите «Найдите на моем компьютере драйверы.“

4. Теперь выберите «Позвольте мне выбрать из списка драйверов устройств на моем компьютере.“

5. попробуйте обновить драйверы из перечисленных версий.
6. Если описанное выше не помогло, перейдите к сайт производителя для обновления драйверов: https://downloadcenter.intel.com/
7.Перезагрузить применить изменения.
Метод 5: загрузить настройки по умолчанию в BIOS
1. Выключите ноутбук, затем включите и одновременно нажмите F2, DEL или F12 (в зависимости от производителя) войти в Настройка биоса.

2. Теперь вам нужно найти параметр сброса загрузить конфигурацию по умолчанию и он может называться «Сброс до значений по умолчанию», «Загрузить заводские настройки по умолчанию», «Очистить настройки BIOS», «Загрузить настройки по умолчанию» или что-то подобное.

3. Выберите его с помощью клавиш со стрелками, нажмите Enter и подтвердите операцию. Ваш BIOS теперь будет использовать свой настройки по умолчанию.
4. Снова попробуйте войти в систему с последним паролем, который вы помните, на свой компьютер.
Метод 6: включить Wi-Fi в BIOS
Иногда ни один из вышеперечисленных шагов не может быть полезен, потому что беспроводной адаптер был отключен. отключен из BIOS, в этом случае вам нужно войти в BIOS и установить его по умолчанию, затем снова войти в систему и перейти в «Центр мобильности Windows» через Панель управления, и вы можете включить беспроводной адаптер ВКЛ ВЫКЛ.

Это должно вам помочь Исправить Wi-Fi не подключается после сна или проблемы с гибернацией легко, если нет, то продолжай.
Метод 7: удалить драйверы сетевого адаптера
1. Нажмите Windows Key + R, затем введите «devmgmt.msc”И нажмите Enter, чтобы открыть диспетчер устройств.

2.Разверните Сетевые адаптеры и найдите имя вашего сетевого адаптера.
3. убедитесь, что вы запишите имя адаптера на всякий случай что-то пойдет не так.
4. Щелкните правой кнопкой мыши сетевой адаптер и удалите его.

5.Если запросить подтверждение выберите Да.
6. Перезагрузите компьютер и попробуйте снова подключиться к сети.
7. Если вы не можете подключиться к своей сети, значит, программное обеспечение драйвера не устанавливается автоматически.
8. Теперь вам нужно посетить сайт производителя и скачать драйвер оттуда.

9. Установите драйвер и перезагрузите компьютер.
Переустановив сетевой адаптер, вы можете Исправить Wi-Fi не подключается после сна или спящего режима.
Метод 8: решение проблемы
1. Введите powershell в Windows Search, затем щелкните правой кнопкой мыши PowerShell затем выберите Запустить от имени администратора.
2. Введите следующую команду в cmd и нажмите Enter:
Get-NetAdapter
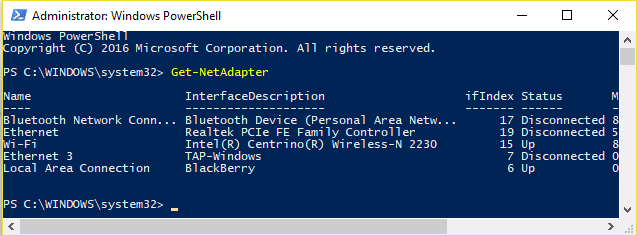
3. Теперь запишите значение в разделе Описание интерфейса рядом с Wi-Fi, например, Intel (R) Centrino (R) Wireless-N 2230 (Вместо этого вы увидите имя вашего беспроводного адаптера).
4. Теперь закройте окно PowerShell, щелкните правой кнопкой мыши пустую область на рабочем столе и выберите Создать> Ярлык.
5. Введите следующее в поле «Введите местоположение элемента»:
powershell.exe restart-netadapter -InterfaceDescription ‘Intel (R) Centrino (R) Wireless-N 2230’ -Confirm: $ false
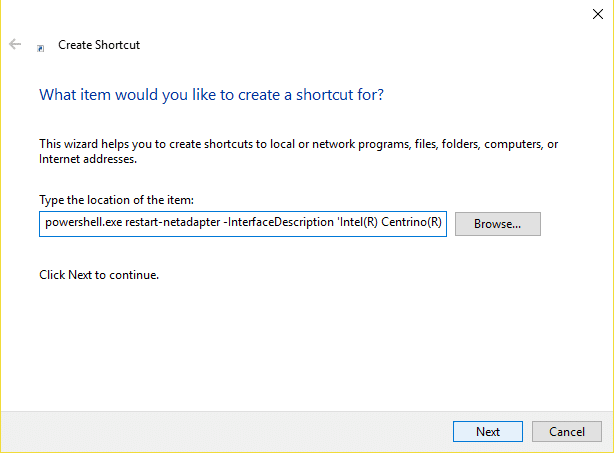
Примечание: Заменять "Intel (R) Centrino (R) Wireless-N 2230»Со значением, которое вы найдете в разделе« Описание интерфейса », которое вы отметили на шаге 3.
6. затем нажмите Следующий и введите какое-нибудь имя, например: Reset Wireless и нажмите Заканчивать.
7. Щелкните правой кнопкой мыши только что созданный ярлык и выберите Характеристики.
8. переключиться на Вкладка ярлыков затем щелкните Передовой.
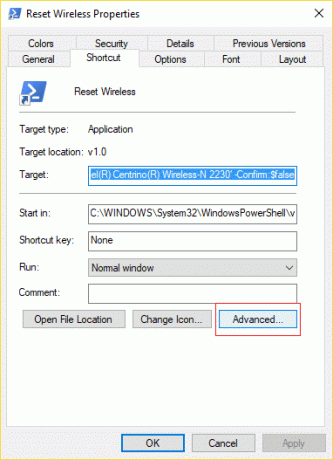
9. Установите флажок «Запустить от имени администратора»И нажмите« ОК ».
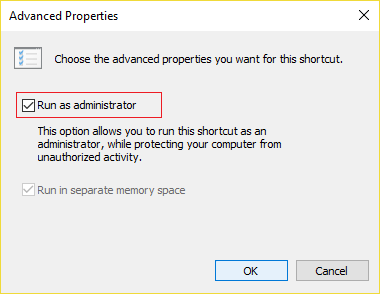
10. Теперь нажмите Применить, а затем ОК.
11. Щелкните этот ярлык правой кнопкой мыши и выберите Прикрепить к началу и / или закрепить на панели задач.
12. Как только проблема возникнет, вы можете дважды щелкнуть ярлык в меню «Пуск» или на панели задач, чтобы устранить проблему.
Рекомендуется для вас:
- Исправить структуру диска, поврежденную и нечитаемую
- Как отключить залипание углов в Windows 10
- Как исправить отсутствие сетевого адаптера в Windows 10
- Исправить MSVCP100.dll отсутствует или не найдена ошибка
Вот и все у вас успешно Исправить Wi-Fi не подключается после сна или гибернации но если у вас все еще есть вопросы по этому сообщению, не стесняйтесь задавать их в разделе комментариев.



