Как настроить командную строку, настроить размер ее окна в Windows 7
Разное / / February 11, 2022
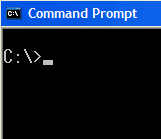
Командная строка Windows — это не то, что средний пользователь часто использует в наши дни. На самом деле, он никогда этого не делал с тех пор, как появился графический пользовательский интерфейс или графический интерфейс (читай указатель мыши и значки). Тем не менее, интерфейс подсказок по-прежнему широко используется и
вам может потребоваться его использовать
время от времени для ускорения определенных задач.
Однако лично я считаю, что окно и настройки по умолчанию командной строки не очень удобно использовать. Если вы часто пользуетесь одним и тем же, вам следует рассмотрите возможность настройки это в соответствии с вашими потребностями и комфортом. Это именно то, о чем мы собираемся подробно рассказать в этом посте сегодня.
Начиная
Есть несколько способов вызвать окно настройки, и каждый из них имеет свое значение.
В любом открытом экземпляре щелкните значок управления (вверху слева от окна) и выберите Характеристики. Изменения здесь применяются только к текущему окну. Если вы выберете По умолчанию настройки будут сохранены для будущих экземпляров, кроме текущего.
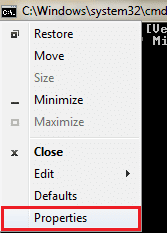
Если вы хотите применить изменения к определенному ярлыку, щелкните правой кнопкой мыши и вызовите его Характеристики. Следовательно, настройки будут применяться только к этому конкретному ярлыку. Это также означает, что вы можете применять различные настройки к различные ярлыки.
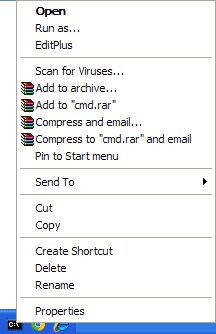
Есть такие вещи, как размер окна, размер буфера, цвет и шрифт, которые можно легко изменить. Давайте проверим их и поймем поведение, связанное с каждым из них.
Расположение и размер окна
Я считаю это самым важным, потому что очень сложно работать с окном по умолчанию (с очень маленькой высотой и шириной). Раздел для Размер окна позволяет определить собственную длину окна. Нажмите и попробуйте разные значения, чтобы они точно соответствовали вашему экрану.

Экран Размер буфера определяет размер области прокрутки, которую вы хотите иметь. Это прекрасное приспособление для людей, которым требуются длительные сеансы. Это позволяет им прокручивать и проверять вещи.
Я предлагаю вам проверить Разрешить системе позиционировать окно. Это то, что работает лучше всего, если вам не нужно что-то очень конкретное.
Общие настройки
От Опции вкладку вы можете выбрать Размер курсора и переключаться между двумя Показать варианты (в то время как при просмотре окна ваши настройки макета будут иметь преимущественную силу).
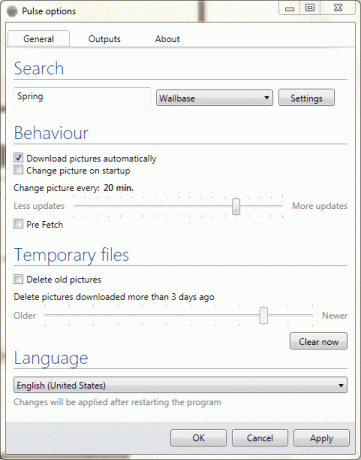
Здесь более важные вещи История команд и Параметры редактирования.
- Размер буфера представляет количество команд, которые будут запомнены и доступны со стрелками вверх/вниз.
- Количество буферов обозначают максимальное количество независимых буферов, которые будут созданы и доступны для нескольких экземпляров одновременно.
- Проверять Отбросить старые дубликаты если вы не хотите, чтобы память была забита повторяющимися командами в пределах установленного размера буфера.
- Режим быстрого редактирования отлично подходит для использования, когда вы выполняете много копировать и вставлять активность. Если этот флажок установлен, вы можете просто выделить текст для копирования и щелкнуть правой кнопкой мыши, чтобы вставить его.
- Режим вставки позволяет вставлять символы в месте расположения курсора. В противном случае контраст состоит в том, чтобы вычеркнуть и перезаписать следующие символы.
- Автозаполнение проявляется только в По умолчанию режим. Когда он включен, вы можете нажать вкладку, чтобы легко заполнить имена файлов / каталогов.
Параметры шрифта и цвета
Это может показаться не очень важным. Но на работе вы должны настроить их на успокоить глаза и выберите цвета и шрифты, которые вам больше всего подходят.
Вы можете изменить размер шрифта (в зависимости от того, как далеко вы сидите от монитора) и тип шрифта (в зависимости от того, что вам нравится).

Когда дело доходит до цветов, вы должны быть достаточно мудры, чтобы выбрать цвет фона и шрифта в правильном контрасте.
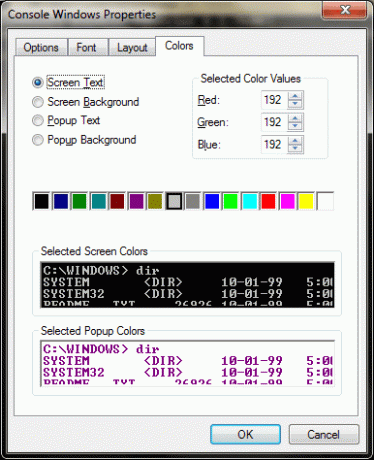
Примечание: Пока вы вносите изменения, предварительный просмотр будет доступен на Предварительный просмотр в окне. Это дает вам приблизительное представление о ваших изменениях.
Вывод
Наша попытка в этой статье состоит в том, чтобы просто сообщить вам параметры, которые можно настроить, а также их соответствующее поведение. Выбор значений и принятие решения о том, что вам больше всего подходит, потребует некоторых проб и ошибок.
Дайте нам знать, если вы чувствуете, что мы что-то упустили. Мы были бы более чем рады поставить его.
Последнее обновление: 02 февраля 2022 г.
Вышеупомянутая статья может содержать партнерские ссылки, которые помогают поддерживать Guiding Tech. Однако это не влияет на нашу редакционную честность. Содержание остается беспристрастным и аутентичным.


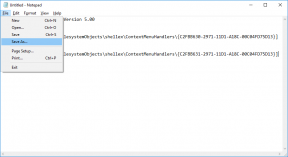
![С этим файлом не связана программа для выполнения этого действия [решено]](/f/4edaa5269ca8219a86ca500310019ff8.png?width=288&height=384)