Обзор KeePass: альтернатива LastPass, работающая в автономном режиме
Разное / / February 11, 2022

я
заядлый фанат LastPass
. На самом деле, это единственный онлайн-сервис, который облегчает мне доступ ко всем остальным. Это
шифрует
и синхронизирует все мои личные учетные данные для входа, заметки и другие важные данные со своим сервером и облегчает мне доступ к ним в любом месте и на любом устройстве. Пока я подключен к Интернету, что есть.
Если вы спросите меня, особенность онлайн синхронизация удивительно. Но та же самая идея может показаться жуткой для многих из нас. Хотя у некоторых людей нет проблем с синхронизацией своих самых личных данных с онлайн-хранилищем, есть люди, которые предпочитают хранить защищенный файл на жестком диске чем сохранить его в Интернете.
Итак, сегодня я собираюсь рассмотреть интересную программу под названием KeePass, которая шифрует и сохраняет ваши пароли на локальном жестком диске.
KeePass — это удивительный кроссплатформенный автономный менеджер паролей, который шифрует и сохраняет все ваши пароли на жестком диске вашего компьютера. KeePass поставляется как установщик, а также как
портативное приложение. Я бы посоветовал вам использовать портативную версию, так как вы всегда можете сохранить и запустить ее с USB-накопителя, даже если вы работаете на общедоступном компьютере.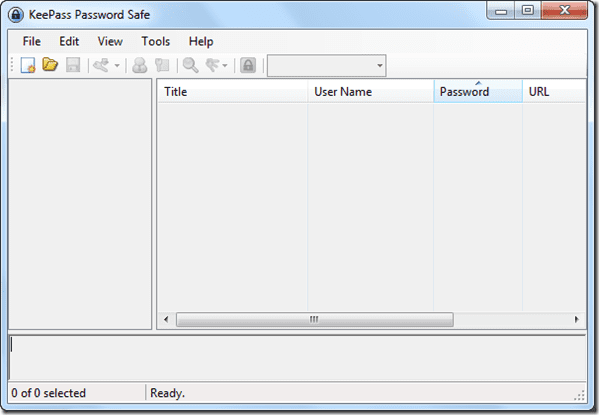
Создание базы данных и сохранение паролей
Когда вы открываете приложение KeePass в первый раз, вам нужно будет создать новый файл базы данных. Нажмите на Файл -> Новый и сохраните файл базы данных в папку.
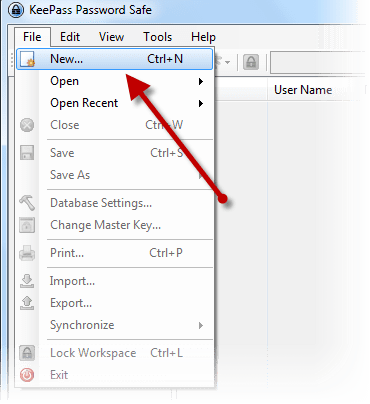
После того, как вы создадите новую базу данных, вам нужно будет предоставить основной пароль который будет использоваться в качестве ключа шифрования для защиты всех содержащихся данных. На следующем шаге настройте такие параметры, как безопасность и сжатие, и нажмите «ОК», чтобы создать файл базы данных.

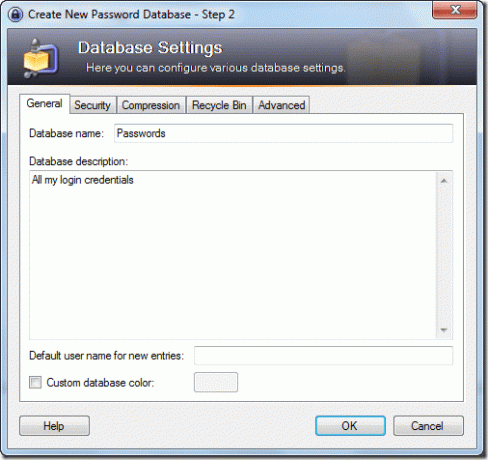
Теперь вы можете начать добавлять свои пароли в KeePass. Каждая вновь созданная база данных имеет несколько предопределенных категорий. Чтобы добавить дополнительную категорию, щелкните правой кнопкой мыши боковую панель категории и выберите Добавить группу.
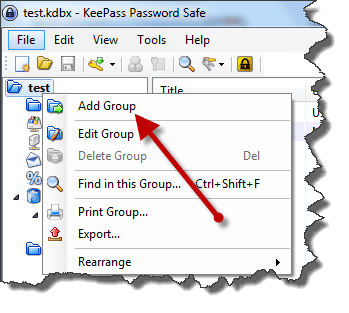
Чтобы добавить учетные данные для входа в KeePass, выберите группу, в которую вы хотите добавить пароль, и выберите Добавить запись из контекстного меню правой кнопки мыши. Теперь вы должны указать имя пользователя, пароль, URL-адрес и другие важные данные для сохранения записи. Если вы хотите сгенерировать безопасный пароль, вы также можете сделать это с помощью генератора паролей KeePass.
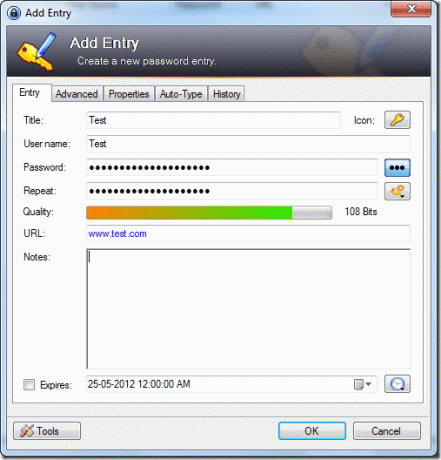
Это было все о создании базы данных и хранении в ней пароля. Давайте теперь посмотрим, как вы можете использовать пароли.
Использование сохраненных паролей

Чтобы открыть веб-службу и войти в свою учетную запись с помощью KeePass, выполните поиск службы в базе данных KeePass. Щелкните правой кнопкой мыши запись и выберите URL-адрес —> Открыть. Кроме того, если вы хотите автоматически вводить имя пользователя и пароль, выберите опцию Выполнить автоматический ввод из меню.
Вывод
Это почти все основы, которые вам потребуются для начала работы с KeePass. В KeePass есть много дополнительных функций, которые вы можете изучить, пробуя его.
Если вы являетесь пользователем LastPass и хотите экспортировать все свои пароли из предыдущего в KeePass, следите за обновлениями. Далее мы увидим, как вы можете импортировать и экспортировать пароли из LastPass в KeePass. Продолжай читать!
Последнее обновление: 03 февраля 2022 г.
Вышеупомянутая статья может содержать партнерские ссылки, которые помогают поддерживать Guiding Tech. Однако это не влияет на нашу редакционную честность. Содержание остается беспристрастным и аутентичным.



