Перезагрузитесь и выберите правильную проблему с загрузочным устройством [решено]
Разное / / November 28, 2021
Перезагрузитесь и выберите правильную проблему с загрузочным устройством [решено]: Эта ошибка вызвана повреждением системных файлов, неправильным порядком загрузки или отказом жесткого диска. Это лишь некоторые распространенные причины, из-за которых эта ошибка возникает в Windows. Эта ошибка возникает при загрузке Windows, и даже если вы перезагрузите компьютер, вы не сможете загрузиться, так как увидите черный экран с сообщением об ошибке:
Перезапустите систему и выберите подходящее устройство загрузки
Или вставьте загрузочный носитель в выбранное загрузочное устройство и нажмите клавишу
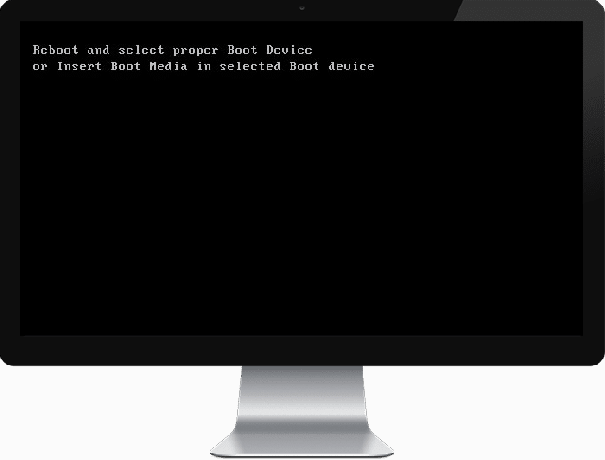
В некоторых случаях даже замена неисправного жесткого диска не решает проблему, но здесь не о чем беспокоиться. в средстве устранения неполадок мы перечислили несколько возможных решений, которые помогут вам устранить эту проблему. с легкостью.
СОДЕРЖАНИЕ
- Перезагрузитесь и выберите правильную проблему с загрузочным устройством [решено]
- Метод 1. Установите правильный порядок загрузки
- Метод 2: проверьте, не поврежден ли жесткий диск / неисправен
- Метод 3: проверьте, правильно ли подключен жесткий диск
- Метод 4: запустить запуск / автоматическое восстановление
- Метод 5: включить загрузку UEFI
- Метод 6: изменить активный раздел в Windows
- Метод 7: восстановление, установка Windows 10
Перезагрузитесь и выберите правильную проблему с загрузочным устройством [решено]
Метод 1. Установите правильный порядок загрузки
Возможно, вы видите ошибку «Перезапустите систему и выберите подходящее устройство загрузки», Потому что порядок загрузки установлен неправильно, что означает, что компьютер пытается загрузиться из другого источника, в котором нет операционной системы, и это не удается. Чтобы решить эту проблему, вам необходимо установить жесткий диск в качестве наивысшего приоритета в порядке загрузки. Давайте посмотрим, как установить правильный порядок загрузки:
1. Когда ваш компьютер запускается (перед загрузочным экраном или экраном ошибки), несколько раз нажмите клавишу Delete или F1 или F2 (в зависимости от производителя вашего компьютера), чтобы войти в настройки BIOS.

2. Как только вы войдете в программу настройки BIOS, выберите вкладку Boot из списка опций.

3. Теперь убедитесь, что компьютер Жесткий диск или SSD устанавливается как высший приоритет в порядке загрузки. В противном случае используйте клавиши со стрелками вверх или вниз, чтобы установить жесткий диск вверху, что означает, что компьютер сначала загрузится с него, а не с любого другого источника.
4. Наконец, нажмите F10, чтобы сохранить это изменение и выйти. Это должно быть Исправить перезагрузку и выбрать правильную проблему с загрузочным устройством, если нет, то продолжайте.
Метод 2: проверьте, не поврежден ли жесткий диск / неисправен
Если описанный выше метод вообще не помог, есть вероятность, что ваш жесткий диск может быть поврежден или поврежден. В любом случае вам необходимо заменить предыдущий жесткий диск или твердотельный накопитель на новый и снова установить Windows. Но прежде чем делать какие-либо выводы, вы должны запустить средство диагностики, чтобы проверить, действительно ли вам нужно заменить жесткий диск / твердотельный накопитель.

Чтобы запустить диагностику, перезагрузите компьютер и, когда компьютер запустится (до экрана загрузки), нажмите клавишу F12 и когда загрузится появится меню, выделите параметр «Загрузка в служебный раздел» или «Диагностика» и нажмите клавишу «Ввод», чтобы запустить Диагностика. Это автоматически проверит все оборудование вашей системы и сообщит, если будет обнаружена какая-либо проблема.
Рекомендуемые:Устранение проблем с плохим сектором на жестком диске с помощью Hiren’s Boot
Метод 3: проверьте, правильно ли подключен жесткий диск
В 50% случаев эта проблема вызвана неправильным или неплотным подключением жесткого диска и убедитесь, что это не так, здесь вам нужно проверить свой компьютер на наличие каких-либо неисправностей в связь.
Важный: Не рекомендуется открывать корпус вашего ПК, если он находится на гарантии, так как это приведет к аннулированию гарантии. В этом случае лучше отнести компьютер в сервисный центр. Кроме того, если у вас нет технических знаний, не связывайтесь с компьютером и обязательно найдите опытного специалиста, который поможет вам проверить наличие неисправного или неплотного подключения жесткого диска.

После того, как вы проверили правильность подключения жесткого диска, перезагрузите компьютер, и на этот раз вы сможете Исправьте перезагрузку и выберите правильную проблему с загрузочным устройством.
Метод 4: запустить запуск / автоматическое восстановление
1. Вставьте загрузочный установочный DVD с Windows 10 и перезагрузите компьютер.
2. Когда будет предложено нажать любую клавишу для загрузки с CD или DVD, нажмите любую клавишу, чтобы продолжить.

3. Выберите языковые настройки и нажмите Далее. Щелкните Восстановить компьютер в левом нижнем углу.

4. На экране выбора параметров щелкните Устранение неполадок.

5. На экране «Устранение неполадок» щелкните «Дополнительно».

6. На экране «Дополнительные параметры» щелкните «Автоматическое восстановление» или «Восстановление при загрузке».

7. Дождитесь завершения автоматического восстановления Windows / восстановления при запуске.
8. перезагрузите, и вы успешно Исправить проблему с перезагрузкой и выбором подходящего загрузочного устройства, если нет, продолжайте.
Также прочтите Как исправить автоматическое восстановление не может восстановить ваш компьютер.
Метод 5: включить загрузку UEFI
1. Перезагрузите компьютер и нажмите F2 или DEL, в зависимости от вашего ПК, чтобы открыть программу настройки загрузки.

2. Внесите следующие изменения:
Измените параметр списка загрузки на UEFI. Отключите опцию загрузки устаревшего ПЗУ. Включить безопасную загрузку
3. Затем нажмите F10, чтобы сохранить и выйти из настройки загрузки.
Метод 6: изменить активный раздел в Windows
1. Снова откройте cmd с установочного диска Windows.
2. Введите следующую команду в cmd и нажимайте Enter после каждой:
Примечание: Всегда отмечайте системный зарезервированный раздел (обычно 100 МБ) как активный, и если у вас нет системного зарезервированного раздела, отметьте C: Drive как активный раздел.
DiskPart. список диска. выберите диск 0. раздел списка. выберите раздел 1. активный. выход

3. Закройте командную строку и перезагрузите компьютер. Во многих случаях этот метод позволял Исправить проблему с перезагрузкой и выбором подходящего загрузочного устройства.
Также см Как исправить BOOTMGR отсутствует Windows 10
Метод 7: восстановление, установка Windows 10
Если ни одно из вышеперечисленных решений не работает для вас, вы можете быть уверены, что ваш жесткий диск в порядке, но вы можете увидеть ошибку «Перезагрузитесь и выберите правильное загрузочное устройство или вставьте загрузочный носитель в выбранное загрузочное устройство и нажмите клавишу”Потому что операционная система или информация BCD на жестком диске каким-то образом была стерта. Что ж, в этом случае вы можете попробовать Восстановить установить Windows но если и это не поможет, то единственное решение - установить новую копию Windows (чистая установка).
Вот и все у вас успешно ИсправитьПерезагрузите и выберите правильную проблему с загрузочным устройством но если у вас все еще есть какие-либо вопросы относительно этого сообщения, не стесняйтесь задавать их в разделе комментариев.
![Перезагрузитесь и выберите правильную проблему с загрузочным устройством [решено]](/uploads/acceptor/source/69/a2e9bb1969514e868d156e4f6e558a8d__1_.png)
![[Решено] Windows обнаружила проблему с жестким диском](/f/dc15f4e71d777db7b4bc219be6b773f7.jpg?width=288&height=384)

