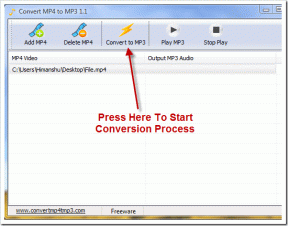4 способа очистки истории буфера обмена в Windows 10
Разное / / November 28, 2021
Одной из наиболее часто используемых функций Windows является «Копирование и вставка». Однако сейчас мы не можем утверждать, что если вы копируете какой-либо контент в Windows, он сохраняется в Буфер обмена Windows и остается там до тех пор, пока вы не удалите его или не вставите это содержимое и не скопируете другое содержимое. Есть о чем беспокоиться? Да, предположим, что вы скопировали некоторые важные учетные данные и забыли их удалить, любой, кто использует этот компьютер, может легко получить доступ к этим скопированным учетным данным. Вот почему так важно очистить историю буфера обмена в Windows 10.

С технической точки зрения буфер обмена - это особый раздел RAM память для хранения временных данных. Он хранит ваш скопированный контент, пока вы не скопируете другой контент. Буфер обмена хранит по одному элементу за раз. Это означает, что если вы скопировали один фрагмент контента, вы не можете скопировать другой контент. Если вы хотите проверить, какой контент вы скопировали ранее, вам просто нужно нажать Ctrl + V или щелкнуть правой кнопкой мыши и выбрать опцию Вставить. В зависимости от типа файла вы можете выбрать место, куда вы хотите вставить, предположим, если это изображение, вам нужно вставить его в Word, чтобы проверить скопированный контент.
Теперь, начиная с Windows 10 October 2018 Update (Версия 1809), Windows 10 представила новый буфер обмена чтобы преодолеть ограничения старого буфера обмена.
СОДЕРЖАНИЕ
- Почему так важна очистка буфера обмена?
- 4 способа очистки истории буфера обмена в Windows 10
- Если вы все еще не обновились до Windows 10 версии 1809:
- Метод 1. Скопируйте другой контент
- Метод 2 - используйте кнопку Print Screen на вашем устройстве
- Метод 3 - перезагрузите устройство
- Метод 4 - создайте ярлык для очистки буфера обмена
- Если вы обновились до Windows 10 версии 1809:
- Метод 1 - очистить элементы буфера обмена, синхронизированные между устройствами
- Метод 2 - очистить определенный элемент в истории буфера обмена
Почему так важна очистка буфера обмена?
Настоятельно рекомендуется очищать буфер обмена всякий раз, когда вы выключаете систему. Если в вашем буфере обмена хранятся конфиденциальные данные, к ним может получить доступ любой пользователь вашего компьютера. Поэтому лучше очистить данные буфера обмена, особенно если вы используете общедоступный компьютер. Каждый раз, когда вы используете общедоступный компьютер и копируете любой контент, убедитесь, что вы очистили буфер обмена, прежде чем покинуть этот компьютер.
4 способа очистки истории буфера обмена в Windows 10
Убедись в создать точку восстановления на всякий случай что-то пойдет не так.
Если вы все еще не обновились до Windows 10 версии 1809:
Метод 1. Скопируйте другой контент
Один из самых простых способов удалить важные данные, хранящиеся в буфере обмена, - это копирование другого содержимого. Буфер обмена хранит одно скопированное содержимое за один раз, поэтому, если вы копируете другие неконфиденциальные данные или любые простые алфавиты, он очистит ваши ранее скопированные конфиденциальные данные. Это самый быстрый способ защитить ваши конфиденциальные данные от кражи другими лицами.

Метод 2 - используйте кнопку Print Screen на вашем устройстве
Еще один самый простой и быстрый способ удаления содержимого, скопированного из буфера обмена, - это нажатие кнопки печати экрана на вашем устройстве. Кнопка экрана печати заменит скопированный контент. Вы можете нажать кнопку печати экрана на пустом рабочем столе, таким образом, в буфере обмена будет сохранен пустой экран рабочего стола.

Метод 3 - перезагрузите устройство
Еще один способ очистить историю буфера обмена - перезагрузить компьютер. Но перезагружать компьютер каждый раз, когда вы хотите очистить буфер обмена, не так уж и удобен. Но это действительно один из способов успешно очистить элементы буфера обмена.

Метод 4 - создайте ярлык для очистки буфера обмена
Если вы часто очищаете историю буфера обмена, лучше создать ярлык для этой задачи на рабочем столе. Таким образом, когда вы захотите очистите историю буфера обмена в Windows 10, просто дважды щелкните этот ярлык.
1. Щелкните рабочий стол правой кнопкой мыши и выберите создать ярлык вариант из контекстного меню.

2. Тип cmd / c эхо выкл. | зажим в поле местоположения и нажмите на Следующая кнопка.
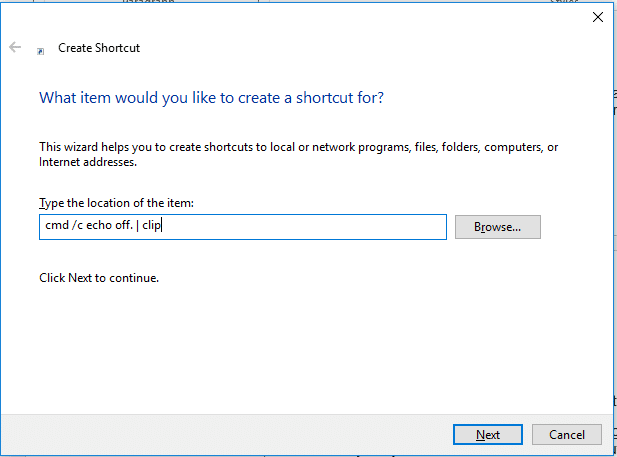
3. На следующем шаге вам нужно ввести Имя этого ярлыка. Вы можете дать Очистить буфер обмена имя этого ярлыка, вам будет легко запомнить, что этот ярлык предназначен для очистки содержимого буфера обмена.
4. Теперь вы сможете см. ярлык Очистить буфер обмена на экране рабочего стола. Всякий раз, когда вы хотите очистить буфер обмена, просто дважды щелкните ярлык Очистить буфер обмена.
Если вы хотите изменить его внешний вид, вы можете изменить его.
1. Щелкните правой кнопкой мыши ярлык очистки буфера обмена и выберите Характеристики вариант.
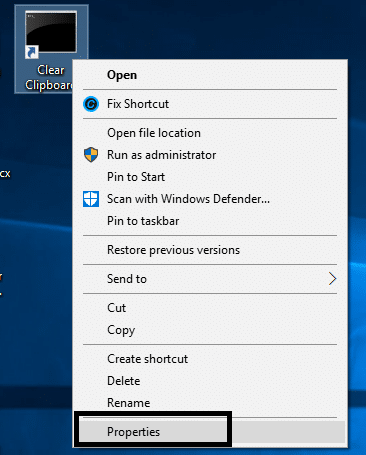
2.Здесь нужно нажать на Изменить значок кнопку, как показано на изображении ниже.
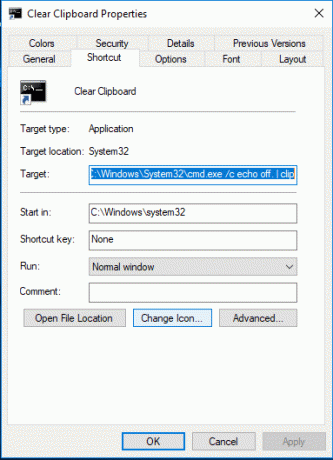
Было бы лучше, если бы вы проверили, правильно ли работает этот ярлык. Вы можете скопировать контент и вставить его в Word или текстовый файл. Теперь дважды щелкните ярлык очистки буфера обмена и попробуйте снова вставить это содержимое в текстовый или текстовый файл. Если вам не удается снова вставить скопированный контент, это означает, что ярлык эффективен для очистки истории буфера обмена.
Если вы обновились до Windows 10 версии 1809:
Метод 1 - очистить элементы буфера обмена, синхронизированные между устройствами
1. нажмите Клавиша Windows + I чтобы открыть настройки, затем нажмите Система.

2. нажмите на Буфер обмена.
3. В разделе «Очистить данные буфера обмена» щелкните значок Кнопка "Очистить".

Выполните указанные выше действия, и ваша история буфера обмена будет очищена со всех устройств и из облака. Но элементы, которые вы закрепили в буфере обмена, необходимо удалить вручную.
Метод 2 - очистить определенный элемент в истории буфера обмена
1. нажмите Клавиша Windows + сочетание клавиш V. Откроется окно ниже, в котором будут показаны все ваши клипы, сохраненные в истории.

2.Щелкните Кнопка X соответствующий клипу, который вы хотите удалить.

После выполнения вышеуказанных шагов выбранные вами клипы будут удалены, и у вас по-прежнему будет доступ к полной истории буфера обмена.
Рекомендуемые:
- Исправить Что-то пошло не так. Попробуйте перезапустить GeForce Experience
- Как копировать с отключенных веб-сайтов, щелкнув правой кнопкой мыши
- Исправить ошибку Err Too Many Redirects в Windows 10
- 5 лучших приложений для создания рингтонов для Android
Я надеюсь, что описанные выше шаги помогли вам Очистить историю буфера обмена в Windows 10 но если у вас все еще есть какие-либо вопросы относительно этого руководства, не стесняйтесь задавать их в разделе комментариев.