Как проверить резервную копию вашего Mac перед восстановлением
Разное / / February 15, 2022
Если у вас Mac, вам необходимо сделать резервную копию. Однако резервного копирования недостаточно, чтобы защитить ваши данные. Вам также необходимо протестировать свои резервные копии, чтобы убедиться, что они работают и защищают нужные данные. Не волнуйтесь, это довольно просто и займет всего несколько минут.

Что может пойти не так?
В идеальном мире резервные копии должны быть «установлены и забыты». Они просто работают. Когда что-то пойдет не так, вы зайдете в резервную копию и восстановите материал. Если бы все работало так, как должно, то вам, вероятно, даже не понадобилась бы резервная копия. Это одна из причин, по которой вам нужно его протестировать.

Очень распространенная проблема, с которой сталкиваются пользователи при резервном копировании, заключается в том, что они копируют не те данные. Только когда они пойдут восстанавливать данные, они узнают, что их там нет! В других случаях резервный диск отключался от Mac. Для онлайн-резервных копий срок действия учетной записи может быть истек или они заблокированы для учетной записи. Всех этих сценариев можно избежать путем надлежащего тестирования.
Как протестировать резервную копию Time Machine
Первое место, где можно проверить резервную копию Time Machine, — это панель управления Time Machine. Ищите Самая старая резервная копия и Последняя резервная копия. Если ваша Time Machine всегда подключена к вашему Mac, ваша резервная копия не должна быть старше нескольких часов. По умолчанию ваш Mac выполняет резервное копирование каждый час. На этом рисунке первая резервная копия так и не была завершена. В других случаях внешний жесткий диск не был подключен или вышел из строя. За сетевые диски, такие как Time Capsules, возможно, ваш Mac какое-то время не подключался к сети. К счастью, проверив, вы можете вовремя обнаружить эту проблему.

Чтобы решить эту проблему, переподключите диск или выберите другой. Затем перейдите к значку Time Machine в строке меню и выберите Резервное копирование сейчас. Подождите несколько часов и проверьте, завершилось ли резервное копирование.
Если ваша резервная копия недавняя, пришло время ее протестировать. Проверить целостность каждого файла вашей резервной копии невозможно. Полное восстановление займет несколько дней и потребует огромного жесткого диска. Вместо этого вам нужно будет выбрать несколько случайных файлов для тестирования. Я предлагаю следующие файлы, но не стесняйтесь выбирать свои:
- Ваши самые важные файлы. Это файлы, без которых вы абсолютно не можете жить. Это может быть ваша финансовая база данных, текущие проекты или школьные задания.
- Немного писем, контактов и фотографий.
- Несколько совершенно случайных файлов данных.

Попробуйте восстановить каждый из этих файлов в случайные даты в прошлом году. Создайте на рабочем столе папку с названием Протестированные файлы и поместите эти восстановленные файлы в эту папку. Если вы используете встроенные программы Apple, электронные письма, контакты и фотографии будут восстановлены непосредственно в этих программах. Вам нужно будет войти в Time Machine, когда вы находитесь в этих программах, чтобы выполнить тестовое восстановление.
Как протестировать другие системы резервного копирования
Если вы не используете Time Machine, вы, вероятно, используете облачный сервис, например Backblaze, Карбонит, Мози, или Крашплан. Процедура восстановления отличается для каждой программы. В этом примере я использую Backblaze.
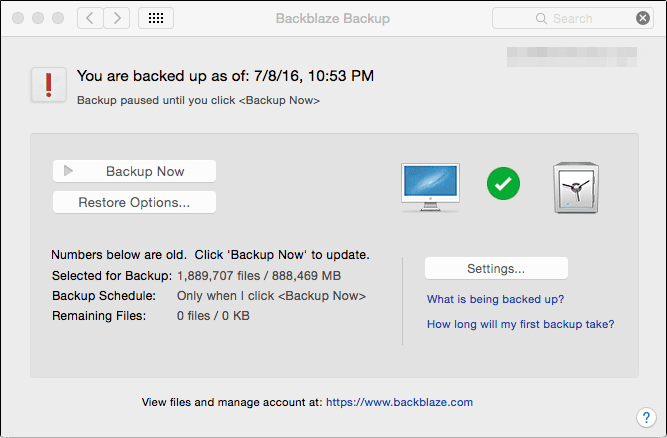
Чтобы решить, какие файлы восстанавливать, используйте те же критерии, что и для Time Machine. Выберите несколько случайных файлов в несколько случайных дат вместе с наиболее важными файлами. Для электронных писем, контактов и фотографий только Apple Time Machine позволяет легко восстановить их. Если вы используете стороннюю программу, в большинстве случаев вам потребуется восстановить всю базу данных. Это одна из причин использовать Time Machine вместе с онлайн-службой резервного копирования.
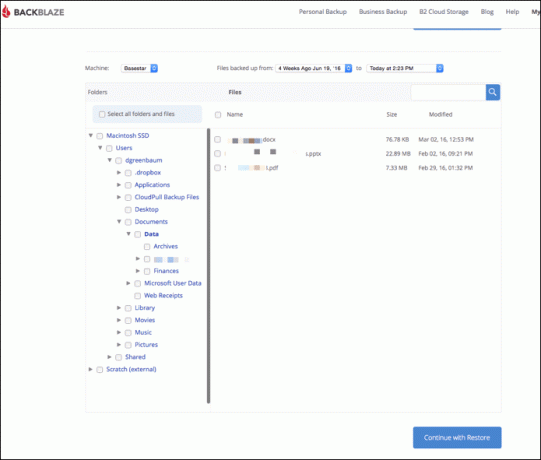
Что насчет iCloud?
iCloud отлично подходит для резервного копирования вашего iPhone и iPad. Он также создает резервные копии ваших контактов, календарей и других данных, которые синхронизируются с iCloud. Это не сделает резервную копию вашего компьютера. Вы можете поместить кое-что в свой диск iCloud. Это синхронизирует только эти файлы. Если ваш Mac выйдет из строя, данные все равно останутся в iCloud. Однако содержимое вашего жесткого диска не будет защищено.
Случайно удалили содержимое iCloud? Вы все еще можете вернуть свой файлы, контакты и календариКак часто вы должны тестировать?
Короткий ответ: сколько вы можете позволить себе потерять? Это не ответ, а вопрос. Тестирование каждый день или неделю, вероятно, излишне. Вы можете тестировать каждый месяц или другой регулярный интервал. По крайней мере, тестируйте два раза в год. Если вы студент, попробуйте тестировать каждый семестр или квартал.
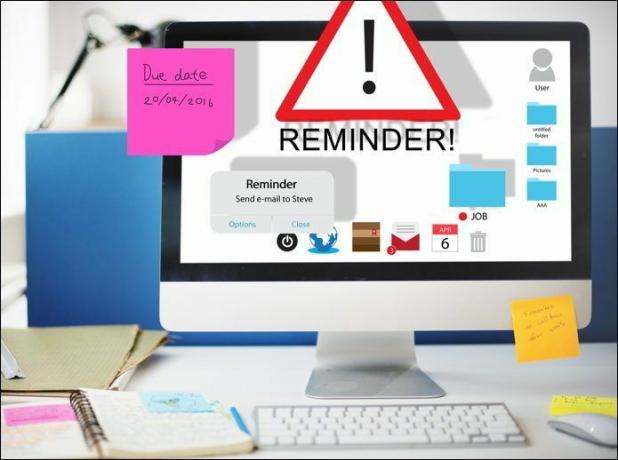
Резервные копии не важны; Восстановление данных — это важно
Если вы не проверяете свои резервные копии, вы не можете быть уверены, что они работают. Вы не можете сказать, что делаете резервную копию, если не можете восстановить свои данные после неудачи. Тестирование дает вам уверенность, что вы сможете прийти в норму после проблемы.
ТАКЖЕ СМ:Как определить (и исправить) проблемы с жестким диском Mac
Последнее обновление: 03 февраля 2022 г.
Вышеупомянутая статья может содержать партнерские ссылки, которые помогают поддерживать Guiding Tech. Однако это не влияет на нашу редакционную честность. Содержание остается беспристрастным и аутентичным.

Написано
У меня есть страсть помогать людям заставить технологии работать. Для моей основной работы у меня есть бизнес по ремонту компьютеров в Лоуренсе, штат Канзас. Опираясь на свой опыт поддержки, я сосредоточился на практических технологиях с точки зрения пользователя. Мне нравится все: Android, Chrome OS, iOS, MacOS, Windows и все, что между ними.



