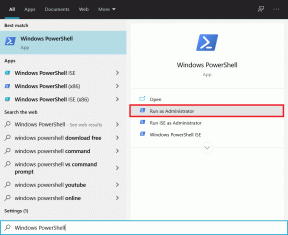Как создать текстовый файл на Mac
Разное / / November 28, 2021
Вы недавно перешли с операционной системы Windows на macOS? Если да, то это руководство окажется для вас полезным. Есть множество функций, которые отличают Mac от других компьютеров с Windows. Mac проще в использовании и стабильнее, чем системы Windows. Однако есть одна вещь, которая полностью отличается при переходе на macOS, а именно процесс создания текстового файла на Mac. Сегодня мы расскажем вам, как создать новый файл на Mac.

СОДЕРЖАНИЕ
- Как создать новый текстовый файл на Mac
- Причины создания текстового файла на Mac
- Метод 1: создать текстовый файл с помощью терминала на Mac
- Метод 2: Создайте новый файл с помощью TextEdit.
- Метод 3: интегрировать в Automator
Как создать новый текстовый файл на Mac
Если бы вы работали на ПК с Windows, вы могли бы создать новый файл за пару простых шагов. Однако эта функция недоступна для пользователей Mac.
1. Щелкните правой кнопкой мыши в любом месте на вашем Рабочий стол экран.
2. Выбирать Создать> Текстовый документ, как показано.

Причины создания текстового файла на Mac
Прежде чем мы рассмотрим методы создания текстового файла на Mac, давайте сначала рассмотрим причины, по которым он может вам понадобиться:
- Быстрый доступ: Самая распространенная причина, по которой нужно создать новый пустой текстовый файл на Mac, - это быстрый и легкий доступ. Иногда вам может понадобиться ярлык на рабочем столе, чтобы отмечать важные вещи, во время офисной встречи или онлайн-класса.
- Текст без форматирования: Еще одна причина, по которой вам может понадобиться пустой текстовый файл, - это делать записи без какого-либо форматирования. Иногда этот метод помогает создавать более качественные документы. Например, можно создавать необработанные статьи в текстовом формате, а затем вставлять их в текстовый редактор для форматирования.
- Изучите новые функции: Если вы недавно перешли на macOS, знание того, как создать новый пустой текстовый файл на Mac, очень поможет вам, особенно когда вам нужно записать указатели.
Таким образом, создание нового черного текстового файла в macOS может сбить с толку любого, кто только начал его использовать. Следовательно, следуйте нашему пошаговому руководству, чтобы создать текстовый файл на Mac.
Метод 1: создать текстовый файл с помощью терминала на Mac
Приложение терминала - это простой способ создать текстовый файл на Mac, как описано ниже:
1. Перейти к Finder и нажмите на Услуги.
2. Нажать на Новый терминал в папке вариант, как показано.

3. Теперь Окно терминала откроется, включая текущую папку, установленную в соответствии с вашими предпочтениями.
4. Тип: коснитесь myfile.txt в Терминале.
Примечание: Заменять myfile.txt с имя с которым вы хотите сохранить свой файл. Например, mynotes.txt
5. Нажмите Входить а затем выйдите из приложения.
6. Дважды щелкните по нему, чтобы открытым а также редактировать это, как хотите.
Метод 2: создайте новый файл с помощью TextEdit
Этот метод проще, чем загрузка сторонних приложений и команд программирования. Хорошо то, что эта платформа встроена в каждую macOS, и поэтому дополнительных покупок не требуется. Следуйте приведенным ниже инструкциям, чтобы создать текстовый файл на Mac с помощью TextEdit:
1. Запуск Прожектор нажав Командование и пространство ключи вместе.
2. Открытым TextEdit на вашем Mac, выполнив поиск в строке поиска Spotlight.
3. В TextEdit выберите Новый документ, как показано.
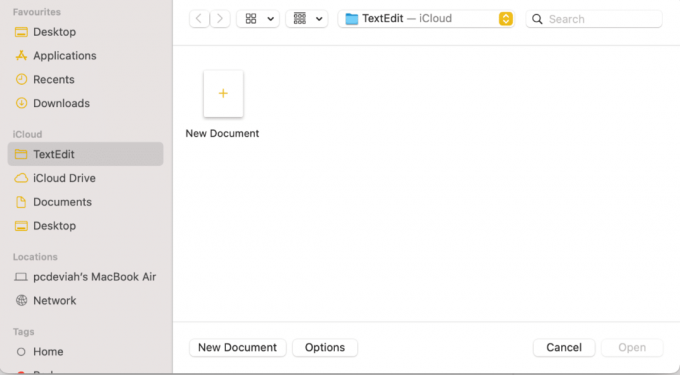
4. По умолчанию Приложение TextEdit создаст файл с форматированным текстом. Нажмите на ДелатьПростой текст от Формат меню.
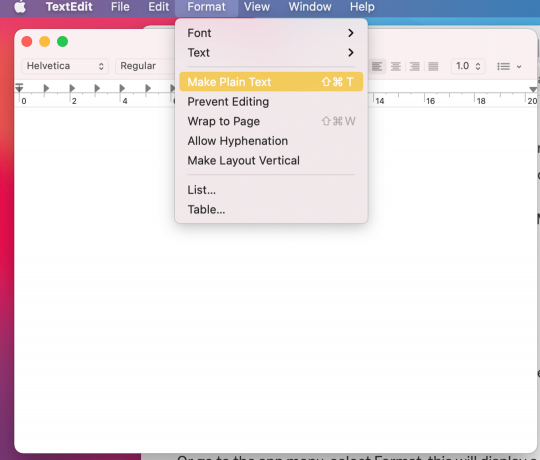
5. Теперь вы можете начать писать. После этого сохраните этот файл, нажав кнопку Команда & S ключи.
6. Здесь, переименовать ваш файл и выберите место назначения где он будет сохранен.
7. нажмите Ok кнопку, чтобы сохранить его.
Читайте также:Как использовать папку с утилитами на Mac
Метод 3: интегрировать в Automator
Несмотря на то, что опция щелчка правой кнопкой мыши недоступна в macOS, вы можете интегрировать ее в окно своих предпочтений. Выполните следующие действия, чтобы изменить требуемую кодировку:
1. Нажмите на Finder, и введите Автомат в строке поиска.
2. Затем выберите Новый документ из нижнего левого угла экрана.
Примечание: Вы также можете нажимать сочетания клавиш Command + N для быстрого выполнения этой функции.
3. Выберите заявка и нажмите на Выбирать. В этом случае, Рабочий процесс.
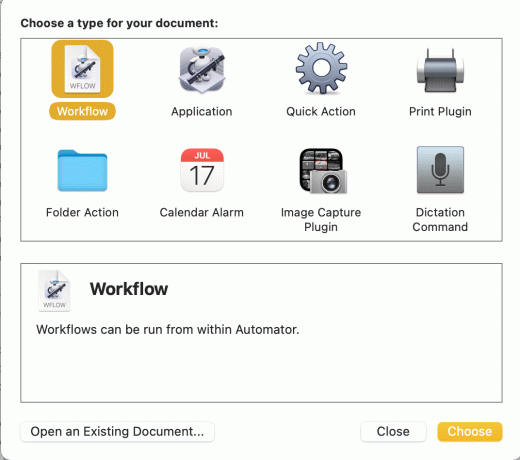
4. Прокрутите список, приведенный в Библиотека под Действия таб.
5. Нажмите на Утилиты.
6. Нажмите на Запустить AppleScript, как показано выделенным.
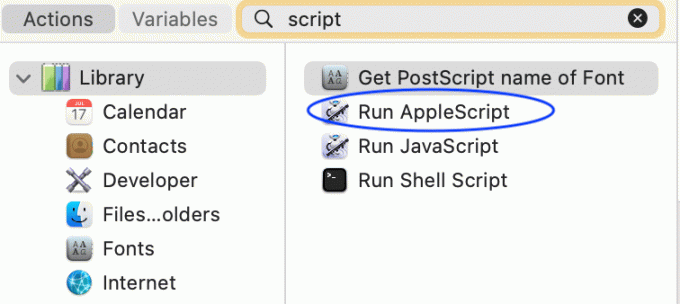
7. Теперь перетащите Запустить AppleScript оттуда в Рабочий процесс.
8. Тип: Сообщите приложению «Finder» создать новый файл в (цель переднего окна) в качестве псевдонима.
9. Далее нажмите на Файл а потом, Сохранить в качестве NewTextDoc.app
Примечание: Обязательно выберите заявка в Где а также Формат файла параметры.
10. Открытым Приложения папка с использованием Finder.

11. Нажмите и удерживайте Вариант - Команда клавиши и одновременно перетащите NewTextDoc приложение на панель инструментов.
12. После этого вы сможете создать новый документ в любой папке, просто нажав на Вариант автоматики на панели инструментов.
13. Новый текстовый файл будет называться без названия. Вы можете переименовать файл согласно вашим предпочтениям.
Версии MacOS включают две текстовые редакторы командной строки, то есть Vim и Emac, однако они могут быть немного сложными, и к ним может потребоваться некоторое время, чтобы привыкнуть. Хотя эти инструменты с открытым исходным кодом можно использовать бесплатно, вы также можете купить и загрузить дополнительное программное обеспечение для редактирования, которое вам может быть удобнее.
- Атом - текстовый редактор, который можно взломать, часто используется для создания текстовых файлов на Mac.
- Microsoft Word также используется для создания нового файла на Mac.
Рекомендуемые:
- Как добавить шрифты в Word Mac
- Исправить Не удалось войти в iMessage или FaceTime
- 5 способов исправить Safari, который не открывается на Mac
- Исправить ошибку при установке MacOS Big Sur.
Мы надеемся, что это руководство могло дать вам правильные пошаговые инструкции по создать текстовый файл на Mac. Теперь вы должны чувствовать себя уверенно, создавая текстовый файл с помощью Терминала на Mac. Если у вас есть дополнительные вопросы, не стесняйтесь оставлять их в разделе комментариев ниже.

![Сжимайте видеофайлы без потери качества [2021]](/f/b0f5faea8fd2e62531dbb87e255c3025.png?width=288&height=384)