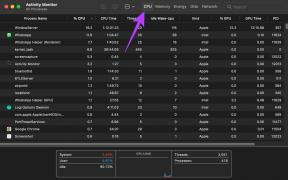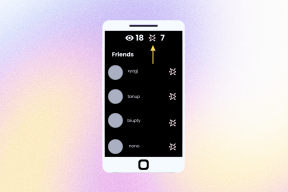Добавьте мощные функции в Finder на Mac с помощью XtraFinder
Разное / / February 16, 2022
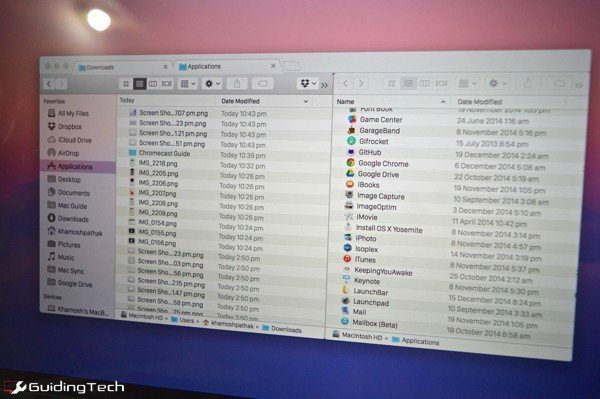
XtraFinder — бесплатная утилита для Mac, добавляющая мощные функции в существующее приложение Finder. Это не совсем другое приложение. Вы по-прежнему будете использовать Finder, только с наддувом.
Маверикс оказал поддержку просмотр с вкладками но, честно говоря, я никогда не использовал эту функцию. Это было просто не интуитивно. Реализация XtraFinder во многом такова. Если вы обнаружите, что жонглируете несколькими Искатель окна, пытаясь упорядочить их все на одном экране и перетаскивая элементы повсюду, XtraFinder внесет в вашу жизнь заслуженное здравомыслие.
Читайте дальше, чтобы узнать, как получить максимальную отдачу от приложения.
Улучшенные вкладки
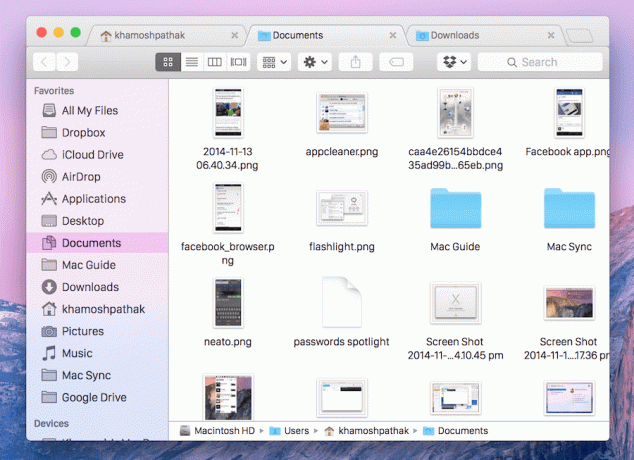
После того, как приложение установлено и открыто, перейдите в утилиту строки меню и нажмите Настройки. От Общий вкладка, включить Вкладки. Здесь вы также увидите больше функций, таких как запоминание вкладок при закрытии Finder, использование Cmd + число ярлыки для перехода на ту или иную вкладку и многое другое.
Теперь вкладки будут отображаться в стиле Google Chrome. Вы можете перетаскивать их и сортировать. Отсоедините их от строки заголовка, чтобы создать новое окно и
Cmd + клик папку, чтобы открыть ее в новой вкладке.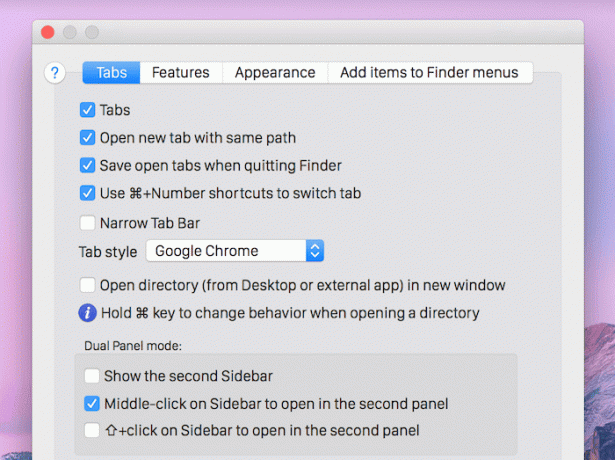
Ярлык Cмд + Т открывает новую вкладку, Ctrl + Н открывает новое окно. Cmd + Shift + N открывает последнюю закрытую вкладку.
Просмотр в двух панелях
Одной из лучших функций XtraFinder является двухпанельный режим. Существует два вида режимов двойной панели. Тот, о котором мы здесь говорим, показывает содержимое двух вкладок в одном окне Finder.

Второй режим с двумя панелями просто помещает два окна Finder рядом. Его можно вызвать из строки меню. Чтобы вызвать настоящий двухпанельный режим, сначала откройте две папки/каталоги, которыми вы хотите управлять. Затем используйте сочетание клавиш Ctrl+U. Теперь вы можете видеть содержимое обеих папок рядом. Здесь вы можете легко перетаскивать вещи и управлять вещами.
Но это может быть еще проще. От Общий вкладка в Настройки, прокрутите вниз и назначьте сочетания клавиш для Перейти на другую панель и Копировать на другую панель.

Теперь выберите нужные файлы, вызовите сочетание клавиш, и файлы будут перемещены/скопированы в соседнюю папку, как вы указали.
Множество сочетаний клавиш

То Добавление элементов в меню Finder вкладка в Настройки позволяет вам назначить много ярлыков. Здесь вы можете назначить ярлыки для Удалить навсегда, Скопировать в…, Открыть в новом окне, Свернуть все, и больше.
Закрепите свое окно
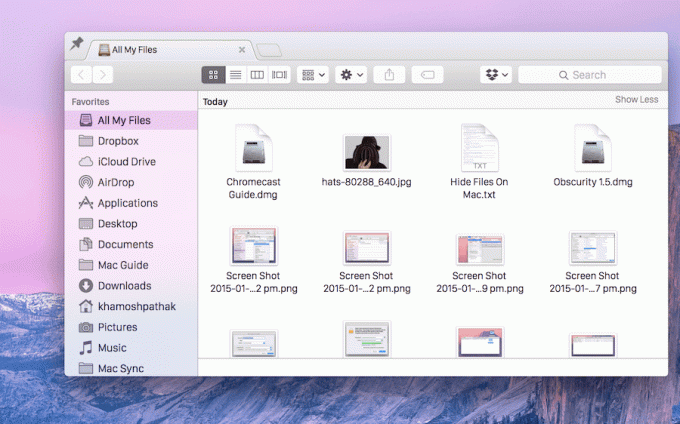
Еще одна маленькая жемчужина от XtraFinder — окно, которое можно закрепить. Вы можете вызвать его из значка строки меню или дать ему ярлык из Настройки.
После его вызова вы можете нажать кнопку Штырь значок в верхнем левом углу, и окно Finder всегда будет оставаться сверху. Теперь вы можете свободно бродить, собирая вещи. Перетащите файлы в закрепленное окно по мере необходимости. Больше не надо Ctrl + таб для тебя.
Улучшайте управление файлами с помощью XtraFinder
Весь смысл XtraFinder в том, чтобы сделать управление файлами Полегче. Вот несколько советов.
- Перетащите файл/папку на вкладку в строке заголовка, чтобы переместить его туда
- Использовать Cmd + Удалить чтобы переместить выбранные файлы в корзину
Ваши советы по управлению файлами
Как вы остаетесь в курсе управления файлами? Дайте нам знать в комментариях ниже.
Последнее обновление: 03 февраля 2022 г.
Вышеупомянутая статья может содержать партнерские ссылки, которые помогают поддерживать Guiding Tech. Однако это не влияет на нашу редакционную честность. Содержание остается беспристрастным и аутентичным.