Исправить ошибку сброса подключения Firefox
Разное / / March 01, 2022
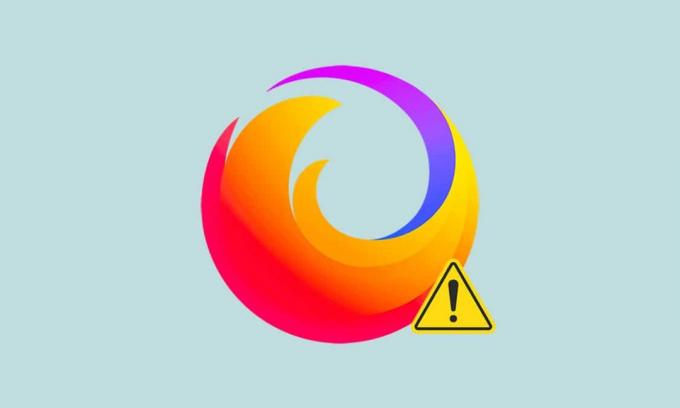
Firefox является одним из наиболее популярных браузеров, ориентированных на конфиденциальность, которые используют интернет-пользователи по всему миру. Он поддерживает различные веб-стандарты, такие как HTML, XML, XHTML, CSS (с расширениями), JavaScript, DOM, MathML, SVG, XSLT и XPath. Тем не менее, несколько пользователей сталкиваются с PR_CONNECT_RESET_ERROR Firefox при работе в Интернете. PR_CONNECT_RESET_ERROR возникает, когда ваш компьютер успешно получил результаты поиска с сайта сервера, но не смог их полностью обработать. Если вы столкнулись с той же проблемой, вы не одиноки! В этом руководстве вы можете узнать о методах устранения неполадок, чтобы исправить ошибку сброса подключения Firefox. Вот так!

Содержание
- Как исправить ошибку сброса подключения Firefox
- Предварительные проверки
- Способ 1: очистить кеш браузера Firefox
- Способ 2: обновить расширения Firefox
- Способ 3: отключить или удалить расширения Firefox
- Способ 4: отключить опцию «Работать в автономном режиме»
- Способ 5: отключить предварительную выборку DNS
- Способ 6: отключить IPv6
- Способ 7: изменить параметр «Не отслеживать»
- Способ 8: сброс TCP/IP
- Метод 9: удалить записи каталога Winsock
- Способ 10: изменить настройки локальной сети
- Способ 11: удалить профили WLAN
- Метод 12: отключить фильтрацию протокола (если применимо)
- Способ 13: отключить VPN и прокси
- Метод 14: увеличить максимальную единицу передачи (MTU)
- Способ 15: снимите флажок с функции ускорителя сетей AppEx (для адаптера Ethernet)
- Способ 16: обновить или переустановить сетевые драйверы
- Способ 17: обновить Firefox
- Метод 18: белый список веб-сайтов или временное отключение антивируса (не рекомендуется)
Как исправить ошибку сброса подключения Firefox
Вот несколько возможных причин, вызывающих эту ошибку в Firefox. Анализ факторов, вызывающих ошибку, поможет вам соответствующим образом следовать методам устранения неполадок.
- Если вы включили Фильтрация протокола TCP в настройках вашего антивируса соединение между конечным пользователем и веб-сервером будет прерываться чаще. Это происходит в антивирусной программе ESET.
- Определенный временный кеш браузера может мешать новым подключениям к веб-серверу, что приводит к этой ошибке в Firefox.
- Когда ваш антивирус/брандмауэр Защитника Windows является сверхзащитным, прерывания между конечным пользователем и веб-сервером приведут к этой ошибке.
- Если вы используете VPN или Прокси-сервер, ваш веб-сервер может столкнуться с указанной проблемой из-за настроенных для него мер безопасности.
- Немного ограниченные сети может помешать вам получить доступ к какому-либо конкретному веб-серверу, вызывая эту ошибку в Firefox.
- Ан устаревшая версия браузера, проблемные расширения браузера, или неправильные сетевые настройки также может вызвать эту ошибку.
Одной из самых известных особенностей Firefox является его функция с открытым исходным кодом который позволяет пользователям по всему миру писать код и расширять функциональные возможности браузера с помощью надстроек, тем и расширений. Он гарантирует онлайн-пиратство и, по данным на декабрь 2021 года, занимает четвертое место в списке самых популярных настольных браузеров после Гугл Хром, Сафари, а также Microsoft Edge.
В этом разделе собран список способов устранения этой ошибки в Firefox. Методы расположены по уровню воздействия от базового до продвинутого. Следуйте методам в том же порядке и проверьте, устранили ли вы проблему.
Предварительные проверки
Основной шаг по устранению неполадок для исправления ошибки сброса соединения Firefox — убедиться, что у вас есть стабильное сетевое соединение. Если у вас нестабильность сети, вы столкнетесь с ошибкой на любом веб-сайте, к которому вы обращаетесь. Поэтому всякий раз, когда вы сталкиваетесь с этой ошибкой в Firefox, открывайте новую вкладку и ищите другой веб-сайт. Если вы сталкиваетесь с ошибкой на всех веб-сайтах, к которым вы заходите в браузере, это означает, что ваше сетевое соединение нестабильно. Обеспечьте скорость сети и пропускную способность, чтобы исправить это. Вот еще несколько предварительных шагов, которые вы можете выполнить, чтобы исправить эту ошибку.
- Если вы используете старый, поврежденный или ненадежный кабель, интернет-соединение будет постоянно отключаться от устройства. Даже если у вас очень высокая скорость интернета, вы не получите бесперебойную работу при обрыве проводов. Проверьте, соответствуют ли соединительные кабели маркировке..
- Если у вас есть какие-либо сетевые конфликты, вы можете исправить их, перезагрузив маршрутизатор.. Однако перезапуск маршрутизатора повторно инициирует подключение к сети. Немногие пользователи сообщают, что все изменения, отмеченные в настройках конфигурации, вступят в силу в действии при перезагрузке маршрутизатора. Поэтому выполните следующие шаги, чтобы перезагрузить маршрутизатор.
1. Найти Кнопка питания на задней панели маршрутизатора.
2. Нажмите кнопку один раз, чтобы выключи.
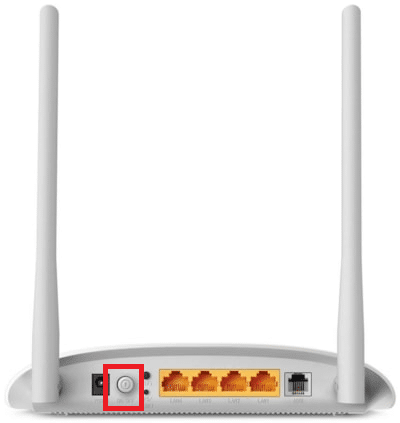
3. Сейчас, Отключить твой Кабель питания роутера и дождитесь полного разряда конденсаторов.
4. Потом, восстановить соединение в силовой кабель и включите его через минуту.
5. Подождите, пока сетевое соединение будет восстановлено, и попробуйте войти еще раз.
Если вы столкнулись с ошибкой только на одном конкретном веб-сайте, проблем с подключением к Интернету нет, и вы можете использовать описанные здесь методы устранения неполадок, чтобы исправить их.
Способ 1: очистить кеш браузера Firefox
Временные файлы, такие как поврежденный кеш браузера, могут вызвать перебои в соединении конечного пользователя и веб-сервера. Это может привести к этой ошибке в Firefox при работе в Интернете. Попробуйте очистить кеш браузера и проверьте, исправили ли вы ошибку сброса подключения Firefox. Выполните следующие шаги.
1. Запустить Fire Fox браузер.
2. Теперь нажмите на меню значок, как показано на рисунке ниже.

3. Здесь выберите Настройки вариант из раскрывающегося списка, как показано.

4. Теперь перейдите к Конфиденциальность и безопасность раздел на левой панели
5. Прокрутите вниз до Файлы cookie и данные сайта раздел и нажмите на Очистить данные… вариант, как показано на рисунке ниже.

6. Здесь снимите флажок Файлы cookie и данные сайта поле и убедитесь, что вы проверяете Кэшированный веб-контент поле, как показано ниже.
Примечание: снятие флажка Файлы cookie и данные сайта удалит все файлы cookie и данные сайта, хранящиеся в Firefox, выполнит выход из веб-сайтов и удалит автономный веб-контент. Принимая во внимание, что клиринг Кэшированный веб-контент не повлияет на ваши логины.

7. Наконец, нажмите на Прозрачный кнопку, чтобы очистить кешированные файлы cookie Firefox.
8. Затем нажмите на Управление данными… кнопка.

9. Введите название сайта в поле Поиск веб-сайтов поле, чьи куки вы хотите удалить.
10А. Выберите сайты и нажмите Убрать выбранное чтобы удалить только выбранные элементы.
10Б. В качестве альтернативы выберите Убрать все удалить все файлы cookie и данные хранения.
11. Наконец, нажмите на Сохранить изменения кнопка.

12. Закройте браузер и перезагружатьваш компьютер.
Читайте также:Как исправить проблему с черным экраном Firefox
Способ 2: обновить расширения Firefox
Если в вашем браузере включены какие-либо проблемные расширения, вы можете столкнуться с проблемой сброса подключения Firefox. Чтобы решить эту проблему, обновите расширения в вашем браузере. Вот несколько инструкций по обновлению расширений Firefox.
1. Нажать на Меню значок в Fire Fox браузер.

2. Нажмите Дополнения и темы как показано.

3. Здесь нажмите на Расширения на левой панели и нажмите кнопку значок шестеренки соответствующий вашему расширению.

4. Теперь выберите Проверить наличие обновлений вариант как показано.

5А. Теперь, если вы обнаружили какие-либо обновления, следуйте экранные инструкции по обновлению расширения.
5Б. Если нет доступных обновлений, то будет отображаться Обновления не найдены сообщение.

Способ 3: отключить или удалить расширения Firefox
Если вы не получили никаких исправлений, обновив расширения Firefox, вы можете отключить их, выполнив следующие шаги.
Вариант I: отключить расширения
1. Перейдите к Дополнения и темы Firefox страница, как показано на Способ 7.
2. Затем нажмите на Расширения на левой панели и переключитесь Выключенный в переключать для расширений (например, Грамматика для Firefox).

Аналогичным образом отключите все расширения одно за другим и проверьте, какое из них вызывает проблему, многократно проверяя ее.
Вариант II: удалить расширения
1. Перейти к Mozilla Firefox > Дополнения и темы > Расширения как показано в Способ 7.
2. Нажать на значок три точки рядом с расширением и выберите Удалять вариант как показано.

Читайте также:Как очистить кеш и куки в Google Chrome
Способ 4: отключить опцию «Работать в автономном режиме»
Посещенные вами веб-страницы будут храниться в кеше Firefox. Если вы не подключены к какой-либо сети, вы все равно можете посетить эту веб-страницу, используя опцию «Работать автономно». Иногда эта опция может привести к этой проблеме PR_CONNECT_RESET_ERROR Firefox. Выполните указанные ниже действия, чтобы отключить параметр «Работать автономно».
1. Запуск Fire Fox как это делалось ранее.
2. Щелкните правой кнопкой мыши на Значок меню.
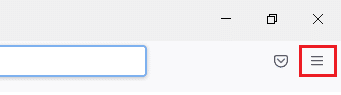
3. Выбирать Строка меню.
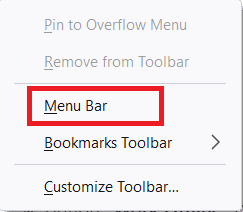
4. Нажмите Файл в правом верхнем углу экрана.
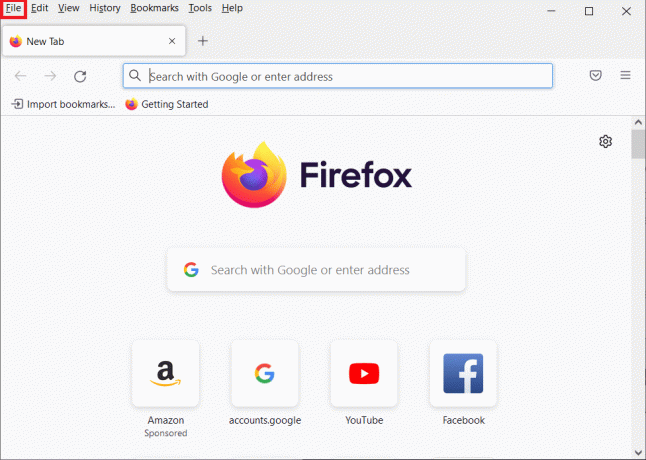
5. Нажать на Работать в оффлайне возможность снять галочку.
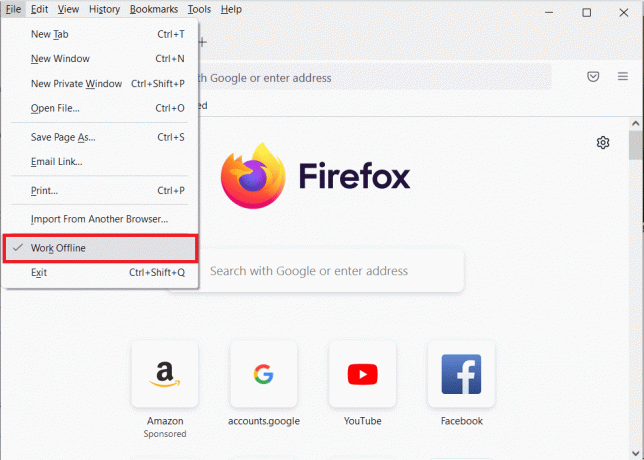
Способ 5: Двключить предварительную выборку DNS
Функция предварительной выборки DNS может ускорить просмотр в Firefox. Иногда при сбое эта функция может мешать нормальной загрузке сайтов и приводить к проблеме сброса подключения Firefox. Попробуйте отключить функцию предварительной выборки DNS, как указано ниже.
1. Открыть Fire Fox и введите о: конфиг в адресной строке и нажмите Клавиша ввода.

2. Теперь нажмите на Примите риск и продолжайте вариант.

3. Тип network.dns.disablePrefetch в строке поиска и нажмите Клавиша ввода.

4. Здесь нажмите кнопку переключения, чтобы включить network.dns.disablePrefetch от Ложь к Истинный.

5. Ну наконец то, перезагрузить сайт и проверьте, не сталкиваетесь ли вы снова с проблемой PR_CONNECT_RESET_ERROR Firefox.
Читайте также:Как исправить Firefox, не воспроизводящий видео
Способ 6: Дактивный IPv6
Протокол IPV6 используется по умолчанию несколькими браузерами. Тем не менее, иногда этот браузер может мешать работе вашего браузера, вызывая эти проблемы. Чтобы устранить ошибки, отключите IPV6, как указано ниже.
1. Открыть Fire Fox и иди к о: конфиг страницу, затем нажмите Примите риск и продолжайте кнопка как показано
2. Здесь ищите network.dns.disableIPv6 из Имя настройки поиска поле.

3. Теперь измените настройку на Истинный нажав на переключать кнопку, как показано ниже.

4. Ну наконец то, перезагрузить страницу.
Способ 7: изменить параметр «Не отслеживать»
Эта опция отправит сигнал в заголовок браузера, чтобы он не отслеживал файлы cookie посещаемого вами веб-сайта. Эта функция также может вызвать проблему PR_CONNECT_RESET_ERROR Firefox. Выполните следующие шаги, чтобы отключить его.
1. Запуск Fire Fox как это делалось ранее.
2. Теперь нажмите на меню значок в правом верхнем углу экрана.
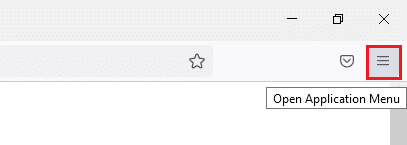
3. Здесь выберите Настройки вариант из раскрывающегося списка, как показано.
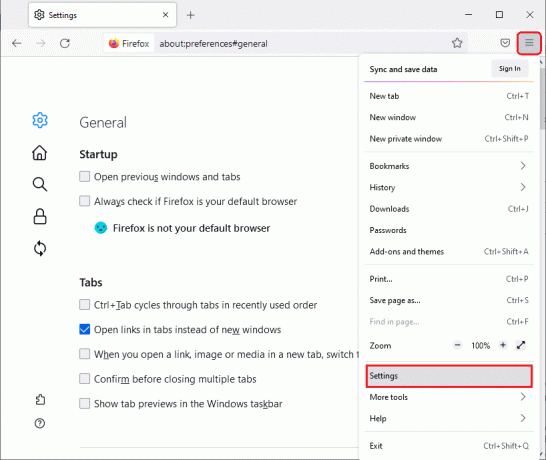
4. Выбирать Конфиденциальность и безопасность раздел на левой панели.

5. Здесь выберите Всегда под Отправлять веб-сайтам сигнал «Не отслеживать» о том, что вы не хотите, чтобы вас отслеживали..

Читайте также:Исправить ошибку «Сервер не найден» в Firefox
Способ 8: сброс TCP/IP
Немногие пользователи сообщили, что вы можете исправить эту ошибку в Firefox при сбросе конфигурации TCP/IP. Выполните и выполните приведенные ниже шаги, чтобы исправить проблему PR_CONNECT_RESET_ERROR Firefox.
1. Ударь Ключ Windows, тип Командная строкаи нажмите на Запустить от имени администратора.

2. Теперь введите следующее команды один за другим в командном окне и нажмите Войти после каждой команды.
ipconfig/выпускipconfig/всеipconfig /flushdnsipconfig/обновить

3. Наконец, дождитесь выполнения команд и перезагрузите компьютер.
Метод 9: удалить записи каталога Winsock
Winsock позволяет вашей ОС устанавливать соединение TCP/IP всякий раз, когда вы подключаетесь к сети. Тем не менее, для установленных соединений создается несколько записей, что приводит к ошибке PR_CONNECT_RESET_ERROR Firefox. Вы можете очистить их, используя приведенные ниже инструкции.
1. Перейдите в меню поиска, введите командная строка, и нажмите Запустить от имени администратора.
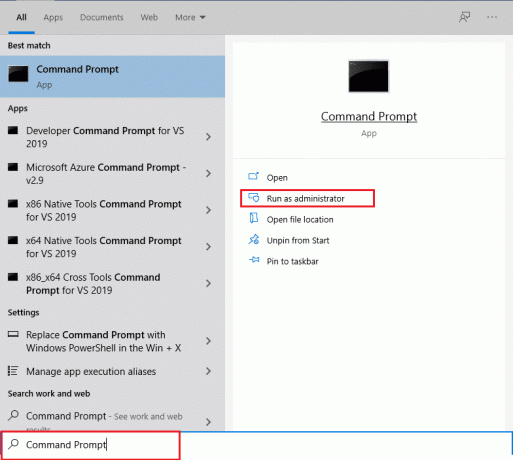
2. Теперь введите команду, указанную ниже, и нажмите Войти.
netsh сброс винсока
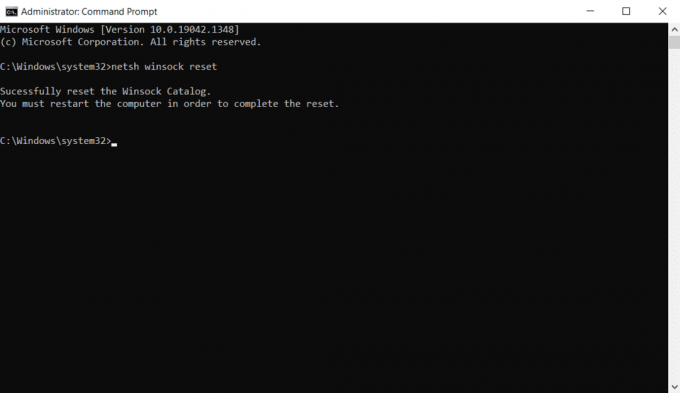
Читайте также:Исправьте ошибку «Ваше соединение не защищено» в Firefox
Способ 10: изменить настройки локальной сети
Несколько проблем с сетевым подключением могут привести к этой проблеме PR_CONNECT_RESET_ERROR Firefox, и вы можете исправить их, сбросив настройки локальной сети, как описано ниже.
1. нажмите Ключ Windows, тип Панель управления и нажмите на Открыть.

2. Теперь установите Просмотр по возможность Категория.
3. Выберите Сеть и Интернет настройки.

4. Здесь нажмите на настройки интернета как показано ниже.

5. Теперь, в Интернет-свойства окно, переключитесь на Соединения вкладка
6. Выбирать настройки локальной сети, как указано ниже.

7. Здесь поставьте галочку Автоматически определять настройки и обеспечить Используйте прокси-сервер для вашей локальной сети флажок снят.
Примечание: Вы можете снова включить эту опцию, когда она вам понадобится.

8. Наконец, нажмите на Ok чтобы сохранить изменения и проверить, решена ли проблема.
Способ 11: удалить профили WLAN
Профили WLAN (Wireless) будут создаваться при каждом подключении к любой беспроводной сети. Этот профиль содержит уникальное сетевое имя, ключи и другие параметры, которые помогают вашей системе подключаться к сети. Вы можете удалить профили WLAN, выполнив следующие шаги, и исправить проблему PR_CONNECT_RESET_ERROR Firefox.
1. Ударь Клавиши Windows + R одновременно открывать Настройки.
2. Нажать на Сеть и Интернет параметр.

3. Теперь нажмите на Вай-фай меню с левой панели.

4. Затем прокрутите вниз, нажмите кнопку Управление известными сетями вариант.

5. Здесь на экране отобразится список беспроводных сетей, которые вы успешно подключили ранее. Нажмите на любую беспроводную сеть, которая кажется ненужной, и выберите Забывать вариант.

Теперь профиль WLAN будет удален из вашей системы. Затем подключитесь к веб-странице и проверьте, не сталкиваетесь ли вы снова с ошибкой сброса подключения Firefox.
Читайте также:Как включить режим инкогнито в Chrome
Метод 12: отключить фильтрацию протокола (если применимо)
Если на вашем компьютере установлена антивирусная программа, такая как ESET, вы должны убедиться, что вы включили Фильтрация протокола TCP опция в дополнительных настройках. Рассмотрите возможность отключения этой функции в соответствии с приведенными ниже инструкциями.
Примечание: Если вы используете другую антивирусную программу, которая развертывает параметр фильтрации протокола, выполните соответствующие действия.
1. Запустить антивирусная программа ESET и переключиться на Настраивать раздел, как показано ниже.
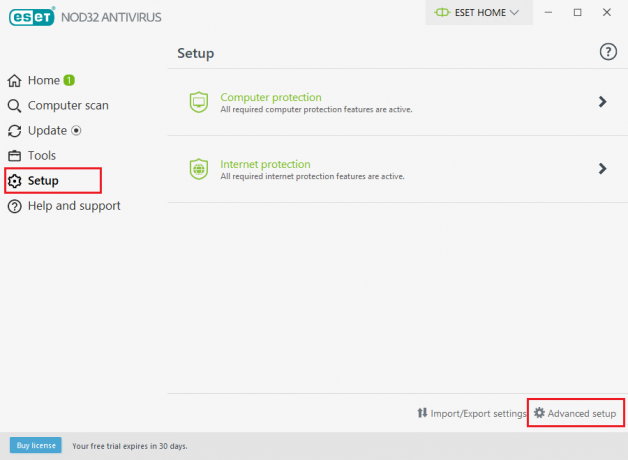
2. Теперь нажмите на Advanced Setup в правом нижнем углу экрана, как показано выше.
Примечание: Откройте антивирусную программу ESET и нажмите F5 для прямого перехода на страницу расширенной настройки.
3. Здесь нажмите на ВЕБ-САЙТ И ЭЛЕКТРОННАЯ ПОЧТА раздел на левой панели, как показано на рисунке.
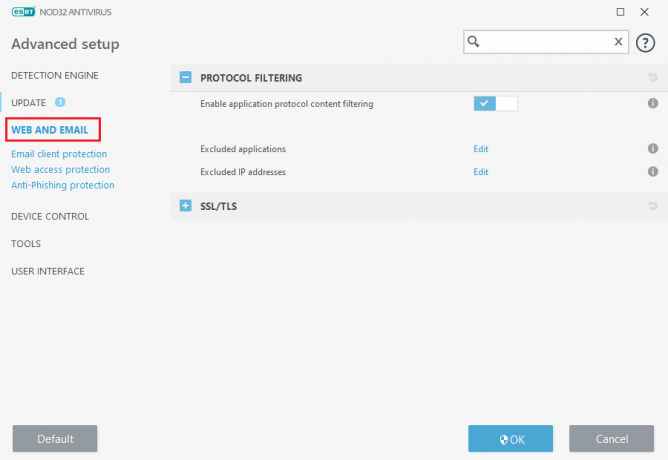
4. Теперь направляйтесь к ФИЛЬТРАЦИЯ ПРОТОКОЛА раздел и выключите Включить фильтрацию содержимого протокола приложения вариант как показано.
5. Наконец, нажмите на Ok чтобы сохранить изменения.
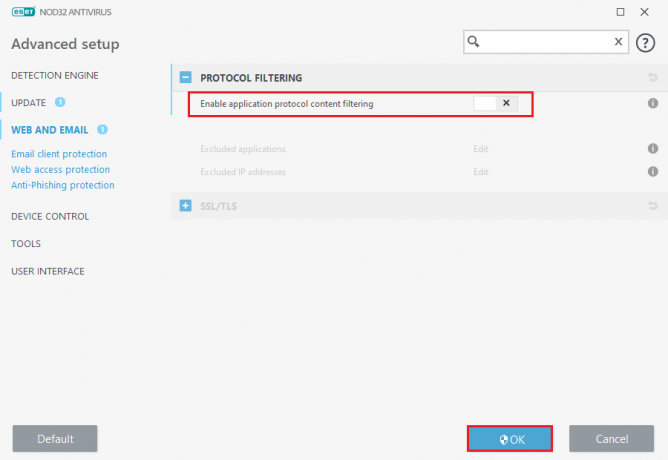
Проверьте, исправили ли вы проблему PR_CONNECT_RESET_ERROR Firefox.
Способ 13: отключить VPN и прокси
Выполните следующие действия, чтобы отключить VPN и прокси.
Шаг 1. Отключите VPN
Если вы используете VPN-клиент, попробуйте отключить его в системе и проверьте, устранена ли ошибка сброса подключения Firefox. Выполните указанные ниже действия, чтобы отключить VPN-клиент в вашей системе.
1. Ударь Ключ Windows, тип Настройки VPN в строке поиска Windows и нажмите Открыть.

2. в Настройки окно, выберите Подключенный VPN (например. впн2).

3. Нажать на Отключить кнопка.

4. Теперь переключитесь Выключенный переключатель для следующего параметры VPN под Расширенные опции:
- Разрешить VPN в сетях с лимитным тарифом
- Разрешить VPN в роуминге

Читайте также: Как исправить нехватку памяти в Chrome
Шаг II: отключите прокси
Отключение прокси также может помочь в устранении проблемы со сбросом соединения Firefox. Выполните следующие шаги.
1. нажмите Клавиши Windows + I одновременно открывать Настройки.
2. Затем, чтобы открыть его, нажмите кнопку Сеть и Интернет параметр.
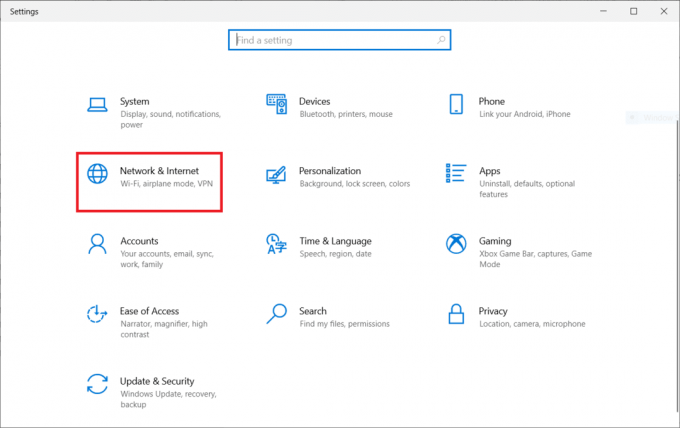
3. Перейти к Прокси вкладка на левой панели

4. Здесь отключите следующие настройки.
- Автоматически определять настройки
- Использовать скрипт установки
- Используйте прокси-сервер
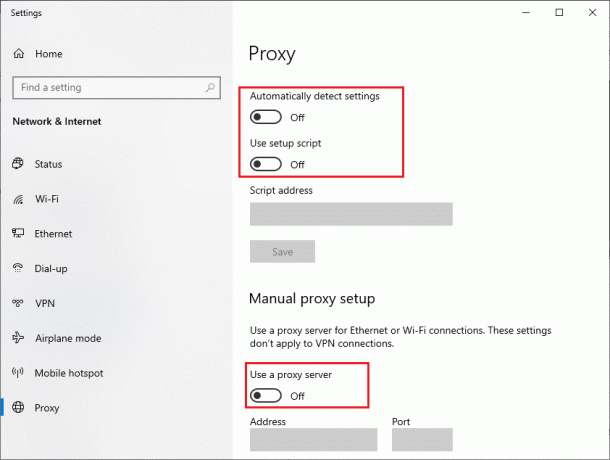
5. Теперь перезагрузите веб-страницу и проверьте, устранена ли проблема PR_CONNECT_RESET_ERROR Firefox.
Метод 14: увеличить максимальную единицу передачи (MTU)
Вы можете увеличить скорость интернета, увеличив Максимальная единица передачи (MTU) а также Получение окна TCP (RWIN) параметры. Следуйте приведенным ниже шагам, чтобы реализовать их.
1. Нажмите и удерживайте Клавиши Windows + I вместе, чтобы открыть Настройки.
2. Теперь нажмите на Сеть и Интернет как показано.
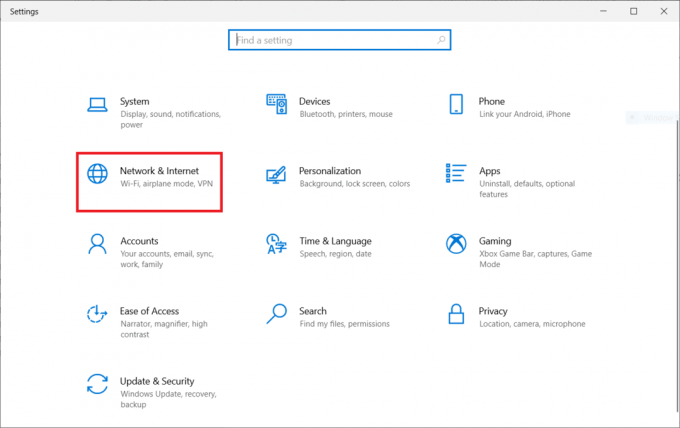
3. Теперь запишите имя сети (дхарани) под которым вы подключены.
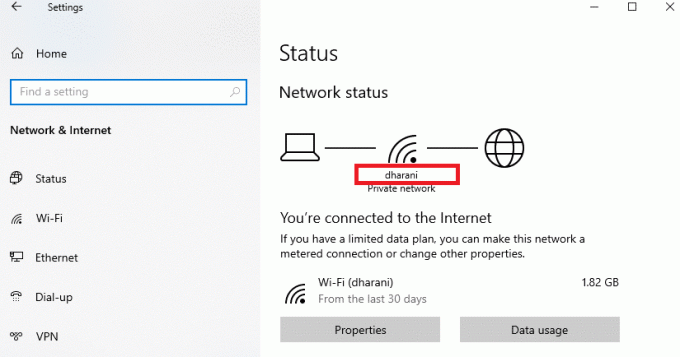
4. Теперь откройте Командная строка от имени администратора и введите следующую команду. Затем нажмите Клавиша ввода.
интерфейс netsh IPv4 установить подынтерфейс «dharani» mtu=1472 store=persistent
Примечание: Замените текст в кавычках именем вашей сети.
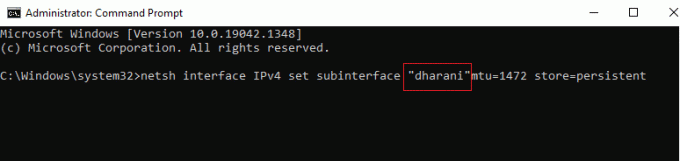
Проверьте, исправили ли вы проблему PR_CONNECT_RESET_ERROR Firefox.
Читайте также:Исправить Google Chrome, не обновляющийся
Способ 15: снимите флажок с функции ускорителя сетей AppEx (для адаптера Ethernet)
Если вы используете проводное соединение, функция AppEx Networks Accelerator снижает скорость сети, что приводит к ошибке сброса соединения Firefox. Отключите эту функцию, выполнив следующие действия.
1. Перейдите к Настройки, с последующим Сеть и Интернет как вы делали в предыдущих методах.

2. Теперь нажмите на Ethernet вкладку и выберите Изменить параметры адаптера под Связанные настройки как показано ниже.
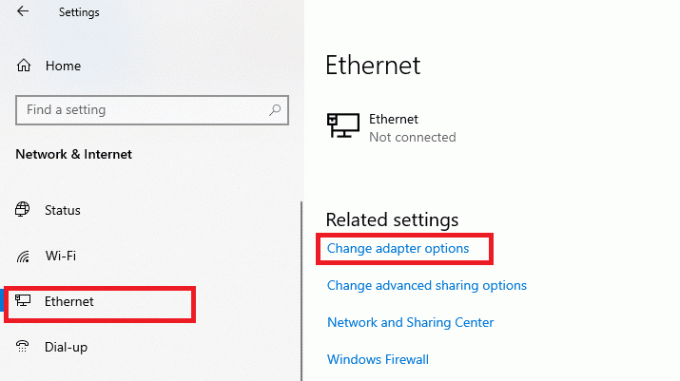
3. Затем щелкните правой кнопкой мыши свою сеть и выберите Характеристики как показано.
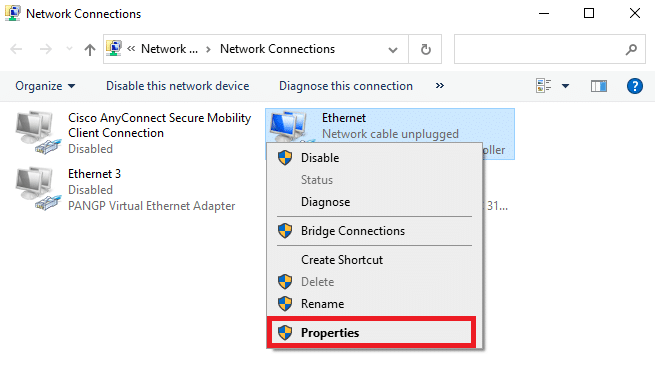
4. в Сеть вкладка, поиск AppEx Networks Accelerator и снимите флажок.
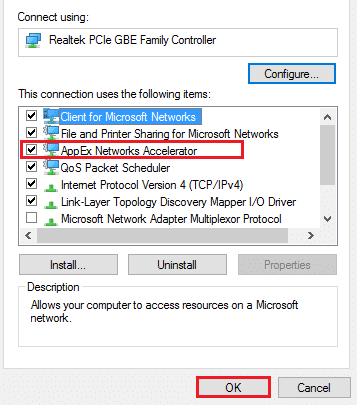
5. Наконец, проверьте, исправили ли вы эту проблему.
Способ 16: обновить или переустановить сетевые драйверы
Выполните следующие действия, чтобы обновить или переустановить сетевые драйверы.
Вариант I: обновить драйверы
Если текущие драйверы в вашей системе несовместимы/устарели с файлами браузера, вы столкнетесь с ошибкой Firefox PR_CONNECT_RESET_ERROR. Поэтому вам рекомендуется обновить ваше устройство и драйверы, чтобы предотвратить проблему сброса подключения Firefox.
1. Тип Диспетчер устройств в меню поиска Windows 10.

2. Дважды щелкните по Сетевые адаптеры чтобы расширить его.
3. Щелкните правой кнопкой мыши на своем драйвер беспроводной сети (например. Беспроводной сетевой адаптер Qualcomm Atheros QCA9377) и выберите Обновить драйвер, как показано ниже.

4. Далее нажмите на Автоматический поиск драйверов для автоматической загрузки и установки наилучшего доступного драйвера.

5А. Теперь драйверы будут обновляться и устанавливаться до последней версии, если они не обновлены.
5Б. Если они уже находятся на стадии обновления, появится сообщение Лучшие драйверы для вашего устройства уже установлены будет показано.

6. Нажать на Закрывать кнопка выхода из окна и перезагрузите компьютер.
Вариант II: переустановите драйверы
Если обновление драйверов не устранило ошибку сброса подключения Firefox, вы можете удалить сетевые драйверы и установить их снова. Затем выполните указанные ниже шаги, чтобы реализовать то же самое, чтобы исправить проблему PR_CONNECT_RESET_ERROR Firefox.
1. Запустить Диспетчер устройств используя шаги, упомянутые выше.
2. Расширять Сетевые адаптеры двойным щелчком по нему.
3. Теперь щелкните правой кнопкой мыши на Водитель и выберите Удалить устройство.
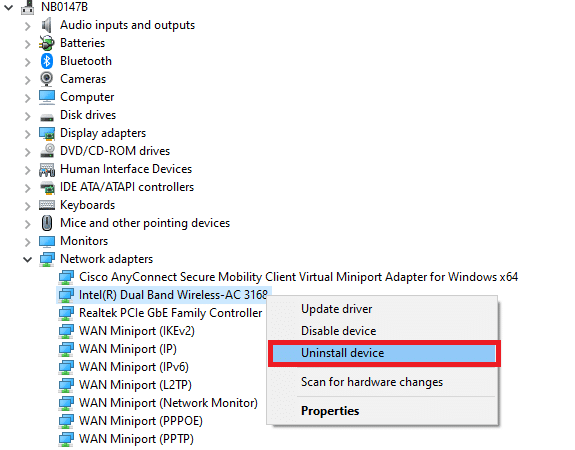
4. Теперь на экране появится предупреждение. Установите флажок Удалить программное обеспечение драйвера для этого устройства и подтвердите приглашение, нажав Удалить.
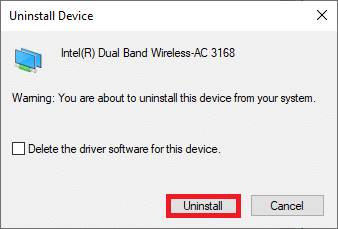
5. Посетить сайт производителя ( напр. Интел), чтобы загрузить драйвер вручную.
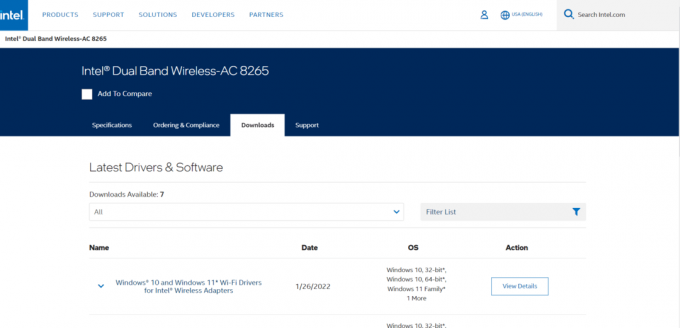
6. После загрузки дважды щелкните на загруженный файл и следуйте приведенным инструкциям, чтобы установить его.
Читайте также:Исправление Crunchyroll, не работающего в Chrome
Способ 17: обновить Firefox
Устаревшая версия браузера также может вызывать эту ошибку PR_CONNECT_RESET_ERROR Firefox. Firefox часто выпускает обновления для исправления ошибок в нем. Следовательно, обновите Firefox, чтобы исправить проблему сброса подключения Firefox, как указано ниже.
1. Идти к Fire Fox браузер и выберите меню значок.
2. Теперь выберите Помощь вариант, как указано ниже.

3. Затем нажмите на О Firefox как показано ниже.

4А. Если ваш Firefox обновлен, он будет отображать Firefox обновлен.

4Б. Если доступно обновление, следуйте экранные инструкции по обновлению Firefox.
Метод 18: белый список веб-сайтов или временное отключение антивируса (не рекомендуется)
Иногда антивирусная программа в вашей системе может препятствовать доступу к любому URL-адресу, считая его угрозой. Чтобы решить эту проблему PR_CONNECT_RESET_ERROR Firefox, вы можете либо внести веб-сайт в белый список, либо отключить антивирусную программу, как указано ниже.
Примечание: Здесь, Avast бесплатный антивирус берется в качестве примера. Вы можете выполнить шаги в соответствии с вашим антивирусным приложением.
Вариант I: URL-адрес веб-сайта из белого списка
Если вы не хотите, чтобы Avast блокировал какой-либо конкретный веб-сайт, вы также можете внести URL-адрес в белый список, выполнив следующие шаги, и исправить ошибку сброса подключения Firefox.
1. Перейдите к Меню поиска, тип Аваст и нажмите на Открыть, как показано.

2. Нажать на Меню вариант в правом верхнем углу.

3. Далее нажмите на Настройки из выпадающего списка.

4. в вкладка Общие, переключиться на Исключения вкладку и нажмите на ДОБАВИТЬ РАСШИРЕННОЕ ИСКЛЮЧЕНИЕ как показано ниже.

5. Теперь в новом окне нажмите на Веб-сайт/домен как указано ниже.

6. Теперь вставьте URL под Введите URL-адрес раздел. Далее нажмите на ДОБАВИТЬ ИСКЛЮЧЕНИЕ вариант. Обратитесь к рис.

7. Если вы хотите удалить URL-адрес из белого списка Avast, перейдите на страницу Настройки > Общие > Исключения меню и нажмите кнопку Значок корзины как показано ниже.

Читайте также:Как включить DNS через HTTPS в Chrome
Вариант II: временно отключить антивирус
Если вы не исправили ошибку сброса подключения Firefox, добавив исключение к URL-адресу в своей антивирусной программе, вы можете отключить их, выполнив шаги, как указано ниже.
1. Навигация к значку антивируса на панели задач и щелкните правой кнопкой мыши в теме.

2. Теперь выберите Управление щитами Avast вариант.

3. Выберите любой из приведенных ниже вариантов, чтобы временно отключить Avast.
- Отключить на 10 минут
- Отключить на 1 час
- Отключить до перезагрузки компьютера
- Отключить навсегда

4. Теперь вернитесь в главное окно. Здесь вы отключили все щиты от Avast. Чтобы активировать настройки, нажмите на ВКЛЮЧИ.

Рекомендуемые:
- Как скачать карты Google для Windows 11
- Исправить RESULT_CODE_HUNG в Chrome и Edge
- Как создать учетную запись YouTube без Gmail
- Как исправить Firefox, не загружающий страницы
Мы надеемся, что это руководство было полезным, и вы смогли исправить Сброс подключения Firefox ошибка. Дайте нам знать, какой метод работал для вас лучше всего. Кроме того, если у вас есть какие-либо вопросы/предложения относительно этой статьи, не стесняйтесь оставлять их в разделе комментариев.



