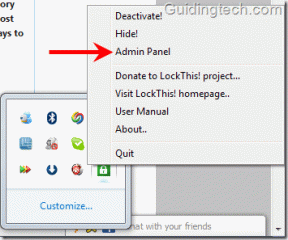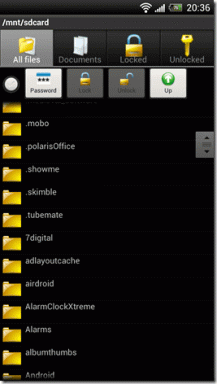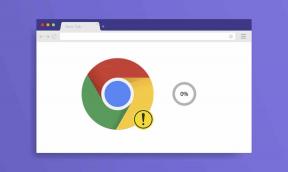7 лучших способов исправить Google Chrome, не работающий на iPhone
Разное / / March 19, 2022
пользователи Apple iPhone изменить их браузеры по умолчанию с iOS 14 или более поздней версии. Хотя Chrome остается удобным вариантом для большинства людей, он может часто зависать или полностью перестать работать на iPhone.

Это руководство включает 7 советов по устранению неполадок, которые помогут, если вы столкнетесь с той же проблемой. Итак, давайте проверим их.
1. Закройте все вкладки и перезапустите Chrome
Если Chrome постоянно зависает или не отвечает, вы можете закрыть все вкладки и перезапустить приложение Chrome на своем iPhone.
Для этого коснитесь значка вкладок внизу. Затем нажмите на опцию «Изменить» и выберите «Закрыть все вкладки» в появившемся меню.


После этого перезапустите Chrome, чтобы проверить, работает ли он нормально.
2. Отключить Google Дискавери
Функция Discover в Chrome предлагает статьи на главной странице в зависимости от ваших интересов. Как ни странно, несколько человек смогли исправить повторяющиеся проблемы с Chrome на iPhone, отключив Откройте для себя ленту в Хроме. Вот как вы можете попробовать это.
Шаг 1: Запустите Chrome на своем iPhone. Нажмите на значок меню из трех точек в правом нижнем углу и откройте «Настройки».
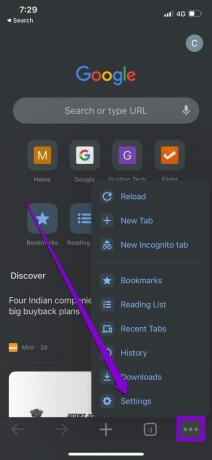
Шаг 2: Выключите переключатель рядом с Discover.

Если вы не можете отключить функцию «Обнаружение», пока Chrome продолжает зависать, попробуйте отключить мобильные данные и Wi-Fi. Затем откройте Chrome, чтобы отключить опцию «Обнаружение».
3. Отключить ограничения содержимого
Если ваши проблемы с Google Chrome ограничены только несколькими избранными веб-сайтами, вам нужно проверить, включили ли вы какие-либо ограничения контента на своем iPhone. Эти ограничения часто могут помешать вам посещать веб-страницы или определенный контент на этих веб-страницах.
Вот как отключить ограничения контента на вашем iPhone.
Шаг 1: Откройте приложение «Настройки» на своем iPhone и перейдите к экранному времени.

Шаг 2: Нажмите «Ограничения контента и конфиденциальности» и отключите его.


4. Запустите проверку безопасности в Chrome
Запуск проверки безопасности в Chrome позволяет подтвердить общую безопасность и конфиденциальность браузера. Он ищет любые ожидающие обновления приложений, статус безопасного просмотра, утечки данных и предлагает соответствующие действия.
Читайте дальше, чтобы узнать, как запустить проверку безопасности в Chrome.
Шаг 1: В приложении Google Chrome используйте значок меню из трех точек, чтобы открыть настройки.
Шаг 2: Перейдите в раздел «Проверка безопасности» и нажмите кнопку «Проверить сейчас».

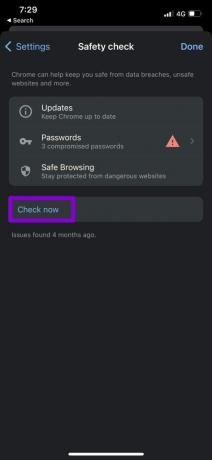
После завершения сканирования вы можете выполнить предложенные действия и посмотреть, поможет ли это.
5. Очистить кэш Chrome и файлы cookie
Как и его настольный аналог, Chrome для iOS также собирает данные кеша, когда вы просматриваете веб-страницы. Чем больше вы используете Chrome, тем больше данных кэша он собирает, чтобы сэкономить трафик и сократить время загрузки. Но если эти данные по какой-то причине стали недоступны, Chrome может работать не так, как предполагалось. Чтобы исправить это, вы можете попробовать очистить кеш и файлы cookie Chrome, выполнив следующие действия.
Шаг 1: Откройте Chrome на своем iPhone. Коснитесь значка меню из трех точек, чтобы перейти в «Настройки».
Шаг 2: Перейдите в раздел «Конфиденциальность» и выберите «Очистить данные браузера».
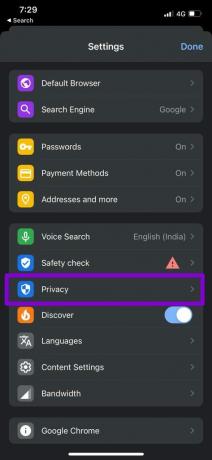
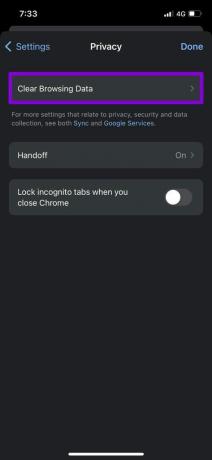
Шаг 3: Затем нажмите на параметр «Временной диапазон» и выберите «Все время». Затем вернитесь на страницу «Очистить данные просмотра».


Шаг 4: Отметьте параметры «Файлы cookie, данные сайта» и «Кэшированные изображения и файлы». Затем нажмите «Очистить данные браузера» внизу.
При появлении запроса снова выберите «Очистить данные браузера».


После этого перезапустите Chrome еще раз и посмотрите, правильно ли он работает.
6. Изменить DNS-сервер
По умолчанию iPhone использует любой DNS-сервер, который предоставляет ваша сеть. Но если у вас есть проблемы с загрузкой веб-страниц в Safari или Chrome, попробуйте переключиться на другой DNS-сервер. Вот как.
Шаг 1: Запустите настройки на вашем iPhone и перейдите к Wi-Fi. Нажмите на значок информации рядом с вашей сетью Wi-Fi.
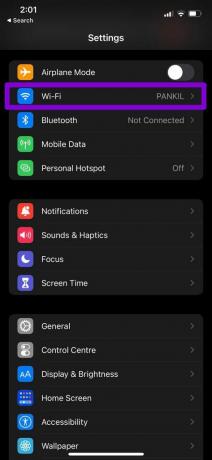

Шаг 2: Прокрутите вниз до DNS и нажмите «Настроить DNS». Затем выберите Вручную.
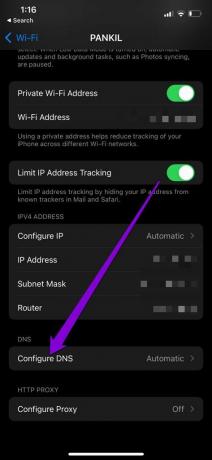
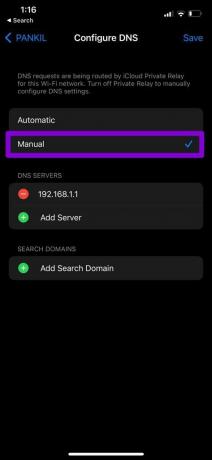
Шаг 3: Нажмите на значок минуса, чтобы удалить предварительно заполненные записи в DNS-серверах. Нажмите «Добавить сервер», чтобы создать новую запись для Google DNS, введя 8.8.8.8 и 8.8.4.4 в отображаемое текстовое поле.
Наконец, нажмите «Сохранить».

7. Переустановите Chrome
Если кажется, что ничего не работает, вы можете удалить и установить Chrome в крайнем случае. Это даст Chrome новый старт и устранит любые проблемы с производительностью приложения.
Просмотрите с Chrome снова
Хотя использование Chrome в качестве браузера по умолчанию имеет очевидные преимущества, иногда вы будете сталкиваться с такими аномалиями. Надеемся, что одно из вышеперечисленных решений помогло решить проблему с неработающим Chrome на iPhone, и вы снова можете просматривать дикую сеть.
Последнее обновление: 14 марта 2022 г.
Вышеупомянутая статья может содержать партнерские ссылки, которые помогают поддерживать Guiding Tech. Однако это не влияет на нашу редакционную честность. Содержание остается беспристрастным и аутентичным.

Написано
Панкил по профессии инженер-строитель, который начал свой путь в качестве писателя в EOTO.tech. Недавно он присоединился к Guiding Tech в качестве внештатного автора, чтобы освещать инструкции, пояснения, руководства по покупке, советы и рекомендации для Android, iOS, Windows и Интернета.