Что такое тестовый режим в Windows 10?
Разное / / March 26, 2022

Каждый раз, когда мы устанавливаем приложение не из Microsoft Store, нас приветствует всплывающее сообщение, предупреждающее нас об этом. Это делается для того, чтобы никакое внешнее программное обеспечение не причиняло вреда системе без нашего ведома. Точно так же Microsoft проверяет все виды драйверов и приложений на наличие вредоносного кода, а затем подписывает их цифровой подписью как безопасные для использования. Любая часть программного обеспечения, которая не проверена или не имеет сертификата аутентификации, может и, скорее всего, будет заблокирована ОС Windows. Хотя эти меры безопасности помогают сохранить наши компьютеры в целости и сохранности, они раздражают разработчиков, пытающихся протестировать свои еще не выпущенные приложения в Windows 10. Эти приложения обычно находятся на стадии альфа- или бета-тестирования и нуждаются в небольшом количестве испытаний, прежде чем будут выпущены в Интернете. Здесь в игру вступает тестовый режим Windows. В этой статье мы узнаем о тестовом режиме, о том, как войти и выйти из тестового режима в Windows 10.

Содержание
- Что такое тестовый режим в Windows 10?
- Как войти и выйти из тестового режима
Что такое тестовый режим в Windows 10?
Тестовый режим является временным. Окна состояние, разрешающее установку непроверенных драйверов и приложений. Пользователям необходимо вручную войти (и выйти) из тестового режима. Устанавливая приложения, которые все еще находятся на стадии разработки, в тестовом режиме, разработчики могут оценить производительность в реальном времени/реальном мире, а также проверить, как код работает в повседневном использовании. А Режим тестирования водяной знак в правом нижнем углу рабочего стола вместе с версией Windows и номером сборки указывает на то, что Windows работает в тестовом режиме.
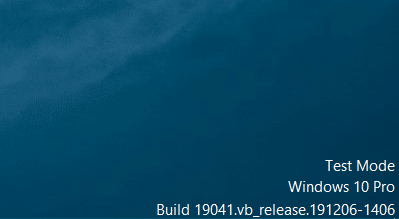
Поскольку тестовый режим похож на открытое приглашение для всех видов неподписанных приложений, обычные пользователи рекомендуется держаться подальше от этого режима, а другим следует выйти/отключить его, как только тестирование будет завершено. Готово. Также следует избегать загрузки каких-либо файлов из Интернета, поскольку Windows не выполняет обычную проверку безопасности в тестовом режиме.
Читайте также:Что такое Wondershare Helper Compact?
Как войти и выйти из тестового режима
Вход в тестовый режим и выход из него — очень простая задача, требующая выполнения всего одной команды. Команду можно выполнить либо в PowerShell, либо в приложении командной строки, запущенном с правами администратора. В этом руководстве мы будем использовать командную строку, но не стесняйтесь использовать PowerShell, если вам так удобнее.
1. нажмите Ключ Windows, тип командная строкаи нажмите на Запустить от имени администратора.

2. Введите следующую команду, чтобы войти в тестовый режим, и нажмите кнопку Клавиша ввода.
bcdedit -set ПРОВЕРКА ВКЛЮЧЕНА
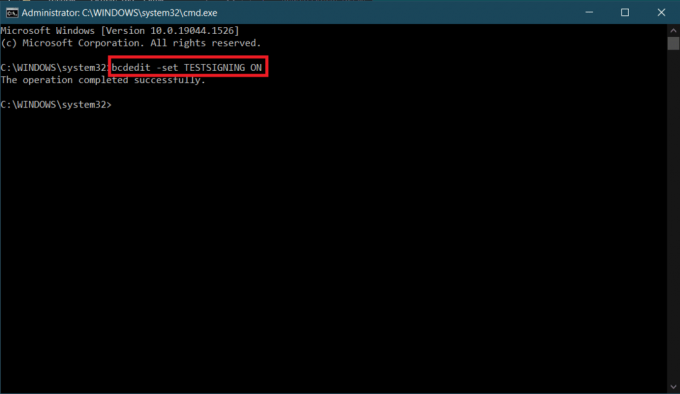
3. Теперь введите данную команду, чтобы выйти из тестового режима, и нажмите кнопку Клавиша ввода.
bcdedit -set TESTSIGNING OFF

Вы получите подтверждающее сообщение, в котором говорится: «Операция успешно завершена при выполнении любой из двух команд».
4. Идите вперед и закройте окно командной строки и перезагрузите компьютер. В зависимости от выполненной команды ваша система либо войдет в тестовый режим, либо выйдет из него после перезагрузки.
5. Если вы получили сообщение об ошибке при попытке отключить тестовый режим, сначала выполните указанный команда. Это даст Windows дополнительное разрешение, необходимое для отключения тестового режима.
bcdedit.exe - установить параметры загрузки ENABLE_INTEGRITY_CHECKS
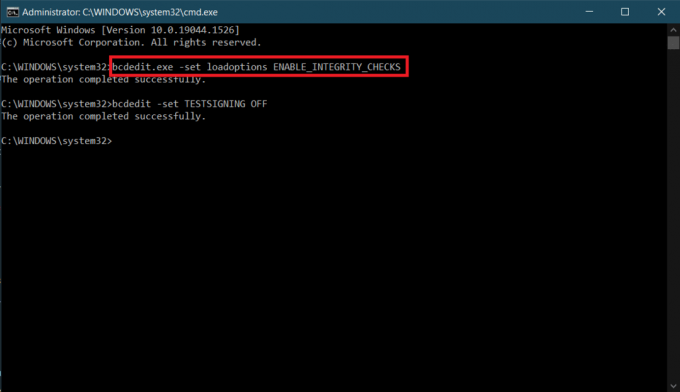
6. Наконец, выполните bcdedit -set TESTSIGNING OFF команда для выхода из тестового режима.

Некоторые пользователи могут получить сообщение об ошибке «Защищено политикой безопасной загрузки»; это просто означает, что безопасная загрузка включена, и для выхода из тестового режима вам сначала необходимо отключить безопасную загрузку в меню BIOS.
Если вы хотите только удалить Режим тестирования водяной знак с вашего экрана, скачать Универсальный блокировщик водяных знаков. Следуйте инструкциям на экране, чтобы установить инструмент и избавиться от водяного знака.
Рекомендуемые:
- 26 лучших бесплатных инструментов для удаления вредоносных программ
- Исправить ошибку обновления Windows 10 0x80072ee7
- Как настроить скины Rainmeter для двух мониторов в Windows 10
- Как извлечь кадры из видео в Windows 10
Итак, это было нашим руководством о том, как вход и выход из тестового режима в Windows 10. Не стесняйтесь связаться с нами через раздел комментариев ниже, если у вас возникнут какие-либо проблемы с тестовым режимом.



