Windows 10 зависает при запуске [решено]
Разное / / November 28, 2021
Исправить зависание Windows 10 при запуске: После обновления до Windows 10 пользователи сталкиваются с множеством проблем, хотя большинство из них были легко устранены, но это одна из основных проблем, требующих решения. серьезным устранением неполадок было зависание Windows 10 при запуске или загрузке, и единственное решение этой проблемы - удерживать кнопку питания, чтобы выключить (жесткая перезагрузка) система. Нет определенной причины, которая приводит к случайному сбою Windows 10 при запуске.
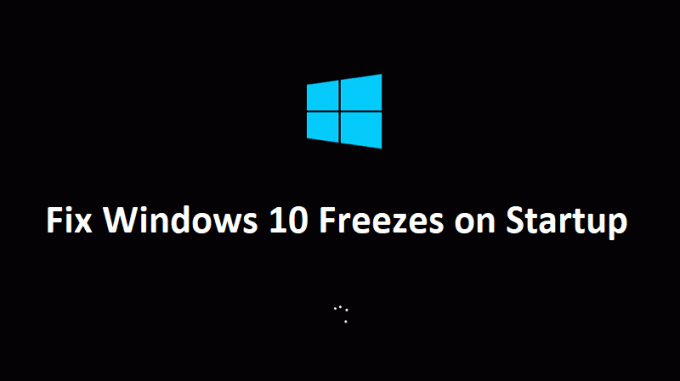
Некоторые пользователи даже переустановили Windows 7 или 8, и проблема исчезла, но как только они установили Windows 10, проблема снова возникла. Итак, очевидно, что это проблема с драйверами, теперь драйверы, предназначенные для Windows 7, явно станут несовместимы с Windows 10, что приведет к нестабильности системы. Наиболее часто поражаемое устройство - это графическая карта, которая, кажется, создает эту проблему во многих системах, хотя не обязательно, что он будет виновником для всех остальных пользователей, но его можно безопасно устранять это первое.
Хотя чистая установка Windows 10 действительно помогла немногим пользователям, возможно, вы снова вернетесь к исходной точке, поэтому давайте сначала устраним проблему, а затем попробуем этот метод. Итак, не теряя времени, давайте посмотрим, как на самом деле исправить зависание Windows 10 при запуске с помощью приведенного ниже руководства по устранению неполадок.
СОДЕРЖАНИЕ
- Windows 10 зависает при запуске [решено]
- Метод 1. Выполните автоматический ремонт
- Метод 2: отключить быстрый запуск
- Метод 3: выполнить чистую загрузку
- Метод 4: обновите драйверы видеокарты
- Метод 5: снимите флажок "Аппаратное ускорение"
- Метод 6: запустить диагностику памяти Windows
- Метод 7: запустить SFC и DISM
- Метод 8: отключить AppXSvc
- Метод 9: выполнить восстановление системы
- Метод 10: отключить антивирусную программу
Windows 10 зависает при запуске [решено]
Запустите Windows в безопасном режиме для выполнения нижеперечисленных решений. Если вы можете нормально загрузиться на ПК, убедитесь, что создать точку восстановления, на случай, если что-то пойдет не так, а затем выполните следующие действия.
Метод 1. Выполните автоматический ремонт
1.Вставьте загрузочный установочный DVD с Windows 10. и перезагрузите компьютер.
2. Когда будет предложено нажмите любую клавишу для загрузки с CD или DVD нажмите любую клавишу, чтобы продолжить.

3. Выберите языковые настройки и нажмите Далее. Нажмите "Восстановить". ваш компьютер в нижнем левом углу.

4. на экране выбора параметров щелкните Устранение неполадок.

5. на экране устранения неполадок щелкните Расширенный вариант.

6. На экране дополнительных параметров щелкните Автоматический ремонт или восстановление при запуске.

7. подождите, пока Автоматическое восстановление Windows / восстановление при запуске полный.
8. перезагрузите, и вы успешно Исправить зависание Windows 10 при запуске, если нет, продолжайте.
Также прочтите Как исправить автоматическое восстановление, которое не могло восстановить ваш компьютер.
Метод 2: отключить быстрый запуск
1. нажмите Windows Key + R, затем введите control и нажмите Enter, чтобы открыть Панель управления.

2. нажмите на Оборудование и звук затем нажмите на Варианты питания.

3. Затем в левой части окна выберите «Выберите, что делают кнопки питания.“

4. Теперь нажмите «Измените настройки, которые в настоящее время недоступны.“

5. Снимите флажок "Включите быстрый запуск»И нажмите« Сохранить изменения ».

Метод 3: выполнить чистую загрузку
Иногда стороннее программное обеспечение может конфликтовать с запуском Windows и вызывать проблему. Чтобы исправить зависание Windows 10 при запуске, вам необходимо: выполнить чистую загрузку на вашем компьютере и шаг за шагом диагностируйте проблему.

Метод 4: обновите драйверы видеокарты
1. Нажмите Windows Key + R и в диалоговом окне введите «dxdiag»И нажмите Enter.

2. После этого найдите вкладку отображения (будет две вкладки отображения, одна для встроенного графическая карта, а другая будет от Nvidia) щелкните вкладку дисплея и найдите свою графику карта.

3.Теперь перейдите к драйверу Nvidia скачать сайт и введите сведения о продукте, которые мы только что узнали.
4. После ввода информации найдите драйверы, нажмите «Принять» и загрузите драйверы.

5. После успешной загрузки установите драйвер, и вы успешно обновили драйверы Nvidia вручную.
Метод 5: снимите флажок "Аппаратное ускорение"
1. Откройте Google Chrome, затем щелкните три точки в правом верхнем углу и выберите Настройки.

2. Теперь прокрутите вниз, пока не найдете Передовой (который, вероятно, находится внизу), затем щелкните по нему.

3. Теперь прокрутите вниз, пока не найдете Системные настройки, и убедитесь, что отключить переключатель или выключить опция "По возможности используйте аппаратное ускорение.“

4. перезапустите Chrome, и это должно вам помочь. Исправить зависание Windows 10 при запуске.
Метод 6: запустить диагностику памяти Windows
1. Введите память в строке поиска Windows и выберите «Диагностика памяти Windows.“
2. В отображаемом наборе опций выберите «Перезагрузите сейчас и проверьте наличие проблем.“

3. После этого Windows перезагрузится для проверки возможных ошибок ОЗУ и, надеюсь, Исправить зависание Windows 10 при запуске.
4. Перезагрузите компьютер, чтобы сохранить изменения.
Метод 7: запустить SFC и DISM
1. нажмите Windows Key + X, затем нажмите Командная строка (администратор).

2.Теперь введите в cmd следующее и нажмите Enter:
Sfc / scannow. sfc / scannow / offbootdir = c: \ / offwindir = c: \ windows (Если выше не удалось, попробуйте это)

3. Дождитесь завершения описанного выше процесса и перезагрузите компьютер.
4. Снова откройте cmd, введите следующую команду и нажимайте Enter после каждой:
а) Dism / Online / Cleanup-Image / CheckHealth. б) Dism / Online / Cleanup-Image / ScanHealth. в) Dism / Online / Cleanup-Image / RestoreHealth

5. Запустите команду DISM и дождитесь ее завершения.
6. Если указанная выше команда не работает, попробуйте следующее:
Dism / Изображение: C: \ offline / Cleanup-Image / RestoreHealth / Источник: c: \ test \ mount \ windows. Dism / Online / Cleanup-Image / RestoreHealth / Источник: c: \ test \ mount \ windows / LimitAccess
Примечание: Замените C: \ RepairSource \ Windows местонахождением источника восстановления (установочный диск Windows или диск восстановления).
7. Перезагрузите компьютер, чтобы сохранить изменения и посмотреть, сможете ли вы Исправить зависание Windows 10 при запуске.
Метод 8: отключить AppXSvc
1. нажмите Windows Key + R, затем введите regedit и нажмите Enter, чтобы открыть редактор реестра.

2. перейдите к следующему разделу реестра:
HKEY_LOCAL_MACHINE \ SYSTEM \ ControlSet001 \ Services \ AppXSvc
3. Обязательно выберите AppXSvc затем в правой части окна дважды щелкните на Начинать подключ.
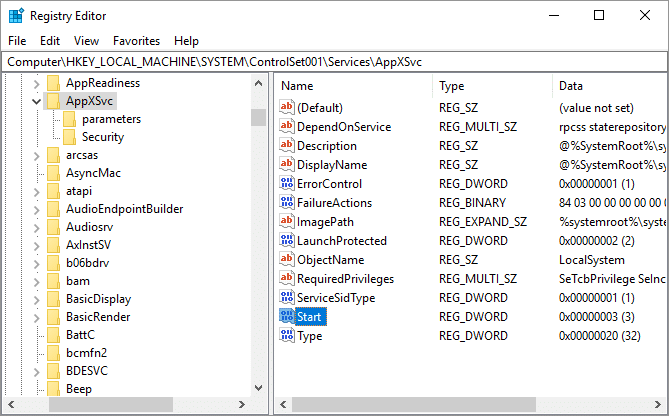
4.В Тип поля данных значения 4 а затем нажмите ОК.

5. перезагрузите компьютер, чтобы сохранить изменения.
Метод 9: выполнить восстановление системы
1. Нажмите Windows Key + R и введите "sysdm.cpl», Затем нажмите Enter.

2. выберите Системная защита вкладка и выберите Восстановление системы.

3.Щелкните Далее и выберите желаемый Точка восстановления системы.

4. Следуйте инструкциям на экране, чтобы завершить восстановление системы.
5. После перезагрузки вы сможете Исправить зависание Windows 10 при запуске.
Метод 10: отключить антивирусную программу
1. Щелкните правой кнопкой мыши Значок антивирусной программы на панели задач и выберите Запрещать.

2. Затем выберите период времени, для которого Антивирус останется отключенным.

Примечание: Выберите минимально возможное время, например 15 или 30 минут.
3.После этого снова попробуйте перемещаться и проверить, устранена ли ошибка или нет.
Рекомендуется для вас:
- Исправить Windows не удалось внести запрошенные изменения
- Исправить ошибку установки драйвера USB-устройства MTP
- Как исправить ошибку "{0}" больше не существует.
- Исправить, пожалуйста, вставьте диск в съемный диск Ошибка USB
Вот и все у вас успешно Исправить зависание Windows 10 при запуске но если у вас все еще есть какие-либо вопросы относительно этого руководства, не стесняйтесь задавать их в разделе комментариев.
![Windows 10 зависает при запуске [решено]](/uploads/acceptor/source/69/a2e9bb1969514e868d156e4f6e558a8d__1_.png)


