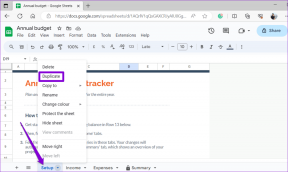Как отозвать электронное письмо в Microsoft Outlook для рабочего стола и в Интернете
Разное / / July 04, 2022
Испытывали ли вы панику после отправки электронного письма, потому что заметили ошибку или забыли прикрепить важное вложение? Ну, вы не одиноки. Ан в среднем 200 миллиардов электронных писем отправляются ежедневно. Из них многие могут быть отправлены не тому получателю по ошибке. Если это произойдет с вами в Microsoft Outlook, вы можете быстро отозвать это электронное письмо, прежде чем получатель откроет его.

Для пользователей Microsoft Outlook есть две разные функции, позволяющие отзывать электронные письма — «Отозвать» и «Отменить отправку». Наличие функции отзыва или отмены отправки зависит от того, используете ли вы приложение Outlook для рабочего стола или Outlook для Интернета. Кроме того, между этими двумя функциями есть некоторые ключевые различия.
Разница между функциями отзыва и отмены отправки в Microsoft Outlook
Несмотря на то, что они предлагаются с одинаковыми целями, функции Recal и Undo Send в Microsoft Outlook работают по-разному.
Функция отзыва

Эта функция присутствует только в приложении Outlook. При использовании в приложении Outlook успех отзыва электронной почты зависит от того, есть ли у вас и получателя электронной почты учетная запись Microsoft 365 или Microsoft Exchange в одной организации. Есть несколько других причин, по которым эта функция не будет работать, в том числе:
- Если получатель уже открыл письмо.
- Когда получатель направляет электронное письмо в другую папку.
- Если электронное письмо не отправляется на адрес Outlook. Это означает, что он не будет работать, если получатель использует Gmail или другую почтовую платформу.
Функция отмены отправки

В Outlook для Интернета нет функции отзыва. Альтернативой является функция отмены отправки. Эта функция позволяет задержать отправку исходящего письма на 10 секунд. В течение этого периода вы можете решить, нужно ли вам отредактировать или отменить электронное письмо. Это очень похоже на то, что у вас есть в Gmail. Эта функция имеет ограничения, очень похожие на функцию отзыва в Outlook для настольных ПК.
Теперь, когда вы знаете разницу между отзывом и отменой отправки, вот как вы можете использовать их для отзыва электронного письма.
Использование функции отзыва в Outlook для рабочего стола
Функцию отзыва можно найти в группе «Действия» вашего Лента Microsoft Outlook. Вот как это сделать:
Шаг 1: На вашем компьютере щелкните меню «Пуск» и найдите Outlook.

Шаг 2: Нажмите на приложение Outlook из результатов.

Шаг 3: Нажмите на папку «Отправленные».

Шаг 4: Дважды щелкните письмо, чтобы открыть его в новом окне.
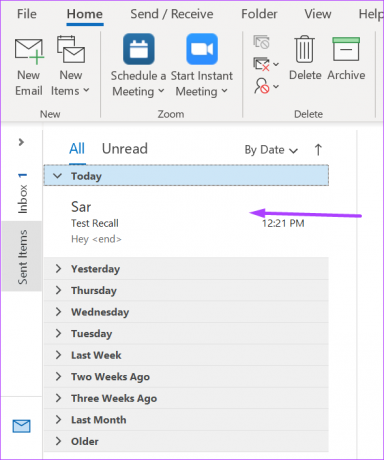
Шаг 5: В новом окне нажмите на вкладку Сообщение.

Шаг 6: Перейдите в группу «Перемещение» и нажмите «Дополнительные действия перемещения».

Шаг 7: Прокрутите раскрывающееся меню и нажмите «Отозвать это сообщение», чтобы открыть диалоговое окно.

Шаг 8: В диалоговом окне «Отозвать это сообщение» вы можете выбрать:
- Удалить непрочитанные копии этого сообщения.
- Удалите непрочитанные копии и замените новым сообщением.

Если вы хотите заменить сообщение, Outlook перенаправит вас в окно для создания нового электронного письма.
Шаг 9: Выбрав свои предпочтения, вы можете выбрать опцию, чтобы Outlook информировал вас об успешном или неудачном процессе отзыва.

Шаг 10: Нажмите OK, чтобы сохранить свой выбор.
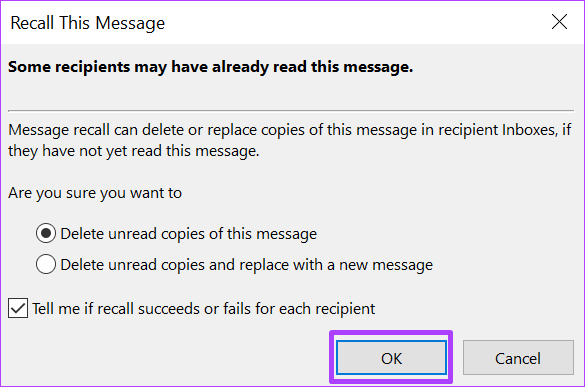
Когда вы вспоминаете электронное письмо, Outlook обычно информирует об этом получателя.
Использование функции отмены отправки в Outlook для Интернета
Если вы получаете доступ к электронной почте Microsoft Outlook через Интернет, у вас не будет доступа к функции отзыва. Однако вы можете использовать функцию отмены отправки в течение 10 секунд после нажатия кнопки «Отправить». Вот как это работает:
Шаг 1: Откройте браузер и войдите в Outlook для Интернета.
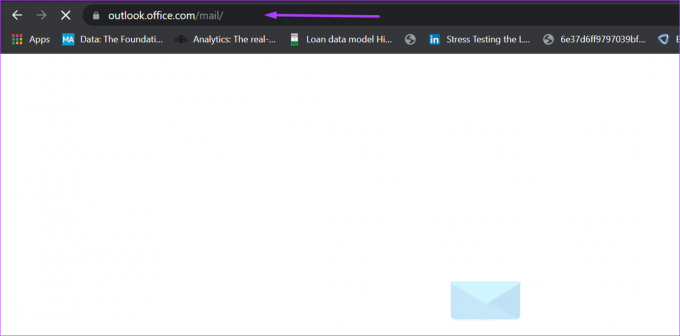
Шаг 2: Нажмите на значок шестеренки в правом верхнем углу страницы, чтобы открыть меню настроек.

Шаг 3: Прокрутите меню «Настройки» и нажмите «Просмотреть все настройки Outlook», чтобы открыть всплывающее окно.

Шаг 4: Нажмите «Электронная почта» на левой панели, нажмите «Создать и ответить».

Шаг 5: Прокрутите меню вниз до параметра «Отменить отправку».

Шаг 6: Отрегулируйте ползунок, чтобы определить время, необходимое для отзыва электронных писем.

Примечание. Максимальный интервал для отзыва сообщения электронной почты в Outlook составляет 10 секунд.
Шаг 7: Нажмите «Сохранить» и вернитесь на домашнюю страницу Outlook.

Описанные выше шаги являются одноразовыми и предназначены для того, чтобы помочь вам настроить функцию отмены отправки в Outlook. После этого, когда вы нажмете «Отправить» после создания электронного письма, вы должны увидеть функцию «Отменить» под своим браузером. Эта функция будет работать только в течение установленного периода времени, который вы выбрали при настройке функции отмены отправки. После нажатия кнопки «Отменить отправку» электронное письмо возвращается в состояние черновика, и вы можете внести изменения или полностью отказаться от него.
Заблокировать адрес электронной почты в Outlook
Вот и все, что нужно для отзыва электронной почты в Microsoft Outlook для настольных компьютеров и Интернета. Вам интересно знать, как заблокировать адрес электронной почты в Outlook? Процесс так же прост, как отзыв электронной почты.
Последнее обновление: 04 июля 2022 г.
Вышеупомянутая статья может содержать партнерские ссылки, которые помогают поддерживать Guiding Tech. Однако это не влияет на нашу редакционную честность. Содержание остается беспристрастным и аутентичным.