3 лучших способа уменьшить размер PDF на iPhone
Разное / / August 09, 2022
Иногда вам нужно сжать размер PDF, так как не каждое приложение или программное обеспечение поддерживает огромные файлы PDF. Вы всегда можете перенести файл PDF на рабочий стол и сжать его с помощью веб-решения или PDF-редактор. Однако вам больше не нужно проходить длительный процесс, чтобы уменьшить размер PDF. Вы можете легко сделать это на своем iPhone с помощью сторонних приложений. Давайте узнаем, как это сделать.

MacOS от Apple позволяет уменьшить размер PDF по сравнению с приложением Preview по умолчанию. К сожалению, на iOS такой нативной опции нет. Вы должны загрузить и использовать сторонние приложения из App Store, чтобы выполнить свою работу. Позвольте мне начать список с Adobe Acrobat.
1. Adobe Acrobat
Если вы подпишетесь на план Adobe Creative Cloud, вы получите такой же мощный редактор Adobe PDF на мобильных платформах. Вы можете легко редактировать, подписывать и экспортировать файл PDF в сжатом размере с помощью Adobe Acrobat. Давайте проверим это.
Шаг 1: Загрузите Adobe Acrobat из Apple App Store.
Скачать Adobe Acrobat для iPhone
Шаг 2: Откройте приложение и войдите в систему, используя данные своей учетной записи Adobe.
Шаг 3: Нажмите значок + в правом нижнем углу и выберите «Редактировать PDF».

Шаг 4: Импорт PDF из хранилища устройства, облачного хранилища Adobe, OneDrive, Google Диска или Dropbox.
Шаг 5: Нажмите кнопку редактирования в правом нижнем углу, чтобы добавить комментарий, заполнить и подписать или упорядочить страницы. После внесения изменений нажмите на трехточечное меню в правом верхнем углу.

Шаг 6: Выберите «Сжать PDF».

Шаг 7: Вы можете проверить текущий размер файла PDF и установить уровень сжатия в следующем меню.

Шаг 8: Установлено среднее сжатие; вы можете выбрать высокое сжатие, если вам нужен наименьший размер за счет качества. Выберите низкое сжатие, если вы не хотите влиять на общее качество.
Если в вашем файле PDF есть несколько важных изображений, вы можете использовать низкое сжатие, чтобы избежать потери качества. Вы можете выбрать высокое сжатие, если файл PDF содержит много текста. Выберите соответствующую опцию и нажмите «Сжать» в правом верхнем углу.
Процесс сжатия начнется, пока вы проверите исходный файл и сжатый файл на домашней странице Adobe. Мы импортировали PDF-файл размером 1,2 МБ в Adobe Acrobat, и он сжал его до 303 КБ без заметной потери качества.

Теперь вы можете поделиться своим сжатым файлом PDF. Коснитесь трехточечного меню рядом с файлом PDF, выберите «Отправить копию» и используйте меню общего доступа iOS для отправки файла.
2. Маленький PDF
Small PDF — одна из лучших альтернатив Adobe Acrobat на iPhone. Вы можете комментировать, редактировать или сжимать PDF-файлы с помощью Small PDF. Выполните указанные ниже действия.
Шаг 1: Установите Small PDF из App Store.
Скачать небольшой PDF для iPhone
Шаг 2: Откройте небольшой PDF-файл и зарегистрируйтесь с помощью учетной записи Google или Apple.
Шаг 3: Нажмите значок + и добавьте файл PDF из приложения «Файлы».

Шаг 4: Небольшой PDF-файл сохранит файл на серверах компании и откроет его на вашем телефоне.
Шаг 5: Вы можете управлять страницами PDF, добавлять текст, использовать маркер, рисовать или даже подписывать документ.
Шаг 6: После внесения изменений коснитесь трехточечного меню в правом верхнем углу.
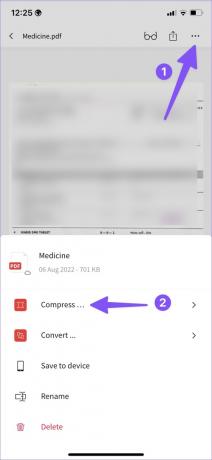
Шаг 7: Выберите Сжать.
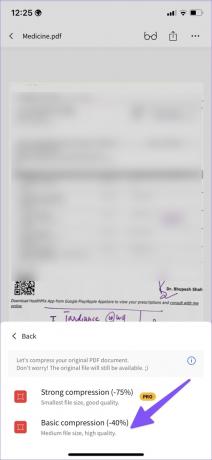
Шаг 8: Вы можете выбрать сильное сжатие, которое уменьшает размер PDF примерно на 75%. Если это слишком много для вас, выберите базовое сжатие, чтобы уменьшить размер PDF на 40%.

Ваш сжатый PDF-файл готов к использованию и публикации.
3. PDF-компрессор
PDF Compressor — еще один удобный инструмент для уменьшения размера PDF на iPhone. В конце концов, не все используют или предпочитают дорогой план Adobe Creative Cloud для настольных компьютеров. PDF Expert одинаково эффективен и выполняет свою работу без особых усилий.
Шаг 1: Загрузите PDF Compressor из App Store.
Скачать PDF-компрессор для iPhone
Шаг 2: Прежде чем вносить изменения, выберите уровень сжатия. Вы можете выбрать экстремальное, рекомендуемое или меньшее сжатие. Они эквивалентны высокому, среднему или низкому качеству, о которых мы говорили выше.

Шаг 3: Нажмите «Выбрать PDF» и импортируйте PDF-файл из приложения «Файлы».
Шаг 4: Нажмите кнопку «Сжать PDF», и процесс начнется.

Шаг 5: Вы можете проверить размер сжатия и процент. Нажмите «Сохранить сжатый PDF», сохраните файл и перейдите в меню «Сжатые».

Шаг 6: Нажмите на файл, чтобы отправить его с помощью меню общего доступа iOS.
Сжимайте PDF-файлы на ходу
Большинству пользователей мы советуем использовать Small PDF. Это бесплатно и выполняет работу в кратчайшие сроки. Подписчики Creative Cloud должны использовать Adobe Acrobat, так как это лучший редактор PDF для iPhone. Если вы хотите сжать только один или два PDF-файла, используйте PDF Compressor на своем iPhone.
Последнее обновление: 08 августа 2022 г.
Вышеупомянутая статья может содержать партнерские ссылки, которые помогают поддерживать Guiding Tech. Однако это не влияет на нашу редакционную честность. Содержание остается беспристрастным и аутентичным.
ВЫ ЗНАЛИ
Notion, приложение для повышения производительности, было основано в 2013 году.

Написано
Ранее Парт работал в EOTO.tech, освещая технические новости. В настоящее время он работает фрилансером в Guiding Tech, пишет о сравнении приложений, учебных пособиях, советах и рекомендациях по программному обеспечению и подробно изучает платформы iOS, Android, macOS и Windows.



