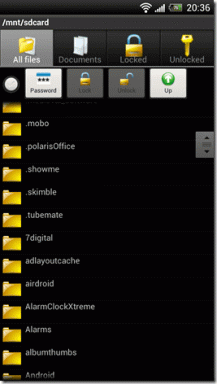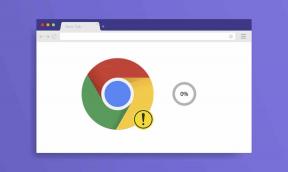6 лучших способов исправить ошибку «Извините, у нас возникли проблемы с открытием этого элемента» в Microsoft Outlook
Разное / / August 09, 2022
Приложение Microsoft Outlook упрощает доступ к вашей электронной почте с рабочего стола, мобильного телефона или из Интернета. Пока вы можете нанять сочетания клавиш для Microsoft Outlook чтобы использовать его эффективно, все это терпит неудачу, когда вы не можете открыть электронную почту. В частности, вы сталкиваетесь с ошибкой «Извините, у нас возникли проблемы с открытием этого элемента» в Outlook каждый раз, когда вы открываете электронное письмо.

Как правило, вы можете исправить ошибку, просто перезапуск приложения или ваш компьютер. Однако, если это не помогло, вы можете воспользоваться следующими советами по устранению неполадок, чтобы исправить ошибку «Извините, у нас возникли проблемы с открытием этого элемента» в Outlook.
1. Сбросить настройки представления Microsoft Outlook
Вы можете изменить настройки просмотра Microsoft Outlook, чтобы изменить способ отображения элементов в папке. Однако изменение настроек просмотра может иногда приводить к ошибке «Извините, у нас возникли проблемы с открытием этого элемента» в Outlook. Следовательно, вы должны начать со сброса настроек просмотра Outlook, чтобы посмотреть, поможет ли это.
Шаг 1: Щелкните правой кнопкой мыши значок «Пуск» и выберите «Выполнить».

Шаг 2: Тип Outlook.exe /cleanviews в поле Открыть и нажмите Enter.

Шаг 3: Снова откройте команду «Выполнить», введите Outlook.exe /resetnavpane в поле и нажмите Enter.

Перезапустите Outlook еще раз и проверьте, появляется ли ошибка.
2. Очистить кэш Microsoft Outlook
Microsoft Outlook собирает файлы кеша, чтобы сократить время загрузки и повысить производительность приложения. Если существующие файлы кэша повреждены, Outlook может работать неправильно и отображать ошибки. В этом случае вы можете очистить файлы кеша Outlook, выполнив следующие действия.
Шаг 1: Нажмите клавишу Windows + E, чтобы открыть проводник. Введите следующий путь в адресной строке вверху и нажмите Enter, чтобы быстро перейти к папке RoamCache.
%localappdata%\Microsoft\Outlook\RoamCache

Шаг 2: Выберите все файлы внутри папки и щелкните значок корзины вверху, чтобы удалить их.

Откройте приложение Outlook и посмотрите, сохраняется ли проблема.
3. Откройте Outlook в безопасном режиме и отключите проблемные надстройки
Сторонние надстройки Outlook также могут мешать процессам приложения и вызывать такие ошибки. Чтобы проверить эту возможность, вы можете открыть Outlook в безопасном режиме, где он будет работать без каких-либо надстроек.
Чтобы запустить Outlook в безопасном режиме, нажмите и удерживайте клавишу CTRL и дважды щелкните ярлык Outlook. Появится приглашение с вопросом, хотите ли вы запустить Outlook в безопасном режиме. Нажмите Да для подтверждения.

Если Outlook нормально работает в безопасном режиме, вы можете отключить все надстройки, а затем снова включить их по одной, чтобы изолировать виновника.
Шаг 1: В приложении Outlook щелкните меню «Файл» в верхнем левом углу.

Шаг 2: Используйте левую панель, чтобы перейти к параметрам.

Шаг 3: В окне «Параметры Outlook» перейдите на вкладку «Надстройки». Используйте раскрывающееся меню рядом с «Управление» и выберите «Надстройки COM». Затем нажмите кнопку «Перейти» рядом с ним.

Шаг 4: Снимите флажки, чтобы отключить надстройки, и нажмите «ОК».

После этого вы можете включить свои надстройки по отдельности, чтобы изолировать ту, которая вызывает проблему.
4. Восстановите свой профиль Outlook
Ваш профиль Outlook содержит ваши учетные записи электронной почты, файлы данных и другие важные настройки. Если с вашим текущим профилем возникла проблема, Outlook может выдать вам такие ошибки, как «Извините, у нас возникли проблемы с открытием этого элемента».
Выполните следующие действия, чтобы восстановить свой профиль Outlook.
Шаг 1: Откройте Outlook и щелкните меню «Файл» в верхнем левом углу.

Шаг 2: На вкладке «Информация» разверните «Настройки учетной записи» и выберите «Настройки учетной записи».

Шаг 3: На вкладке «Электронная почта» выберите учетную запись, с которой у вас возникли проблемы, и нажмите «Восстановить».

Шаг 4: Нажмите «Восстановить» для подтверждения.

5. Создать новый профиль пользователя
Если восстановление профиля Outlook не устраняет ошибку, вы можете создать и переключиться на новый профиль пользователя. Вот как.
Шаг 1: Щелкните значок поиска на панели задач, введите панель управленияи нажмите Enter.

Шаг 2: Переключите тип представления на Крупные значки и нажмите Почта (Microsoft Outlook).

Шаг 3: В разделе «Профили» выберите «Показать профили».

Шаг 4: Нажмите кнопку «Добавить», введите имя нового профиля и нажмите «ОК».

Шаг 5: В окне «Добавить учетную запись» введите данные своей учетной записи и нажмите «Далее».

Шаг 6: После создания профиля выберите «Всегда использовать этот профиль». Затем в раскрывающемся меню выберите новый профиль и нажмите «Применить».

6. Восстановить Outlook
Наконец, если ничего не работает, вы можете использовать инструмент восстановления Microsoft Office, чтобы исправить приложение Outlook. Вот что вам нужно сделать.
Шаг 1: Нажмите клавишу Windows + R, чтобы запустить команду «Выполнить». В поле Открыть введите appwiz.cpl и нажмите Enter.
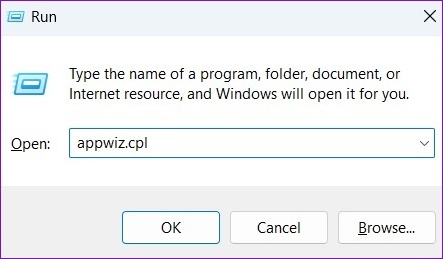
Шаг 2: В окне «Программы и компоненты» найдите Microsoft Office Suite или Microsoft 365. Щелкните его правой кнопкой мыши и выберите «Изменить».

Шаг 3: Выберите «Быстрое восстановление» или «Онлайн-восстановление» и нажмите кнопку «Восстановить», чтобы продолжить.

После завершения ремонта вы сможете получить доступ к своей электронной почте, как и раньше.
Обновите свой прогноз
Неудобно, когда Outlook выдает такие ошибки при попытке доступа к важным письмам. К счастью, вы ничего не сможете исправить самостоятельно с помощью советов по устранению неполадок, упомянутых выше.
Последнее обновление: 08 августа 2022 г.
Вышеупомянутая статья может содержать партнерские ссылки, которые помогают поддерживать Guiding Tech. Однако это не влияет на нашу редакционную честность. Содержание остается беспристрастным и аутентичным.

Написано
Панкил по профессии инженер-строитель, который начал свой путь в качестве писателя в EOTO.tech. Недавно он присоединился к Guiding Tech в качестве внештатного автора, чтобы освещать инструкции, пояснения, руководства по покупке, советы и рекомендации для Android, iOS, Windows и Интернета.