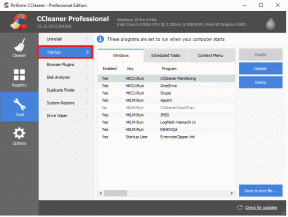Исправить перезагрузку компьютера с Windows без предупреждения
Разное / / November 28, 2021
Есть несколько ситуаций, когда ваши системы автоматически отключаются без какого-либо предупреждения. Причин может быть множество, из-за которых ваш компьютер перезагружается без каких-либо предупреждений, таких как проблемы с оборудованием системы, перегрев системы, ошибки остановки или повреждение или неисправность. Центр обновления Windows. Однако вам необходимо сначала определить проблему, из-за которой эта ошибка появляется на вашем экране.
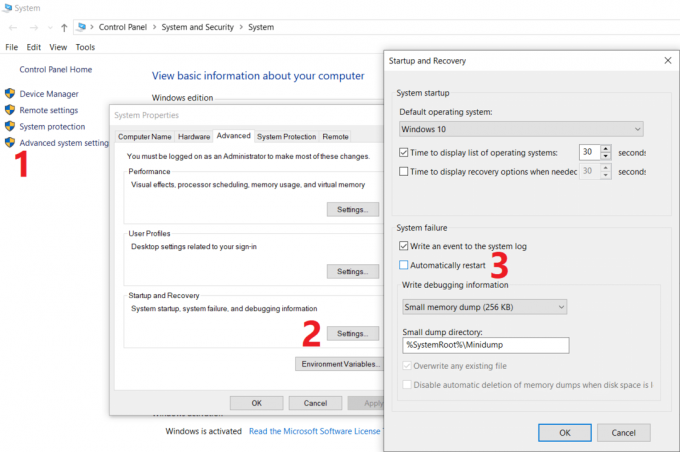
Вы должны понимать, какие конкретные сценарии применимы к вам, например, ошибка синего экрана, перегрев, обновление Windows или проблема с драйвером. Как только вы определите вероятную причину этой проблемы, применить решение станет немного проще. Эту проблему следует решить в ближайшее время, особенно если вы часто пользуетесь компьютером. В этой статье мы обсудим, как исправить случайный перезапуск компьютера без каких-либо предупреждений с помощью приведенного ниже руководства по устранению неполадок.
СОДЕРЖАНИЕ
- Исправить перезагрузку компьютера с Windows без предупреждения
- Метод 1 - отключить функцию автоматического перезапуска
- Метод 2 - изменить дополнительные параметры питания
- Метод 3 - перезагрузка из-за перегрева или сбоя оборудования
- Метод 4 - проверьте жесткий диск на наличие ошибок
- Метод 5 - сканирование на вредоносное ПО
- Метод 6 - Обновите драйвер дисплея
- Метод 7 - временно отключить брандмауэр и антивирус
- Метод 8 - Восстановление системы
Исправить перезагрузку компьютера с Windows без предупреждения
Убедись в создать точку восстановления на всякий случай что-то пойдет не так.
Метод 1 - отключить функцию автоматического перезапуска
Этот метод поможет вам отключить функцию автоматического перезапуска, особенно в случае, когда проблема с программным обеспечением или драйвером вызывает перезагрузку системы.
1. Откройте панель управления и перейдите к Система раздел или щелкните правой кнопкой мыши на Этот ПК Настольное приложение и выберите Характеристики.
Примечание. В Панели управления вам нужно перейти к Система и безопасность затем нажмите на Система.

2.Здесь нужно нажать на Расширенные системные настройки.

3. переключитесь на Продвинутая вкладка а затем нажмите на Настройки кнопка под Запуск и восстановление.

3.Снимите флажок Автоматический перезапуск под Системная ошибка затем нажмите на OK.

Теперь, если ваша система выходит из строя из-за ошибки остановки или синего экрана, она не перезагружается автоматически. Эта функция дает несколько преимуществ. Вы можете легко записать сообщение об ошибке на экране, которое поможет вам в устранении неполадок.
Метод 2 - изменить дополнительные параметры питания
1. тип Варианты питания в поле поиска Windows и выберите Изменить план электропитания вариант из результатов поиска.

2. нажмите на Измените расширенные настройки мощности.
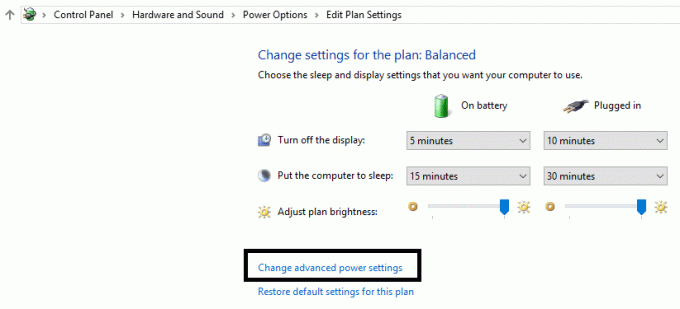
3. Прокрутите вниз и разверните Управление питанием процессора.
4. Теперь нажмите кнопку Минимальное состояние процессора и установите его в низкое состояние, например 5% или даже 0%.
Примечание: Измените вышеуказанные настройки как для подключения к сети, так и для аккумулятора.
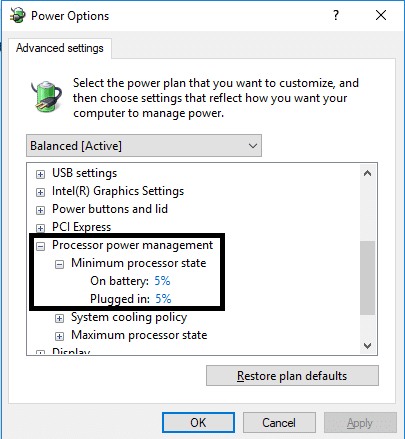
5. Нажмите Применить, а затем ОК.
6. Перезагрузите компьютер, чтобы сохранить изменения и посмотреть, сможете ли вы Исправить перезагрузку компьютера с Windows без предупреждения.
Метод 3 - перезагрузка из-за перегрева или сбоя оборудования
Если ваша система автоматически перезагружается без предупреждения, проблема может быть связана с аппаратными проблемами. В этом случае проблема связана именно с оперативной памятью, поэтому, чтобы проверить, так ли это, вам необходимо запустить средство диагностики памяти Windows. Оперативная память (RAM) является одним из наиболее важных компонентов вашего ПК, поэтому всякий раз, когда вы испытываете какие-либо проблемы на вашем ПК, вы должны проверьте оперативную память вашего компьютера на наличие плохой памяти в Windows.
1. тип Диагностика памяти Windows в панели поиска Windows и откройте настройки.

Примечание: Вы также можете запустить этот инструмент, просто нажав «Клавиша Windows + R"И введите"mdsched.exe”В диалоговом окне запуска и нажмите клавишу ВВОД.

2.В следующем диалоговом окне Windows вам нужно выбрать Перезагрузите сейчас и проверьте наличие проблем.

3. Вам необходимо перезагрузить компьютер, чтобы запустить диагностический инструмент. Пока программа будет работать, вы не сможете работать на своем компьютере.
4. После перезагрузки компьютера откроется экран, показанный ниже, и Windows начнет диагностику памяти. Если есть какие-либо проблемы с ОЗУ, он покажет вам в результатах, иначе он отобразит «Проблем не обнаружено”.

Вы также можете запустить Средство проверки драйверов чтобы Исправить перезагрузку компьютера с Windows без предупреждения. Это устранит любые конфликтующие проблемы с драйверами, из-за которых может возникнуть эта ошибка.
Метод 4 - проверьте жесткий диск на наличие ошибок
1. откройте Командная строка с доступом администратора. Введите cmd в строке поиска Windows, затем щелкните его правой кнопкой мыши и выберите Запуск от имени администратора.

2.Здесь в командной строке введите chkdsk / ф / р.

3. Введите Y, чтобы начать процесс.
4. Затем запустите CHKDSK отсюда Исправьте ошибки файловой системы с помощью утилиты проверки диска (CHKDSK).
5. Завершите описанный выше процесс и снова перезагрузите компьютер, чтобы сохранить изменения.
Метод 5 - сканирование на вредоносное ПО
Иногда возможно, что какой-то вирус или вредоносное ПО могут атаковать ваш компьютер и повредить файл Windows, что, в свою очередь, приведет к перезагрузке компьютера без предупреждения. Итак, запустив сканирование всей вашей системы на наличие вирусов или вредоносных программ, вы узнаете о вирусе, вызывающем проблему с перезапуском, и сможете легко его удалить. Поэтому вам следует сканировать вашу систему с помощью антивирусного программного обеспечения и немедленно избавьтесь от нежелательных вредоносных программ или вирусов. Если у вас нет стороннего антивирусного программного обеспечения, не волнуйтесь, вы можете использовать встроенный в Windows 10 инструмент сканирования вредоносных программ под названием Защитник Windows. Если вы используете Защитник Windows, рекомендуется провести полную проверку вашей системы вместо обычного сканирования.
1. откройте настройки брандмауэра Defender и нажмите Откройте Центр безопасности Защитника Windows.

2. нажмите на Раздел о вирусах и угрозах.

3. выберите Расширенный раздел и выделите автономное сканирование Защитника Windows.
4. Наконец, нажмите Сканируйте сейчас.

5.После завершения сканирования, если будут обнаружены какие-либо вредоносные программы или вирусы, Защитник Windows автоматически удалит их. ‘
6. Наконец, перезагрузите компьютер и посмотрите, сможете ли вы Исправить перезагрузку компьютера с Windows без предупреждения.
Метод 6 - Обновите драйвер дисплея
Иногда поврежденные или устаревшие драйверы дисплея могут вызвать проблему перезагрузки Windows. Вы можете просмотреть диспетчер устройств, где вы можете найти раздел `` Дисплей '', затем щелкните правой кнопкой мыши адаптер дисплея и выберите Обновить драйвер вариант. Однако вы также можете проверить наличие драйверов дисплея на официальном сайте производителя. После завершения обновления драйвера проверьте, решена ли проблема.
Обновление драйверов графики вручную с помощью диспетчера устройств
1. нажмите Windows Key + R, затем введите devmgmt.msc и нажмите Enter, чтобы открыть Диспетчер устройств.

2. Далее разверните Видеоадаптеры и щелкните правой кнопкой мыши свою видеокарту и выберите Давать возможность.

3. Как только вы сделаете это еще раз, щелкните правой кнопкой мыши свою видеокарту и выберите «Обновить драйвер“.

4. Выберите «Автоматический поиск обновленного программного обеспечения драйвера»И дайте ему завершить процесс.

5.Если описанные выше шаги помогли решить проблему, тогда очень хорошо, если нет, продолжайте.
6. Еще раз щелкните правой кнопкой мыши на видеокарте и выберите «Обновить драйвер», Но на этот раз на следующем экране выберите«Найдите на моем компьютере драйверы.“

7. Теперь выберите «Позвольте мне выбрать из списка доступных драйверов на моем компьютере.”

8. наконец, выберите последний драйвер из списка и щелкните Следующий.
9. Дождитесь завершения описанного выше процесса и перезагрузите компьютер, чтобы сохранить изменения.
Выполните те же действия для встроенной видеокарты (в данном случае Intel), чтобы обновить ее драйверы. Посмотри, сможешь ли ты Исправить перезагрузку компьютера с Windows без предупреждения, если нет, переходите к следующему шагу.
Автоматическое обновление драйверов графики с веб-сайта производителя
1. Нажмите Windows Key + R и в диалоговом окне введите «dxdiag»И нажмите Enter.

2. После этого найдите вкладку отображения (будет две вкладки отображения, одна для встроенного видеокарту, а еще одну - от Nvidia) нажмите на вкладку "Дисплей" и найдите свой видеокарта.

3.Теперь перейдите к драйверу Nvidia скачать сайт и введите сведения о продукте, которые мы только что узнали.
4. После ввода информации найдите драйверы, нажмите «Принять» и загрузите драйверы.

5. После успешной загрузки установите драйвер, и вы успешно обновили драйверы Nvidia вручную.
Метод 7 - временно отключить брандмауэр и Антивирус
Иногда ваш сторонний антивирус или брандмауэр может вызвать эту проблему с перезапуском Windows. Чтобы убедиться, что это не вызывает проблемы, вам необходимо временно отключить установленный антивирус и Выключите брандмауэр. Теперь проверьте, решена проблема или нет. Многие пользователи сообщили, что отключение антивируса и брандмауэра в их системе решило эту проблему.

1. Щелкните правой кнопкой мыши Значок антивирусной программы на панели задач и выберите Запрещать.

2. Затем выберите период времени, для которого Антивирус останется отключенным.

Примечание. Выберите минимально возможное время, например 15 или 30 минут.
3.После этого еще раз проверьте, устранена ли ошибка.
Метод 8 - Восстановление системы
Если вы по-прежнему сталкиваетесь с тем, что компьютер с Windows перезагружается без предупреждения, то последней рекомендацией будет восстановление вашего ПК до более ранней рабочей конфигурации. Используя Восстановление системы, вы можете вернуть всю текущую конфигурацию системы к более раннему моменту, когда система работала правильно. Однако вам необходимо убедиться, что у вас есть хотя бы одна точка восстановления системы, иначе вы не сможете восстановить свое устройство. Теперь, если у вас есть точка восстановления, она вернет вашу систему в предыдущее рабочее состояние, не влияя на сохраненные данные.
1. тип контроль в Windows Search затем нажмите «Панель управления»Ярлык из результатов поиска.

2. Переключите ‘Просмотр по’На‘Маленькие значки’.

3.Щелкните "Восстановление’.
4.Щелкните ‘Открыть восстановление системы’, Чтобы отменить последние изменения в системе. Выполните все необходимые шаги.

5.Теперь из Восстановить системные файлы и настройки окно нажмите на Следующий.

6. выберите точка восстановления и убедитесь, что эта точка восстановления создана до того, как вы столкнулись с Проблема «Не удается войти в Windows 10».

7. Если вы не можете найти старые точки восстановления, галочка “Показать больше точек восстановления», А затем выберите точку восстановления.

8. нажмите Следующий а затем просмотрите все настроенные вами параметры.
9. наконец, нажмите Заканчивать чтобы начать процесс восстановления.

Теперь, следуя всем вышеперечисленным методам, вы должны исправить случайную и неожиданную проблему перезапуска Windows. Однако рекомендуется сначала выяснить причину этой проблемы, прежде чем приступать к устранению неполадок. В зависимости от проблемы вы можете выбрать наиболее подходящее решение.
Рекомендуемые:
- Принудительно удалить программы, которые не удаляются в Windows 10
- Легко удалить пароль для входа в Windows 10
- Разрешить или заблокировать приложения через брандмауэр Windows
- Проблемы с драйвером сетевого адаптера, что делать?
Я надеюсь, что описанные выше шаги были полезны, и теперь вы можете легко Исправить перезагрузку компьютера с Windows без предупреждения, но если у вас все еще есть какие-либо вопросы по этому руководству, не стесняйтесь задавать их в разделе комментариев.